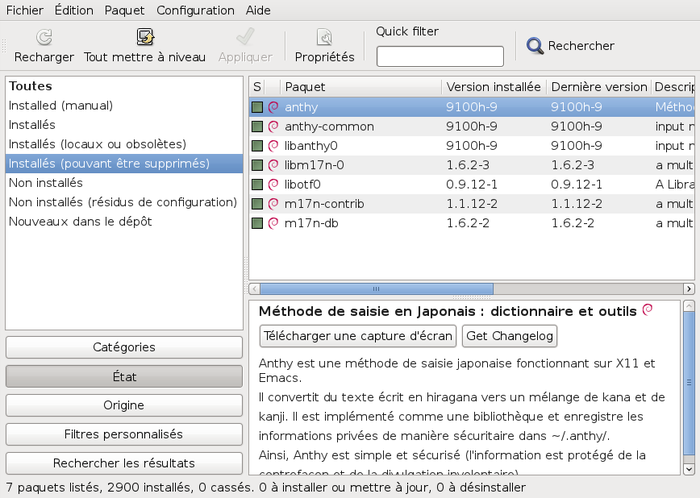8.Administrez votre système
8.Administrez votre système
8.1.Les sources de logiciels
 Debian GNU/Linux utilise le principe des dépôts en ligne pour fournir les applications. Ce principe permet de centraliser les logiciels et vous permet d'utiliser des interfaces simples pour administrer et/ou faire évoluer votre système : vous n'avez pas besoin de visiter les sites de logiciels.
Debian GNU/Linux utilise le principe des dépôts en ligne pour fournir les applications. Ce principe permet de centraliser les logiciels et vous permet d'utiliser des interfaces simples pour administrer et/ou faire évoluer votre système : vous n'avez pas besoin de visiter les sites de logiciels.
8.1.1.Le fichier sources.list
Les adresses internet des dépôts Debian sont inscrites dans le fichier /etc/apt/sources.list et les fichiers du type /etc/apt/sources.list.d/xxx.list.
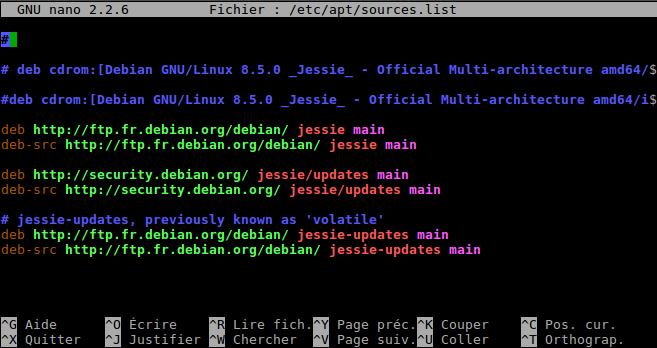
Le fichier sources.list par défaut pour Debian 8.5
Détails des différentes informations du sources.list (les "#" sont des commentaires) :
-
"deb" : indique que le dépôt renseigné est un dépôt de binaires (le logiciel lui-même)
-
"deb-src" : indique que le dépôt renseigné est un dépôt de sources (les fichiers utilisés pour la compilation du logiciel lui-même)
 … Pourquoi "jessie" et non "stable" puisque le système est basé sur Debian Stable ??
… Pourquoi "jessie" et non "stable" puisque le système est basé sur Debian Stable ??
"jessie" est le nom précis de la version installée du système. Il fixe une certaine version pour chaque paquet intégré dans les dépôts "jessie" (la version générique du noyau utilisé par exemple).
"stable" est le nom générique de la version actuellement stable.
Pour l'instant, "jessie" est la version "stable", donc vous pourriez utiliser l'une ou l'autre des dénominations. Mais lorsque la version "stable" de Debian sera "Stretch", alors la version "jessie" passera en "oldstable" (ancienne stable).
Employer le nom précis de votre version vous permet de contrôler la mise à jour complète de votre système en version supérieure et de maîtriser le moment de la mise à jour complète du système. Pas comme sur certains systèmes qui imposent la mise à jour 
Pour plus de détails, je vous invite à visiter la page dédiée du wiki Debian118
8.1.2.À propos des dépôts, branches, sections
Debian organise ses applications au sein de dépôts. Ces dépôts sont divisés en branches et en sections. Pour en savoir plus sur les branches "testing" ou "unstable", rendez-vous dans au chapitre 8.8. En revanche, un mot sur les sections de dépôts :
Il existe 3 sections pour les dépôts officiels :
|
section |
|
|
main |
|
|
contrib |
|
|
non-free |
non conforme à DFSG |
*DFSG (Debian Free Software Guidelines) : principes du logiciel libre selon Debian.
Seuls les paquets proposés dans la section main sont officiellement supportés par le projet Debian et 100% libres. Ceux proposés dans contrib et non-free ne le sont pas (ou pas totalement).
Ceci-dit, et selon votre type de matériel, il est possible que certains services ne puissent fonctionner sans drivers spécifiques (propriétaires). Dans ce cas, vous devrez modifier le fichier /etc/apt/sources.list (les détails dans le chapitre suivant).
Plus de détails sur les versions dans le wiki Debian : https://wiki.debian.org/fr/DebianReleases.
Pour les détails du sources.list, c’est par ici : https://wiki.debian.org/fr/SourcesList.
Pour une documentation complète sur la gestion des paquets Debian, c’est par là : https://www.debian.org/doc/manuals/debian-reference/ch02.fr.html.
8.1.3.Modification des dépôts
Avant de modifier les sources des logiciels de votre système, vous devez être conscient des risques lors de l'utilisation des sections non-free et contrib de l'archive.
-
l'absence de suivi de la part de Debian pour de tels paquets de logiciel (Debian ne peut pas suivre correctement un logiciel sans avoir accès à son code source);
-
la contamination de votre système Debian totalement libre.
Maintenant que vous êtes prévenus que les non-free tuent les lapins roses, reprenons;
Pour modifier simplement vos dépôts, il suffit d'éditer le fichier sources.list. Ouvrez un terminal puis lancez cette commande en tant qu'administrateur (voir chap.3.8.3) :
apt edit-sources
qui ouvrira le fichier approprié avec votre éditeur de texte par défaut (nano ou vim). Une fois vos modifications effectuées, sauvegardez le fichier ("Ctrl+X" sous nano et ":wq" sous vim).
Exemple de ligne pour les paquet s libres :
deb http://ftp.fr.debian.org/debian/ stable main
Exemple de ligne pour les paquet s libres et les paquet s propriétaires :
deb http://ftp.fr.debian.org/debian/ stable main contrib non-free
Vous pourrez désormais piocher dans les 3 sections de logiciels et installer des drivers ou codecs non-libres.
Notez que vous pouvez aussi modifier vos sources logicielles depuis le gestionnaire de paquet Synaptic en graphique (chap.8.3).
8.1.3.1.Utiliser les dépôts les plus proches avec httpredir
Afin de se fournir en logiciels, votre système va chercher les paquets dans un dépôt miroir des archives Debian, c'est à dire un serveur contenant une réplique des dépôts Debian originaux.
Lors de l'installation, vous avez configuré votre dépôt miroir mais il est possible que ce dépôt soit inaccessible pour une raison technique, vous empêchant ainsi d'installer ou mettre à jour vos logiciels. Pour éviter ça, utilisez "httpredir"  .
.
httpredir119 est un service qui vise à résoudre le problème du choix d'un miroir Debian. Il utilise l'emplacement géographique de l'utilisateur et des miroirs, l'architecture des fichiers demandés, l'adresses IP, la disponibilité et la fraîcheur des miroirs, et quelques autres choses. Le résultat : il sélectionne le meilleur miroir pour vous120.
Mise en place dans les sources
Pour utiliser les fonctions de httpredir, il suffit de remplacer votre dépôt précédemment renseigné par "httpredir" Sauf les dépôts "security"!
Pour éditer vos sources de logiciels, depuis un terminal en mode adminstrateur (voir chap.3.8.3) :
apt edit-sources
Puis modifiez votre sources.list comme suit :
Ne modifiez pas les lignes "security" !
deb http://httpredir.debian.org/debian jessie main
deb-src http://httpredir.debian.org/debian jessie main
deb http://security.debian.org/ jessie/updates main
deb-src http://security.debian.org/ jessie/updates main
deb http://httpredir.debian.org/debian jessie-updates main
deb-src http://httpredir.debian.org/debian jessie-updates main
Sauvegardez avec [Ctrl]+x dans l'éditeur Nano, suivi de "O" pour "Oui",
Rechargez vos dépôts et effectuez une mise à jour de contrôle :
apt update && apt upgrade
Et voilà, votre système est désormais configuré pour aller chercher les informations logicielles dans les dépôts les plus proches et disponibles.
8.1.3.2.Utiliser des dépôts externes : Firefox et les dépôts Mozilla
Pour profiter de versions plus récentes ou d'applications non distribués par Debian, vous pouvez ajouter des dépôts externes à vos sources de logiciels, tant qu'ils sont compatibles avec votre version de Debian.
Debian intègre par défaut la version ESR de Firefox, stable, mais fixée sous la dernière version distribuée par la fondation Mozilla.
Pour l'exemple, voici la marche à suivre pour obtenir la dernière version de Firefox. Cette procédure demande l'utilisation du Terminal, chaque commande sera détaillée.
-
Fermez votre navigateur firefox-esr s'il est ouvert. Si vous consultez cette page en ligne, copier-coller les instructions dans un fichier texte
 .
. -
Ouvrir un terminal administrateur depuis la liste des applications ou un menu > système > Terminal Administrateur (voir chap.3.8.4).
-
Ajouter l'adresse du dépôt de la fondation Mozilla dans un fichier spécifique (/etc/apt/sources.list.d/mozilla.list). Copier-coller la commande suivante :
echo "deb http://mozilla.debian.net/ jessie-backports firefox-release" > /etc/apt/sources.list.d/mozilla.list
Le signe ">" indique au système qu'il faut inscrire la ligne renseignée entre guillemets dans le fichier spécifié à la suite.
-
Mettre à jour la liste des paquets disponibles, toujours dans votre terminal administrateur :
apt-get update
Un message vous informe qu'il manque un clé publique dans les dépôts renseignés. Cela sera résolu au point suivant.
-
Ajouter la clé d'authentification des dépôts Mozilla à votre trousseau de confiance :
apt-get install --allow-unauthenticated pkg-mozilla-archive-keyring
-
Rafraîchir la liste des paquets en prenant en compte la nouvelle clé :
apt-get update
-
Supprimer la version obsolète de Firefox et installer la dernière :
apt-get remove firefox-esr* && apt-get install firefox firefox-l10n-fr
Une confirmation vous sera demandée.
Et voilà, au prochain lancement de Firefox, vous retrouverez vos marques-pages et vos préférences, mais sur un navigateur plus récent et qui restera à jour grâce aux dépôts Mozilla  .
.
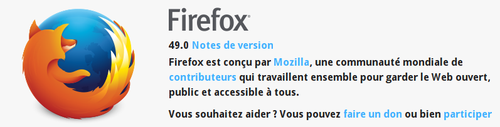
8.2.Apt dans un terminal
 Les sections suivantes présentent des interfaces graphiques du logiciel de gestion de paquets APT (Advanced Package Tool). Cette application est disponible directement depuis la ligne de commande, vous permettant l'administration fine de votre système.
Les sections suivantes présentent des interfaces graphiques du logiciel de gestion de paquets APT (Advanced Package Tool). Cette application est disponible directement depuis la ligne de commande, vous permettant l'administration fine de votre système.
Cette section présente les commandes de base pour gérer les paquets sur Debian avec Apt depuis votre émulateur de terminal.
Debian peut également utiliser "aptitude", un autre gestionnaire de paquets avec une syntaxe et un comportement différents. Ce manuel étant destiné aux débutants, nul besoin de ces commandes ici : pour en savoir plus, visitez la page dédiée121 du wiki Debian-Facile.
8.2.1.Les commandes ‘utilisateur’ de recherche et d’information
Ces commandes peuvent être lancées en tant que simple utilisateur car elles n'affectent pas votre système.
|
commande |
description |
|
apt show toto |
|
|
apt search <expression rationnelle> |
rechercher les paquets qui correspondent à l'<expression rationnelle> |
|
Affiche les versions disponibles de "toto" |
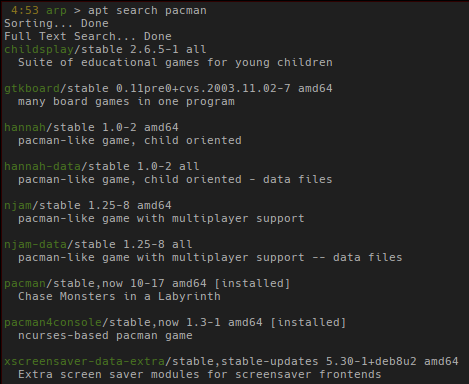
Terminal
: Recherche de "pacman" avec apt
8.2.2.Les commandes ‘administrateur’ de maintenance
Ces commandes nécessitent les droits de l'administrateur "root" car elles affectent votre système. Pour passer en mode administrateur depuis un terminal, lancez simplement "su -" : le mot de passe administrateur vous sera demandé.
Pour le détail des commandes et les correspondances apt/aptitude, visitez la page dédiée122 du manuel Debian.
Tout-en-une ! Mettre à jour les infos des dépôts + mettre à jour votre système + nettoyer les paquets en cache simplement avec une commande en mode administrateur :
apt update && apt dist-upgrade && apt-get autoclean
Comme quoi, gérer son système avec le terminal, c'est pas si compliqué  .
.
Apt vs Apt-get
Apt est en cours de simplification et propose désormais une syntaxe simplifiée pour une partie de ses commandes et options. Vous trouverez donc les deux syntaxes (apt et/ou apt-get) employées dans ces pages et la plupart des documentations GNU/Linux.
8.2.3.Les backports ou le rétro-portage des paquets
Debian dispose de dépôts particuliers nommés backports qui contiennent des versions plus récentes de certaines applications. Ces dépôts ne sont pas activés par défaut, mais ils ne présentent pas de risques particuliers pour votre système : les dépôts "réguliers" restent prioritaires lors des mises à jour, seules les applications explicitement installées depuis les backports puiseront dans ces dépôts spécifiques.
 … c'est des trucs par derrière les "backports" ?
… c'est des trucs par derrière les "backports" ?
Non, rien à voir avec les "backdoors" (portes dérobées) servant à espionner votre machine sur les systèmes propriétaires 
Backport ou Rétro-portage est un mécanisme qui permet d'adapter (de porter) une application présente dans les dépôts de développement Debian, pour la rendre utilisable sur une version "stable".
Exemple : installer une version plus récente de LibreOffice
Pour profiter des paquets rétro-portés, il faut activer les dépôts backports puis spécifier au gestionnaire de paquets APT quelles applications seront récupérées depuis ces backports.
Cette procédure demande l'utilisation du terminal, chaque commande sera détaillée.
-
Ouvrir un terminal administrateur depuis la liste des applications ou un menu > système > Terminal Administrateur (voir chap.3.8.4).
-
Ajouter les dépôts "backports" à la liste des dépôts actifs (listés dans le fichier /etc/apt/sources.list) :
echo "deb http://http.debian.net/debian/ jessie-backports main" >> /etc/apt/sources.list
Le signe » indique au système qu'il faut ajouter la ligne renseignée entre guillemets dans le fichier spécifié à la suite.
-
Recharger la liste des dépôts, toujours depuis votre terminal en mode adminstrateur :
apt-get update
-
Mettre à jour LibreOffice depuis les nouveaux dépôts :
apt-get install -t jessie-backports libreoffice libreoffice-gtk libreoffice-l10n-fr
Une confirmation vous sera demandée avec un récapitulatif des changements en attentes.
et voilà, vous pouvez profiter de LibreOffice 5 
 Ces dépôts ne sont pas spécifiques à LibreOffice et de nombreuses autres applications bénéficient ainsi des versions plus récentes.
Ces dépôts ne sont pas spécifiques à LibreOffice et de nombreuses autres applications bénéficient ainsi des versions plus récentes.
Pour plus d'informations sur les backports, vous pouvez consulter la documentation de Debian à ce sujet123. Si vous recherchez une application vous avez deux solutions : utiliser l'outil de recherche124 [en] ou la recherche par catégorie125.
8.3.Synaptic : le gestionnaire de paquet complet
 Synaptic126 est l'interface graphique complète de votre gestionnaire de paquets Debian. Il vous permet une vision totale des paquets proposés, installés ou non. Il est beaucoup plus détaillé que la Logithèque ou Apper (décris dans les chapitres suivants) puisqu'il affiche l'intégralité des paquets disponibles (bibliothèques incluses).
Synaptic126 est l'interface graphique complète de votre gestionnaire de paquets Debian. Il vous permet une vision totale des paquets proposés, installés ou non. Il est beaucoup plus détaillé que la Logithèque ou Apper (décris dans les chapitres suivants) puisqu'il affiche l'intégralité des paquets disponibles (bibliothèques incluses).
-
Il fournit les mêmes fonctions que l'outil apt-get ou apt.
-
Vous aurez besoin du mot de passe de l'administrateur pour ouvrir et utiliser Synaptic.
-
Une connexion internet active est également nécessaire pour mettre à jour ou installer vos logiciels.
8.3.1.Interface principale
La fenêtre de Synaptic se découpe en 4 zones : la barre d'outils en haut, le volet de gauche qui permet de faire différents tris dans les paquets, la zone qui contient la liste des paquets et en dessous la zone où s'affiche la description d'un paquet sélectionné avec un clic.
Devant chaque paquet on remarque un petit carré (blanc pour les paquets non installés, vert pour les paquets installés et rouge pour les paquets cassés).
Le logo Debian signifie que le paquet est "free" (libre).
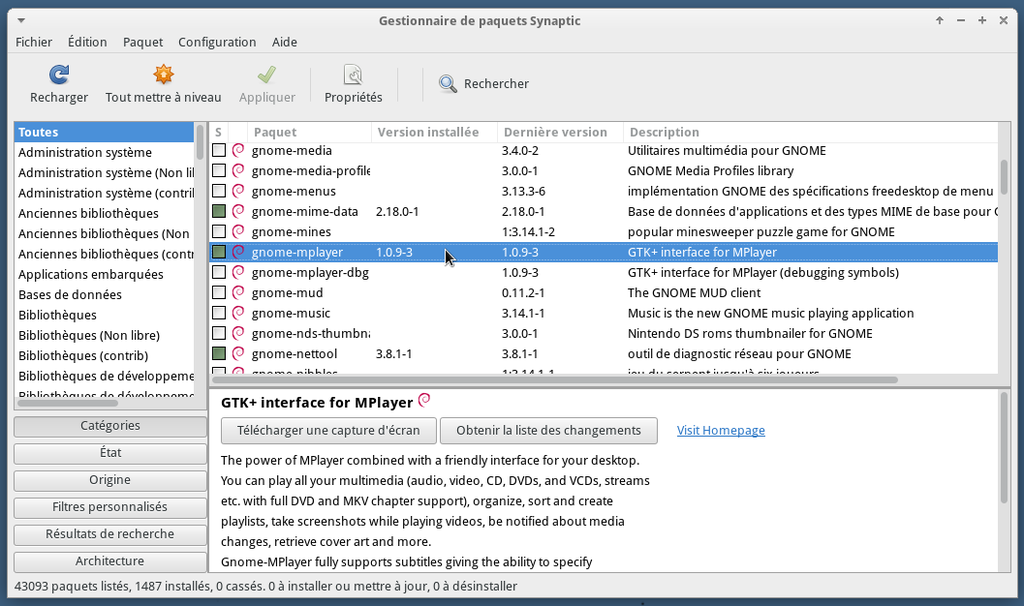
Synaptic : interface par défaut du
gestionnaire de
paquet
s
La première chose à faire au lancement de Synaptic est de cliquer sur "Recharger" afin de recharger les informations sur les dépôts et les applications disponibles.
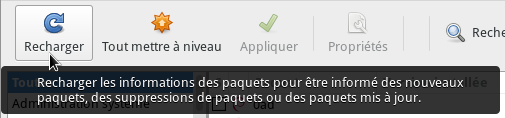
N'hésitez pas à cliquer sur tous les menus pour explorer et vous familiariser avec Synaptic. C'est un bon moyen de découvrir ses nombreuses fonctions.
N'ayez pas peur pour votre système, rien ne sera fait sans avoir cliqué sur "Appliquer". De plus, un message de confirmation vous sera toujours demandé.
8.3.2.Gestion des dépôts
Les dépôts permettent de mettre à jour et d'installer des paquets supplémentaires.
Ouvrez le gestionnaire de paquets Synaptic (à partir du menu Système > Gestionnaire de paquets Synaptic).
Dans le menu de Synaptic, cliquez sur "Configuration" puis "Dépôts" :
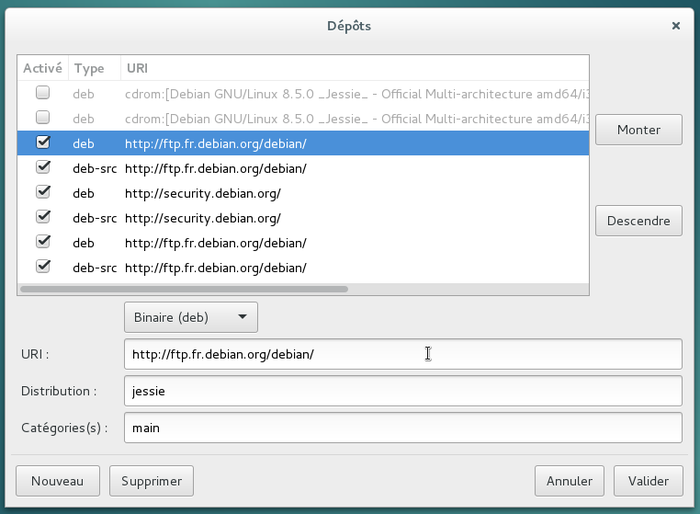
Synaptic : gestion des
dépôt
s
Vous noterez que la liste reprend celle du fichier /etc/apt/sources.list cité au chapitre 8.1.1.
Il ne vous reste plus qu'à modifier vos sources de dépôts à votre convenance. Cliquez simplement sur une source pour pouvoir la modifier ou sur nouveau si vous voulez ajouter une nouvelle source.
Une fois vos modifications validées, vous serez invités à recharger la liste des dépôts pour qu'elles soient prises en compte.
8.3.3.Mise à jour du système
Avant de mettre votre système à jour, il est nécessaire de "Recharger" la liste des paquets en cliquant sur l'icône correspondant ou en allant dans le menu "Édition > Actualiser la liste des paquets" (ou encore [Ctrl]+[r] si vous préférez utiliser le raccourci clavier). Cette action permet d'aller vérifier si la version des paquets présents sur votre machine est bien la plus récente.
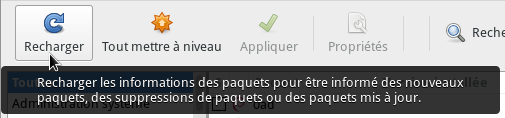
Ensuite cliquez sur "Tout mettre à niveau" ou menu "Édition > Sélectionner la totalité des mises à jour".
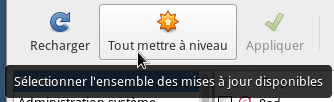
Une fenêtre apparaît avec la liste des paquets qui vont être mis à jour et les dépendances additionnelles si nécessaire :
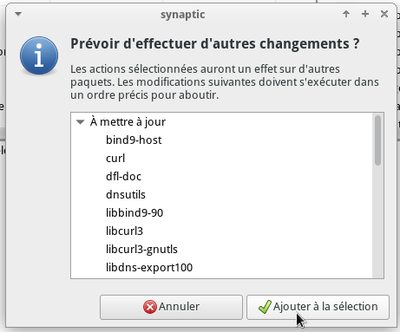
Il ne vous reste plus qu'à cliquer sur "Appliquer", une confirmation vous sera demandée :
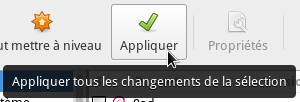
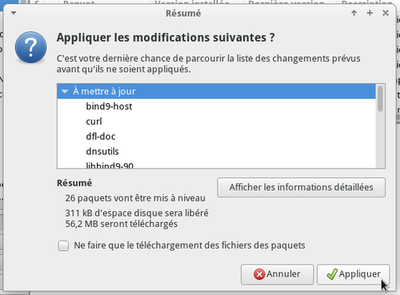
La mise à jour du système commence avec le téléchargement des paquets, puis l'installation. Un message vous informe en fin de processus :
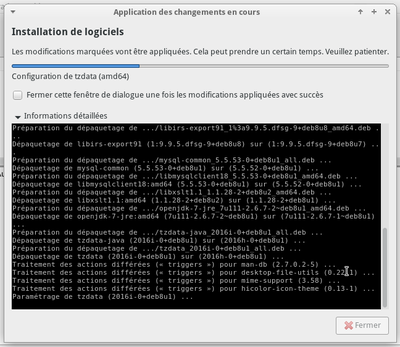
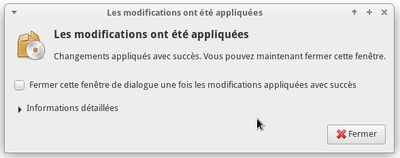
8.3.4.Rechercher un logiciel
Si vous ne connaissez pas le nom du paquet dont vous avez besoin, vous pouvez parcourir la liste en filtrant par catégorie, état, origine, etc …
Exemple si vous cherchez un jeu, cliquez sur catégorie dans le volet de gauche puis faites défiler jusqu'à jeux et divertissements (encore un clic) et tous les paquets concernant les jeux et divertissements s'affichent.
Si vous connaissez le nom du paquet ou cherchez quelque chose de précis, cliquez sur Rechercher et entrez vos mots clé de recherche dans la fenêtre qui apparaît.
D'autres filtres de recherche sont disponibles, cliquez pour explorer.
8.3.4.1.Voir les détails complets d'un paquet
En cliquant sur un paquet on obtient la description du dit paquet dans le volet bas de Synaptic. Pour encore plus d'information, vous pouvez afficher les propriétés du paquet avec un clic droit/propriétés, ou en passant par le menu "Paquet".
Vous saurez ainsi tout - absolument tout - sur le paquet : dépendances, fichiers installés , espace occupé et version.
8.3.5.Installer / supprimer une application
8.3.5.1.Installer
Pour installer un ou plusieurs paquets, clic-droit sur la petite case devant le nom du paquet et "sélectionnez pour installation".
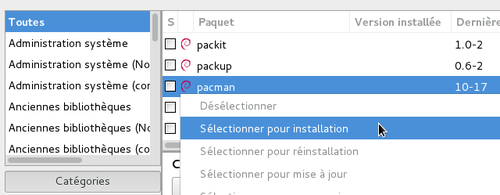
Synaptic : sélectionner un
paquet
pour installation
Si le paquet nécessite l'installation d'autres paquets pour fonctionner (les dépendances), ceux-ci seront automatiquement ajoutés à la sélection.
Il ne reste plus qu'à cliquer sur "Appliquer" et confirmer le récapitulatif des changements à appliquer.
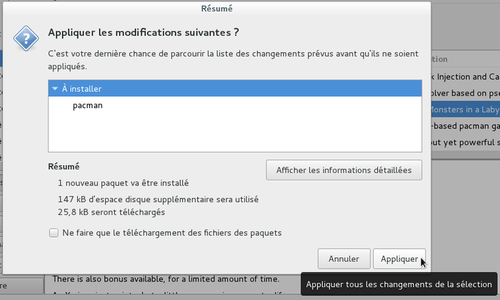
Synaptic : récapitulatif des changements en attente
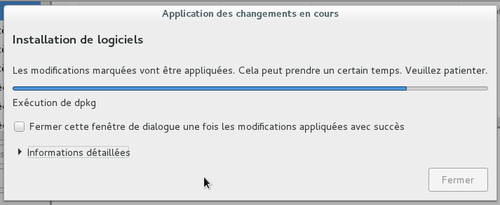
Synaptic : application des changements en cours
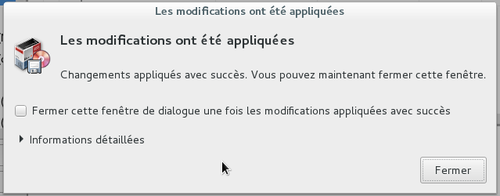
Synaptic : installation de pacman
8.3.5.2.Désinstaller
Comme pour l'installation, clic-droit sur la case devant le nom du paquet et "sélectionnez pour suppression". Cliquez sur "Appliquer".
La suppression simple conserve les fichiers de configuration des paquets dans votre système, au cas où vous souhaiteriez les réinstaller. Pour supprimer aussi les fichiers de configuration, il faut utiliser le choix "sélectionner pour suppression complète" (équivaut à "purge" en ligne de commande dans un terminal).
8.3.5.3.Ré-installer
Il arrive parfois que l'on veuille ré-installer un paquet qui l'est déjà, dans ce cas choisissez l'option "sélectionner pour réinstallation". Cela permet, par exemple, de mettre à jour le plugin flashplayer du navigateur Firefox : flashplugin-nonfree.
8.3.5.4.Nettoyer les paquets inutiles
Lorsque l'on désinstalle un logiciel, il reste souvent des paquets (des dépendances) qui ne sont plus utiles car vous avez supprimé le paquet qui en avait besoin. On peut supprimer facilement ces paquets inutiles avec Synaptic.
On lance Synaptic et dans la colonne de gauche, on clique sur le bouton "État". Si la ligne "Installés (pouvant être supprimés)" est présente, on la sélectionne comme dans l'image ci-après :
Il reste alors à faire un clic droit sur chaque ligne du cadre central, choisir "sélectionner pour suppression complète" et une fois toutes les lignes sélectionnées on clique sur le bouton "Appliquer". (sources : https://raphaelhertzog.fr/2011/10/18/)
8.3.5.5.Supprimer les résidus de configuration
Bien que l'on choisisse de supprimer complètement un logiciel, il reste parfois des résidus de configuration que l'on peut également supprimer avec Synaptic.
Dans la colonne de gauche, on clique sur le bouton "État". Si la ligne "Non installés (résidus de configuration)" est présente, on la sélectionne comme dans l'image ci-dessous :
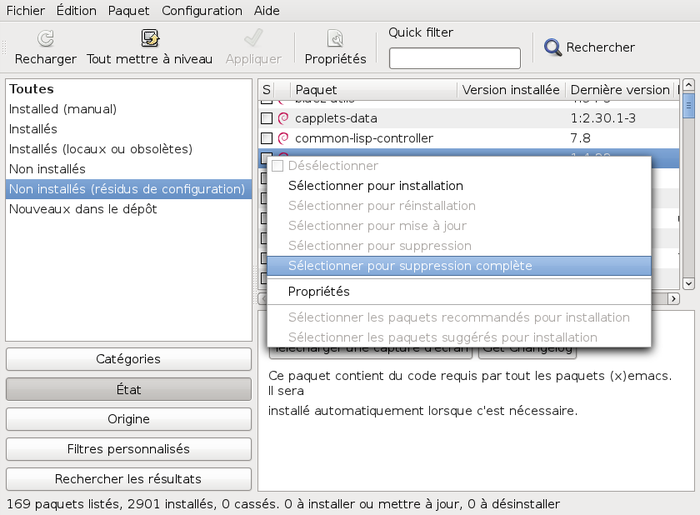
Synaptic : résidus de configurations
Il reste alors à faire un clic droit sur chaque ligne du cadre central, choisir "sélectionner pour suppression complète" et une fois toutes les lignes sélectionnées on clique sur le bouton "Appliquer". (sources : https://raphaelhertzog.fr/2011/08/16/)
8.3.6.Préférences de Synaptic
Catégorie qui porte bien son nom. Comme dans la plupart des applications, la fameuse section "Préférences"… Mais gardez à l'esprit que Synaptic n'est pas un logiciel comme les autres : il gère tous les programmes installés sur votre système. Lorsque vous supprimez un programme, il ne va pas dans la corbeille.
Après ces avertissements un peu flippants, passons donc aux réglages disponibles sur Synaptic. La fenêtre des préférences présente 6 onglets et se lance depuis le menu "Configuration > Préférences" :
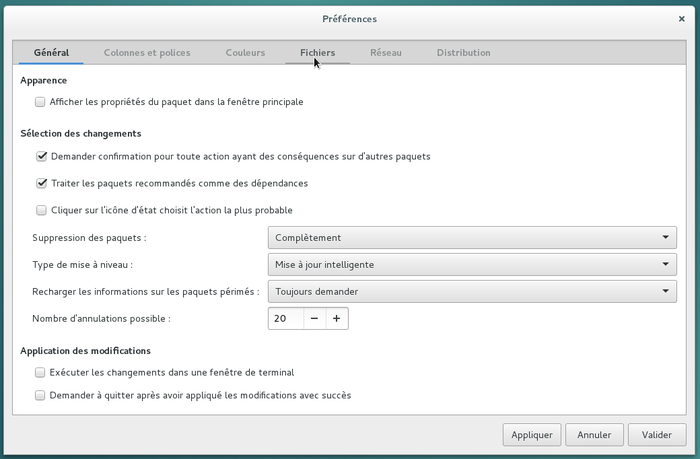
Synaptic : fenêtre des préférences
Général : les entrées sont explicites. Note : il est possible de décocher la case "traiter les paquets recommandés comme des dépendances". Si cela peut être utile lorsque l'on souhaite garder un système ultra-léger, cela peut aussi poser des problèmes lors des installations futures de nouveaux paquets. Cette option est donc à manipuler avec précaution.
Colonnes et polices : permet d'afficher/masquer certaines colonnes dans la liste des paquets et d'ajuster la police de caractères si besoin.
Couleurs : choisissez ici les couleurs respectives des paquets selon leur état.
Fichiers : lorsque vous installez un logiciel, il est tout d'abord stocké en cache dans un répertoire de votre système avant d'être décompressé et installé. Ces paquets peuvent prendre de la place au fur et à mesure de votre utilisation. Ici, vous pourrez les supprimer ou configurer une action automatique.
Réseau : la façon dont Synaptic est connecté à internet. Si votre situation demande de modifier ces paramètres, vous le saurez :)
Distribution : comment s'effectuent les mises à jour. Explicite. Dans le doute, ne pas modifier.
Rappel : le terminal (chap.8.2) peut faire tout ça bien plus vite et avec moins de manipulation.
8.4.Apper : le gestionnaire de paquet de KDE
 KDE n'utilise pas le gestionnaire de paquets Synaptic présenté dans le chapitre précédent. Vous pouvez toutefois l'installer mais vous n'en aurez pas besoin car Apper est là pour administrer vos applications.
KDE n'utilise pas le gestionnaire de paquets Synaptic présenté dans le chapitre précédent. Vous pouvez toutefois l'installer mais vous n'en aurez pas besoin car Apper est là pour administrer vos applications.
Pour le lancer, direction le menu KickOff KDE > Applications > Système > "Gestion des logiciels" :
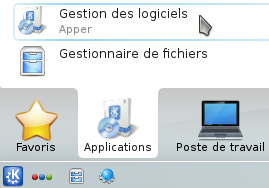
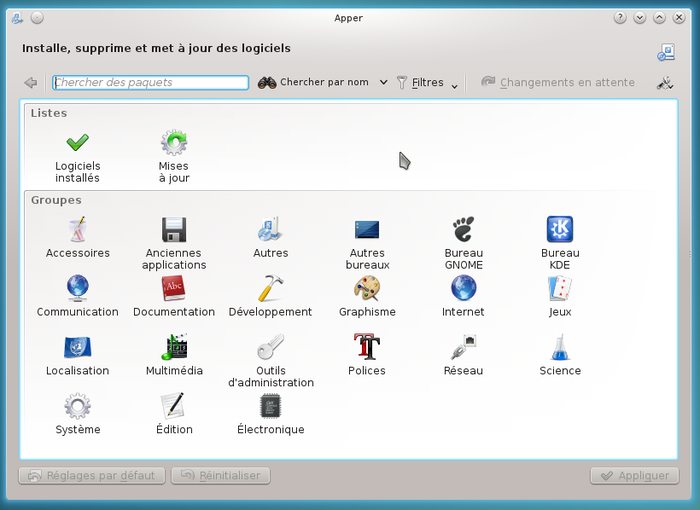
Apper : interface par défaut sur
KDE
8.4.1.Mise à jour des applications avec Apper
Pour conserver un système stable et sécurisé, il faut mettre à jour vos applications… oui, on vous l'a déjà dit… mais c'est vrai !
Bref … pour vérifier les changements sur les dépôts et récupérer les mises à jour, direction le bouton dédié "Mises à jour" puis vérifiez d'un clic sur "Vérifier s'il existe de nouvelles mises à jour". Il vous reste à sélectionner les mises à jour en cochant la case générale en haut de la liste :
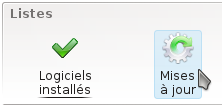
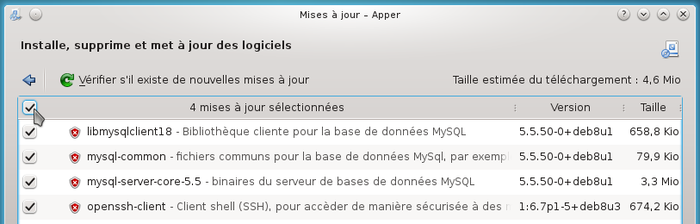
Apper : gestionnaire de
mises à jour
sur
KDE
Puis appliquer les modifications avec un clic-gauche sur "Appliquer" en bas de fenêtre :
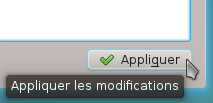
Un message vous informe en fin de processus :
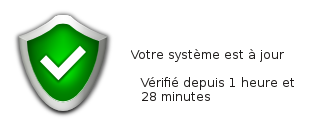
8.4.2.Installer ou supprimer un logiciel avec Apper
Pour installer une nouvelle application depuis Apper, vous pouvez soit :
-
-
utiliser le champ de recherche en haut de la fenêtre : entrez un ou plusieurs mots-clés puis lancez la recherche :
-
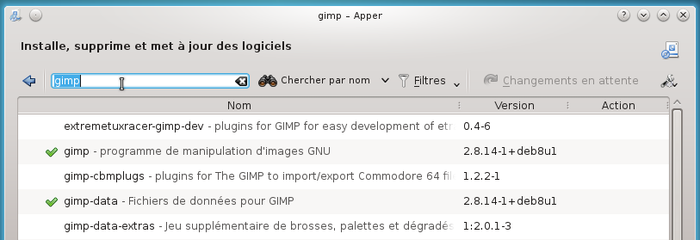
Apper : rechercher un logiciel
-
-
parcourir la liste des applications classées par catégories et choisir un logiciel. Ici après un clic sur "Graphisme"
-
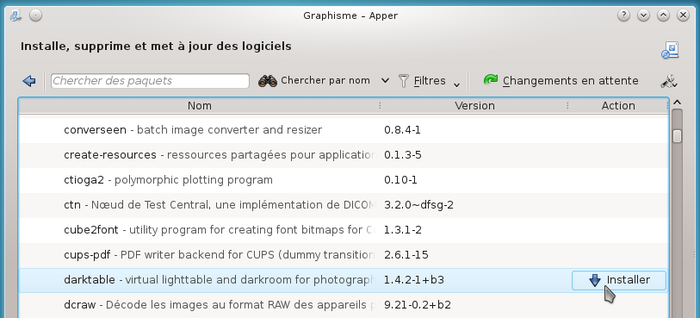
Apper : installer un logiciel
Une fois votre sélection effectuée, un clic sur "Appliquer" en bas de la fenêtre, et vos logiciels seront installés. Le mot de passe administrateur vous sera demandé.
Pour supprimer un logiciel avec Apper, clic sur "Logiciels installés" puis naviguez jusqu'à votre application. Au survol du pointeur, la désinstallation vous est proposée : clic !
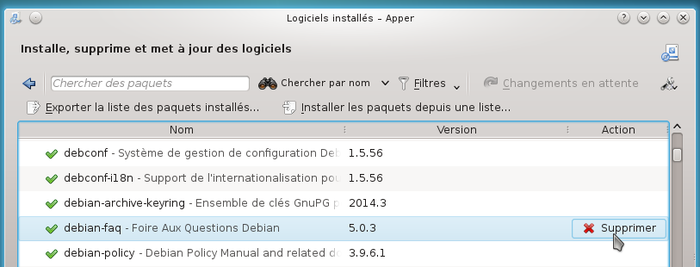
Apper : supprimer un logiciel
Comme pour l'installation, un clic sur "Appliquer". Une confirmation s'affiche alors, sur GNU/Linux, on prévient :
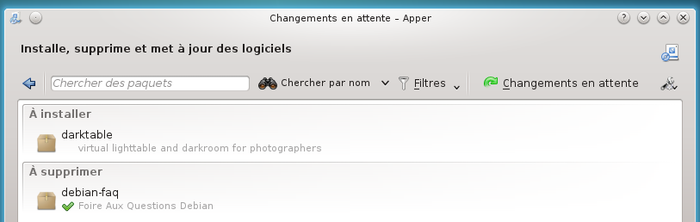
Apper : liste des changements en attente
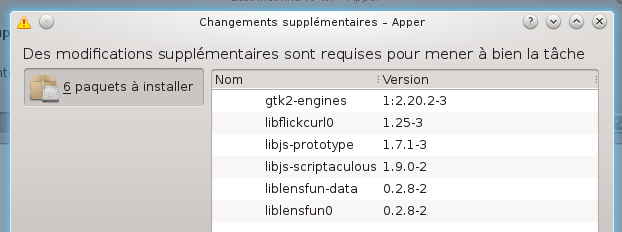
Apper : liste des
dépendance
s supplémentaires demandées
Vous pourrez suivre le processus de téléchargement et d'installation et/ou suppression des paquets directement dans la fenêtre principale d'Apper.
8.5.Logithèque debian : interface simplifiée d'installation
 Les bureaux Debian GNU/Linux utilisent majoritairement le logiciels "Paquets" pour gérer les paquets. La logithèque simplifiée de Gnome vous permettra d'accomplir toutes les tâches d'administration des paquets Debian sur votre système.
Les bureaux Debian GNU/Linux utilisent majoritairement le logiciels "Paquets" pour gérer les paquets. La logithèque simplifiée de Gnome vous permettra d'accomplir toutes les tâches d'administration des paquets Debian sur votre système.
Pour le lancer, depuis le menu Gnome "Activités" puis entrez le début du nom du logiciel dans la barre de recherche :
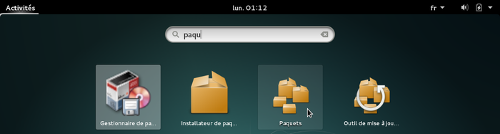
Logithèque
: lancement depuis
Gnome-Shell
Pour le lancer depuis les menus classiques (Xfce, LXDE, Mate Cinnamon), ouvrez le menu des applications > catégorie "Système" > "Paquets"
8.5.1.Installer ou supprimer des logiciels avec la Logithèque
L'interface simplifié de Paquets vous permet de rechercher un logiciel grâce à son nom (simplement en utilisant la barre de recherche intégrée en haut à gauche) ou depuis sa catégorie. À la sélection d'un logiciel : si il est installé, Paquets vous propose de le supprimer, dans le cas contraire, vous pouvez l'installer… c'est aussi simple que ça :
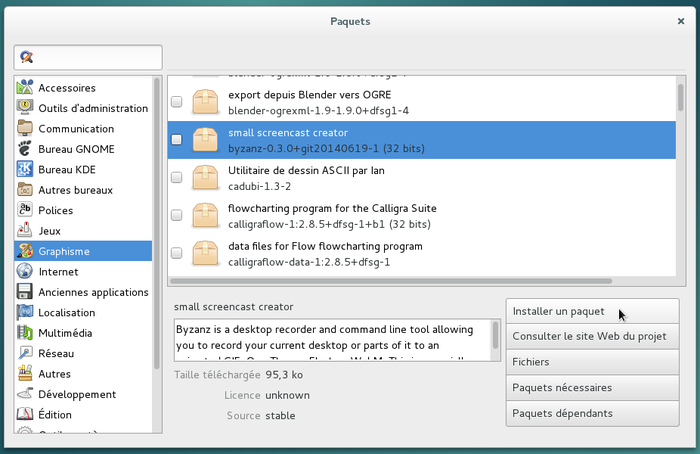
Logithèque
: installer ou supprimer un logiciel
Comme tous les autres outils d'administration, le mot de passe "root" vous sera demandé et une confirmation sera affichée pour chaque opération.
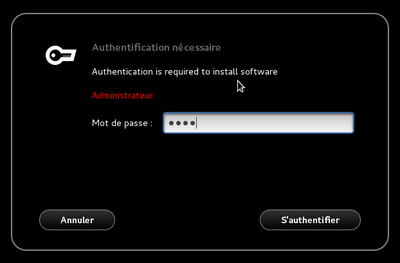
Gnome-Shell
: demande de
mot de passe
Paquets vous permet aussi d'afficher des informations supplémentaires à propos des logiciels présents dans les dépôts Debian, accéder à la page principale du logiciel ou lister les logiciels supplémentaires appelés lors de l'installation (les dépendances).
8.5.2.Mises à jour avec la logithèque Debian
Paquets vous permet aussi de vérifier et appliquer les mises à jour système. Pour cela, rendez-vous dans le menu Paquets > "Vérifier les mises à jour" (ici sur Gnome-Shell) :
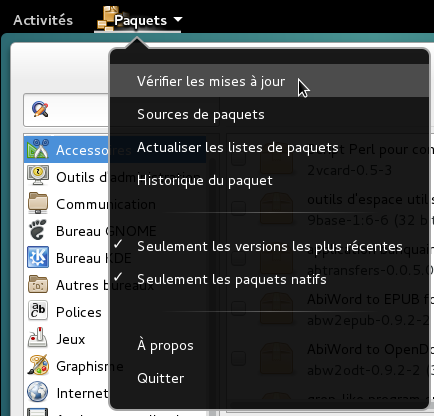
Logithèque
:
mise à jour
des applications
Notez que vous pouvez vérifier les mises à jour depuis le menu principal > Système > "Gestionnaire de mise à jour".
8.6.Nettoyer votre système
 Même si la capacité des disques durs a largement augmenté ces dernières années, vous pouvez avoir besoin de place sur votre système. Il existe quelques scripts automatisant le nettoyage du système, mais j'avoue préférer vérifier avant de rm (pour remove. voir chap.11.2)
Même si la capacité des disques durs a largement augmenté ces dernières années, vous pouvez avoir besoin de place sur votre système. Il existe quelques scripts automatisant le nettoyage du système, mais j'avoue préférer vérifier avant de rm (pour remove. voir chap.11.2)  .
.
8.6.1.Informations sur l'espace disque
La première chose à faire est bien sûr de connaître l'espace utilisé sur votre disque. Plusieurs outils à votre disposition :
-
Espace disponible en console : Un aperçu de l'espace disponible selon vos points de montage :
df -h
-
Lister les répertoires selon leur taille :
du -ks * | sort -nr
-
Ncdu : l'analyseur d'espace disque en console. Pour le lancer, taper simplement "ncdu" dans votre terminal. Pour l'installer (en root) :
apt update && apt install ncdu
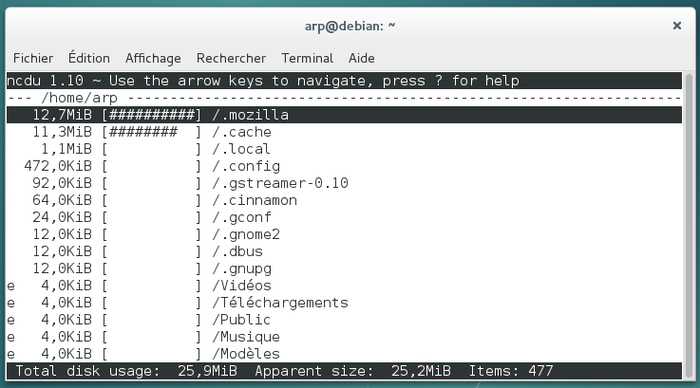
Ncdu lancé dans le répertoire
utilisateur
-
Xdiskusage : l'analyseur d'espace disque (old style) utilisant du.
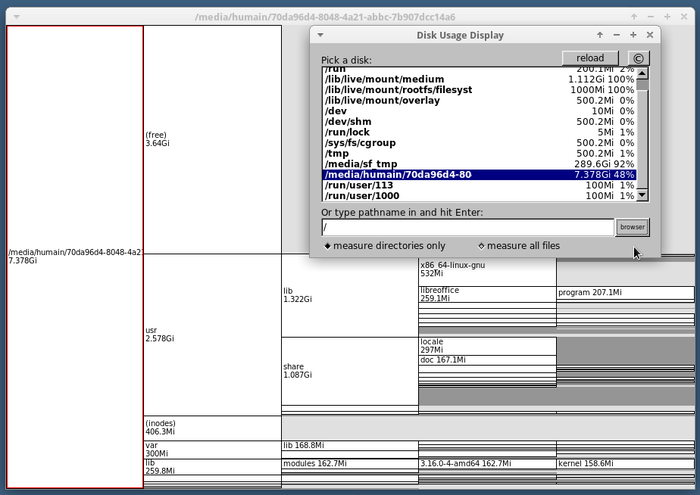
Xdiskusage en action
-
Baobab : l'analyseur d'espace disque en mode graphique intégré à Gnome

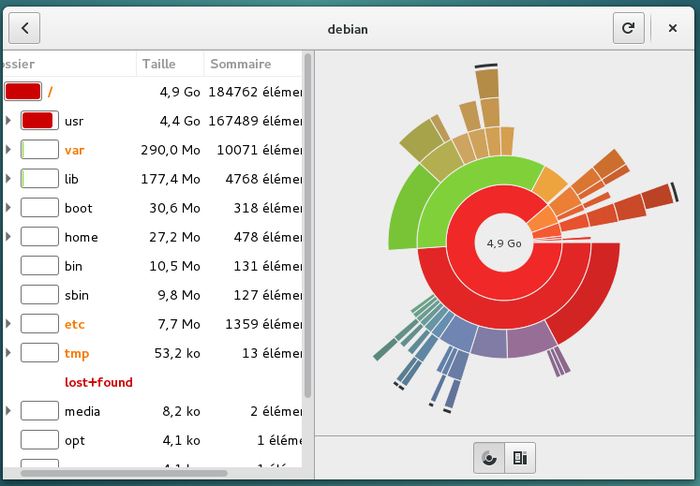
Baobab : analyseur d'espace disque pour Gnome
-
Fslint : l'analyseur de doublons, liens cassés, répertoires vides, mauvais encodage, etc … À utiliser avec prudence : vérifiez bien les changements en attente avant de valider le processus.
8.6.2.Nettoyage des paquets
Apt/aptitude/dpkg sont les utilitaires courants de gestion des paquets sur Debian. Lorsque vous installez un paquet, son archive-source/deb est stockée sur votre système (dans /var/cache/apt/archives/) en vue d'une réinstallation éventuelle hors liaison internet. Pour nettoyer le cache apt, une simple commande en mode administrateur (voir chap.3.8.3) :
apt-get clean
Une fois le cache des paquets installés nettoyé, vous pouvez aussi éliminer les paquets inutiles sur votre système, ainsi que leurs fichiers de configuration. Attention ! Pensez à bien vérifier la liste des paquets prévus pour être supprimés avant de valider :
apt-get autoremove --purge
8.6.3.Nettoyage des locales
Les paquets Debian sont installés avec une série complète de langues. Mais on en utilise généralement une ou deux. Pour nettoyer les traductions inutiles de votre système ainsi que leurs fichiers de configuration, un paquet existe : localepurge, il suffit de l'installer en mode administrateur (voir chap.3.8.3) :
apt install localepurge
Lors de l'installation, localepurge vous informe de son fonctionnement et vous demande de choisir les langues que vous voulez garder depuis une interface de type "dialog" :
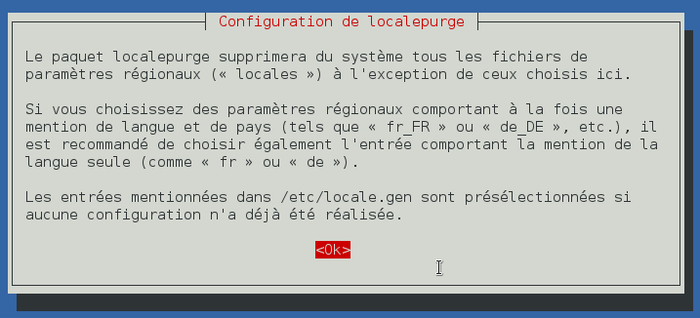
Localepurge : message d'installation
Naviguez parmi les langues installées avec les flèches de votre clavier, puis sélectionnez les langues que vous souhaitez conserver avec la barre espace.
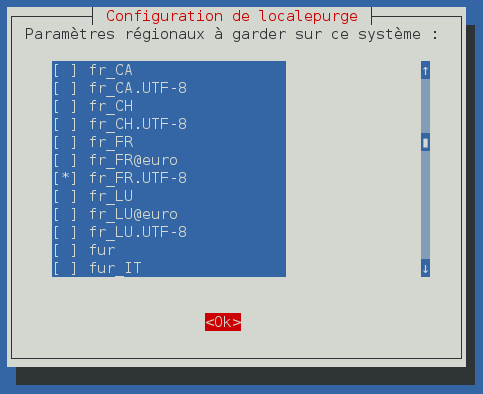
Localepurge : sélection des langues à conserver
Une fois le(s) langue(s) sélectionnée(s), une pression sur la touche [Tab] pour rejoindre le bouton "OK". Appuyez sur [Enter] afin de valider vos choix. Le terminal revient alors :
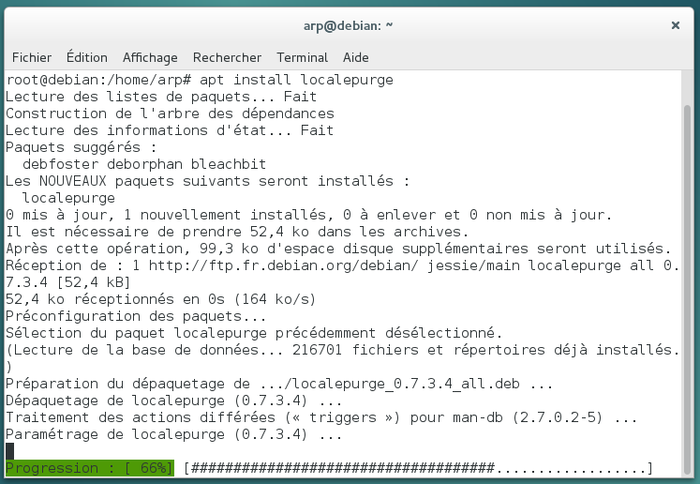
Localepurge : installation
À chaque installation, localepurge se mettra en œuvre automatiquement afin de nettoyer les locales/man/doc inutiles.
8.6.4.Vider les corbeilles
3 types de corbeilles sont à prendre en compte :
-
-
La corbeille utilisateur : ~/.local/share/Trash/ . Vous pouvez la vider depuis votre gestionnaire de fichier ou depuis un terminal :
rm -Rf ~/.local/share/Trash/*
-
La corbeille administrateur : /root/.local/share/Trash/ . Pour la vider proprement depuis un terminal administrateur :
rm -Rf /root/.local/share/Trash/*
-
8.6.5.Nettoyage des ‘caches applications’
Certaines applications utilisent un dossier "cache" afin d'y stocker images, vidéos, informations diverses pour accélérer l'exécution du logiciel. Ces données ne prennent pas trop de place en utilisation courante, mais si vous détectez (grâce aux outils d'analyse décrits plus haut) un dossier trop volumineux, n'hésitez pas à le supprimer.
Chaque application a une gestion différente de son propre cache; certaines le vident systématiquement à la fermeture de l'application, d'autres, stockent leurs informations dans /tmp qui se videra à la fermeture de la session, d'autres encore gardent toutes les infos dans un dossier spécifique.
Pour Firefox par ex, vous pouvez vider le cache depuis le menu de préférences, et même automatiser cette opération à chaque fermeture de l'application.
8.6.6.Nettoyage des aperçus
À chaque fois que vous visionnez une photo, que vous ouvrez un répertoire d'images, un aperçu est créé. Cet aperçu (thumbnail) est stocké dans un répertoire afin de pouvoir y revenir en cas de réouverture de l'image. Le soucis est que si une image est effacée, son aperçu est conservé. Il en résulte un stockage inutile d'aperçus périmés  .
.
Pour nettoyer ces fichiers, il suffit de supprimer le dossier concerné: ~/.thumbnails  :
:
rm -Rf ~/.thumbnails
Ce dossier sera créé à nouveau à la prochaine ouverture d'une image.
8.7.Installation de paquets externes ".deb"
Debian GNU/Linux utilise le système des dépôts de paquets afin d'assurer une meilleure gestion et une plus grande sécurité. Mais il peut arriver que vous ayez besoin d'installer un paquet externe au format ".deb".
 … C'est qui ce "deb" ??
… C'est qui ce "deb" ??
deb est l'abréviation de "debian", la maison mère  . Debian utilise, pour distribuer ses applications, un format d'archive particulier, le ".deb". C'est un format de compression comme le ".zip" que vous utilisez pour sauvegarder des données. Ces archives ".deb" sont reconnues par les différents gestionnaires de paquets Debian (APT et son interface graphique, Synaptic) et peuvent ainsi être pris en charge plus facilement.
. Debian utilise, pour distribuer ses applications, un format d'archive particulier, le ".deb". C'est un format de compression comme le ".zip" que vous utilisez pour sauvegarder des données. Ces archives ".deb" sont reconnues par les différents gestionnaires de paquets Debian (APT et son interface graphique, Synaptic) et peuvent ainsi être pris en charge plus facilement.
8.7.1.Installation graphique avec gdebi
Gdebi est un utilitaire graphique qui permet d'installer un paquet externe au format ".deb" tout en gérant les dépendances.
Pour l'installer, recherchez "gdebi" dans votre gestionnaire de paquets (Synaptic, Apper ou la logithèque simplifiée) ou plus simplement depuis un terminal en mode administrateur grâce à "su" (voir chap.3.8.3) :
apt update && apt install gdebi
Lorsque vous téléchargez un paquet externe debian, effectuez un clic-droit dessus > "Ouvrir avec Gdebi".
8.7.2.Installation en console avec dpkg
Dpkg est un utilitaire de gestion des paquets comme apt, mais il ne gère pas les dépendances. Cela signifie que si vous utilisez dpkg pour installer un paquet externe, il faudra installer les paquets dépendants un à un depuis votre terminal. Dpkg est intégré par défaut sur Debian et s'utilise en mode administrateur.
Si des dépendances sont manquantes, un message d'erreur vous le signalera, il suffira alors d'installer les dépendances de manière classique avec apt :
apt install paquet_dépendant1 paquet_dépendant2 ...
Puis relancez l'installation de votre paquet externe :
dpkg --purge nom_du_logiciel
8.8.Qui c’est ce Sid ?
Tout d'abord, il faut savoir qu'il existe simultanément plusieurs branches des distributions Debian.
Les distributions oldstable, stable, testing et unstable, ainsi que la branche experimental.
La distribution Stable est la distribution officielle de Debian, celle qui a cours à cet instant, elle est maintenue et mise à jour par les équipes de Debian. Seules des mises à jour de sécurité et les corrections de bugs sont effectuées. C'est la version recommandée à privilégier.
La distribution Oldstable est l'ancienne stable, Elle est, en général, supportée par les équipes de Debian pendant un an après la sortie de la nouvelle stable. Ensuite, elle peut continuer à vivre si suffisamment de personnes ou d'entreprises continuent d'assurer la maintenance, on appelle alors cela une distribution LTS (Support à long terme) : on prolonge sa durée vie.
La distribution Testing est la future version stable. Elle sert à préparer la prochaine version stable. Quand tout est OK et que tout fonctionne bien, que les objectifs qui ont été fixés par les équipes de Debian sont atteints et après une période de gel et de chasse aux bugs, alors la version testing devient la nouvelle version officielle, la version stable.
La distribution Unstable, Sid est son petit nom est la version qui reçoit toutes les nouvelles versions de paquets, elle est au top des nouveautés mais pas très stable, c'est un laboratoire. Quelques aventuriers l'utilisent au quotidien.
Experimental n'est pas une distribution de Debian mais plutôt un dépôt ou l'on teste des versions de logiciels qui sont encore en Alpha ou en Beta.
Toutes ces distributions ont un nom qui est choisi parmi les personnages du dessin animé Toy Story ®. Actuellement la distribution stable s'appelle Jessie, la distribution testing s'appelle Stretch, et oldstable s'appelle Wheezy. Experimental n'a pas de nom.
 La distribution unstable s'appelle Sid. Mais qui c'est ce Sid ?
La distribution unstable s'appelle Sid. Mais qui c'est ce Sid ?
Sid est le petit garçon dans Toy story® qui casse tous ses jouets127.
Plus de détails sur la page dédiée128 du wiki Debian-Facile.
118 https://www.debian.org/releases/index.fr.html
119 http://httpredir.debian.org/
120 http://httpredir.debian.org/demo.html
121 https://debian-facile.org/doc:systeme:apt:aptitude
122 https://www.debian.org/doc/manuals/debian-reference/ch02.fr.html
123 https://wiki.debian.org/fr/Backports
124 https://backports.debian.org/Packages/
125 https://packages.debian.org/fr/jessie-backports/
126 https://debian-facile.org/doc:systeme:apt:synaptic
127 http://pixar.wikia.com/wiki/Sid_Phillips
128 https://debian-facile.org/doc:systeme:apt:branches-debian