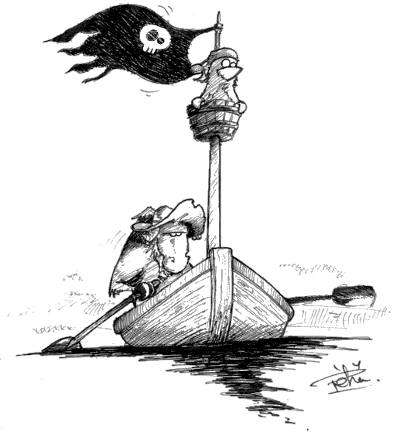sans se prendre la tête
sans se prendre la tête
– À propos de ce manuel –
“Les cahiers du débutant” est un manuel simplifié francophone pour l’installation et la prise en main d’un système Debian.
Vous trouverez dans ces pages les réponses à vos premières questions sur le système Debian GNU/Linux  , son histoire, son obtention, son installation, sa prise en main, sa configuration et son administration.
, son histoire, son obtention, son installation, sa prise en main, sa configuration et son administration.
Vous pourrez aller plus loin et obtenir des informations sur la protection de la vie privée, la sauvegarde de vos données ou les différents acteurs du monde Libre français.
Les manuels commencent généralement par l’apprentissage des bases théoriques et du terminal. Les cahiers du débutant prennent le parti du “graphique” : ils sont conçus pour un démarrage rapide sur Debian, écran allumé, les doigts sur le clavier, la souris à côté  .
.
– Ce manuel n’est pas exhaustif et n’en a pas la mission –
De nombreux liens externes sont directement accessibles. N’hésitez pas à les consulter pour obtenir plus de détails.
Pour une documentation détaillée, visitez les différents wiki Debian :
Pour aller plus loin, consultez le cahier de l’administrateur Debian : https://debian-handbook.info/browse/fr-FR/stable/
– Comment utiliser ce manuel ? –
Cela dépend de la version que vous consultez :

 Debian ? Kézako ?
Debian ? Kézako ?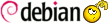 Distribution, logiciel libre, communauté, paquets, code source … mais c’est quoi Debian en fait ?
Distribution, logiciel libre, communauté, paquets, code source … mais c’est quoi Debian en fait ?
Debian est un système d’exploitation (de l’anglais Operating System ou OS) libre et gratuit qui permet de faire fonctionner votre ordinateur, et vous propose un ensemble complet de logiciels libres, pour tous les usages habituels (navigation sur le Web, envoi de courriers électroniques, lecture de fichiers multimédia, travail de bureau), et plus encore…
Ces logiciels libres proviennent en grande partie du projet GNU, lancé en 1983 par Richard Stallman. Le noyau Linux développé par Linus Torvalds en 1991 vient compléter ces logiciels pour former GNU/Linux.

La distribution Debian GNU/Linux est lancée en août 1993 par Ian Murdock (rip), entouré d’un petit groupe soudé de hackers, qui s’est développé pour devenir une communauté de développeurs et d’utilisateurs vaste et bien organisée. Debian est désormais produite par un millier de membres bénévoles éparpillés autour du monde.
Debian est donc un ensemble complet de logiciels libres
Un Logiciel libre est défini par 4 libertés (https://www.gnu.org/philosophy/free-sw.fr.html) : il peut être utilisé, étudié, modifié et redistribué sans enfreindre la loi. Pour cela, il est nécessaire que l’auteur distribue le code source, et autorise l’utilisateur à exercer ces droits grâce à une licence libre.
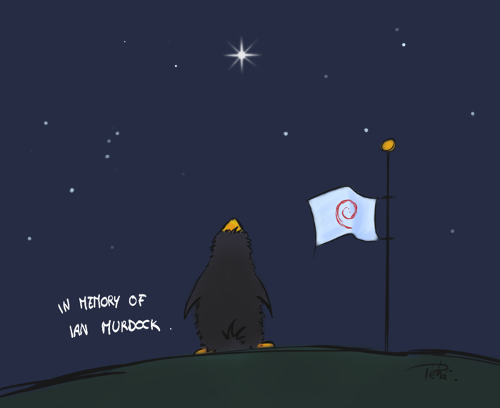
Un des intérêts majeurs des logiciels libres est de permettre à des gens compétents d’auditer le programme pour s’assurer notamment qu’il ne fait absolument que ce qu’il annonce. C’est donc une barrière supplémentaire pour protéger votre vie privée  .
.
Debian décline ce principe dans son Contrat social, et notamment dans les Principes du logiciel libre Selon Debian. Ce contrat indique que le projet Debian ne contiendra que des logiciels libres : lors de l’installation d’une distribution Debian, aucun pilote non-libre ne sera installé par défaut.
Le contrat reconnaît cependant que les utilisateurs peuvent avoir besoin de composants “non-libres” pour faire fonctionner leurs systèmes, comme certains pilotes de matériel, ou certaines applications permettant de décoder de la musique ou des vidéos par exemple. C’est pourquoi vous trouverez 3 sections dans les dépôts de logiciels Debian :
Debian est développée avec soin. Toute nouvelle version stable est longuement testée par des utilisateurs avant sa sortie. Cette dernière est publiée lorsqu’elle est prête.
De ce fait, elle demande peu de maintenance une fois installée et les problèmes y sont peu fréquents.
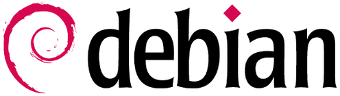
Comme de nombreuses autres distributions libres, Debian est peu sensible aux logiciels malveillants (“malwares” tels les virus, chevaux de Troie, logiciels espions…) pour plusieurs raisons :
 La sauvegarde régulière de vos données reste la meilleure garantie pour vous protéger contre d’éventuels virus ou soucis techniques, mais aussi contre vos propres erreurs (cf chap.9).
La sauvegarde régulière de vos données reste la meilleure garantie pour vous protéger contre d’éventuels virus ou soucis techniques, mais aussi contre vos propres erreurs (cf chap.9).
Besoin d’aide ? Le premier réflexe est de consulter la documentation si vous le pouvez. Ensuite viennent les forums d’utilisateurs puis, si vous avez la chance d’être à proximité, les groupes d’utilisateurs GNU/Linux (GUL). Il existe aussi plusieurs évènements consacrés au Libre dans différentes associations : vous pourrez obtenir les rendez-vous près de chez vous en consultant L’agenda du Libre du site linux-fr.
La communauté d’entraide GNU/Linux est majoritairement constituée de bénévoles passionnés  . Ce sont aussi des techniciens, amicalement surnommés “geeks” ou “barbus” (vous avez déjà essayé de vous raser avec les doigts sur le clavier ?), avec quelques années d’informatique derrière eux. Cette expérience favorise la maîtrise du terminal, l’outil le plus efficace pour la gestion d’un système GNU/Linux : c’est donc naturellement les premières réponses données sur les forums, sous la forme de ligne de commande. Ne soyez pas effrayé, des solutions “à la souris” existent dans la plupart des cas et il vous suffira de demander gentiment pour obtenir une explication.
. Ce sont aussi des techniciens, amicalement surnommés “geeks” ou “barbus” (vous avez déjà essayé de vous raser avec les doigts sur le clavier ?), avec quelques années d’informatique derrière eux. Cette expérience favorise la maîtrise du terminal, l’outil le plus efficace pour la gestion d’un système GNU/Linux : c’est donc naturellement les premières réponses données sur les forums, sous la forme de ligne de commande. Ne soyez pas effrayé, des solutions “à la souris” existent dans la plupart des cas et il vous suffira de demander gentiment pour obtenir une explication.
Pour poser une question sur un forum d’entraide, il faut généralement s’inscrire. Vous aurez besoin d’une adresse de messagerie valide pour vous enregistrer et recevoir votre demande de confirmation, ainsi que vos notifications de réponse une fois inscrit.
Avant de poser une question, pensez à rechercher dans les questions/réponses déjà résolues : la plupart des forums intègrent une fonction de recherche par mot-clé qui vous permettra de vérifier si votre situation ne s’est pas déjà présentée.
N’oubliez pas qu’un forum est généralement maintenu par des bénévoles et n’est en aucun cas un service après-vente 

 Initiation simplifiée à l’informatique
Initiation simplifiée à l’informatiqueEt c’est parti pour la page qui fait peur…
On va commencer avec un simple constat : les informaticiens et les utilisateurs ne parlent pas le même langage…
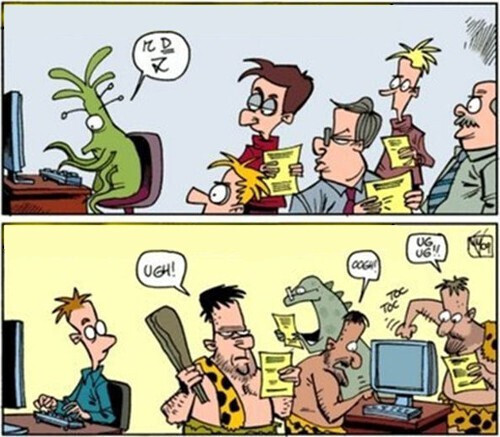
Mais alors … comment va-t-on faire ?
Simple : on lit les cahiers du débutant ! 
L’ordinateur est devenu en quelques années un outil quasi indispensable à la vie moderne. Le souci est que l’information et l’éducation ne suivent pas le rythme du progrès et les besoins des utilisateurs.
Il est donc difficile à un “nouvel utilisateur” de découvrir l’intégralité des possibilités de son ordinateur. De plus, nous n’utilisons généralement que quelques applications.
Nous allons tenter de simplifier au maximum cet univers afin que vous puissiez profiter pleinement de votre ordinateur et des possibilités de Debian.
L’informatique, comment ça marche ?
On lance des applications, on clique sur des icônes, on tape du texte avec le clavier… On a besoin de l’ordinateur, d’un écran, d’un clavier et d’une souris.
Dans ces cahiers, nous allons vous expliquer les manipulations de base pour utiliser votre souris  et votre clavier
et votre clavier  .
.
L’informatique, à quoi ça sert ?
Résumer l’informatique en quelques phrases semble difficile. Pourtant, l’utilisation qu’on en fait est claire :
C’est exactement ce que vous allez apprendre à faire avec les cahiers du débutant  .
.
Gardez à l’esprit que ce manuel n’est pas en marbre… nos conseils ne sont que des suggestions par rapport à vos connaissances en informatique…
Avant tout, vous êtes libres  !
!
L’important est d’être le plus honnête possible : nous sommes tous débutants dans un domaine (personnellement, je suis incapable de changer un carbu’) et ce n’est pas un défaut. Le souci vient de la place prépondérante de l’outil informatique dans nos vies, qui pénalise les débutants du numérique. On est là pour changer tout ça !
Le but de ce manuel n’est pas de vous transformer en adminsys GNU/Linux, mais simplement vous offrir les outils pour utiliser votre machine comme vous le voulez !
Très grand débutant ?
Vous n’avez jamais ou très rarement touché un clavier ? Vous vous demandez encore pourquoi il faut “ouvrir une fenêtre” ou ce qu’est le “glisser-déposer” ?
Continuez à lire ces cahiers et laissez-vous guider. Vous apprendrez à utiliser votre souris et votre clavier (les outils d’échange direct avec la machine), à reconnaître les éléments de base des environnements de bureau (menus, tableau de bord, fenêtres, bureaux virtuels…).
Puis vous partirez à la découverte de Debian et de ses fonctionnalités. 
Utilisateur débutant ?
Vous êtes utilisateur Windows® et/ou vous avez une petite expérience sur GNU/Linux mais sans l’avoir installé : c’est le moment de choisir votre Debian (chap.4) et de découvrir l’interface principale de votre futur système.
Utilisateur basique ?
Vous avez déjà utilisé une dérivée Debian et/ou une autre distribution libre et vous savez ce dont vous avez besoin, passons directement aux choses sérieuses avec l’installation proprement dite (chap.5).
La souris est l’interface physique qui permet de manipuler votre pointeur sur l’écran : les mouvements de la souris  sont synchronisés avec ceux de la petite flèche
sont synchronisés avec ceux de la petite flèche  sur votre bureau. Il existe différents types de souris. Nous prendrons ici l’exemple de la souris classique à 2 boutons + molette.
sur votre bureau. Il existe différents types de souris. Nous prendrons ici l’exemple de la souris classique à 2 boutons + molette.

Le clic-gauche (simple-clic), le plus commun, sert à pointer (sélectionner) un dossier, un fichier, une image que vous pouvez ouvrir grâce au double-clic (deux pressions rapides sur le bouton gauche de la souris). Il sert aussi à donner un ordre à l’ordinateur (en validant un choix) quand on clique sur un “bouton” ou quelque chose qui réagit au clic (la croix qui ferme une fenêtre par exemple).

Le clic-droit sert à ouvrir un menu contextuel (un choix d’options variable en fonction du logiciel utilisé et de “l’objet” pointé) pour modifier un fichier, un dossier, une configuration…

Le clic-central ou molette sert au défilement, à la copie rapide. Si votre souris ne possède pas de bouton central ou de molette, le “clic-central” peut être simulé en appuyant simultanément sur les deux boutons.
L’action principale de la souris est de pointer un élément afin de l’ouvrir (dans le cas d’un document par exemple) ou de le lancer (dans le cas d’un lien vers une application ou une entrée de menu). Pour cela, rien de bien compliqué, il suffit de placer le pointeur sur l’élément puis d’effectuer un double-clic avec le bouton gauche de votre souris.
La première chose à NE PAS FAIRE est de cliquer plusieurs fois de suite sur un bouton si rien ne se passe. Il est possible qu’une application ne se lance pas “immédiatement”, cela dépend de votre matériel et de l’application lancée. Par exemple, le navigateur Web met plus de temps à se lancer que le gestionnaire de fichiers.
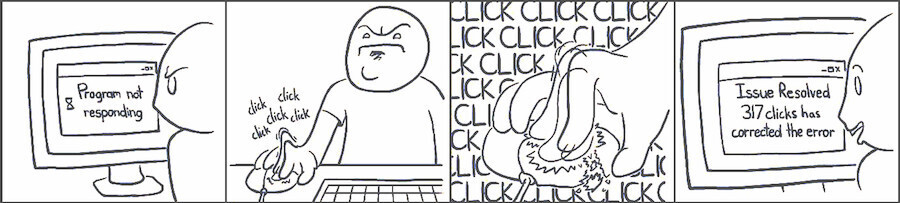
Pour déplacer ou copier graphiquement vos données, il suffit de les “faire glisser” et de les “déposer” où on souhaite (l’équivalent graphique de la commande mv).
Exemple : pour déplacer un fichier téléchargé dans un dossier, clic-gauche maintenu sur le fichier concerné, déplacez la souris vers le dossier de destination, puis relâchez le bouton de la souris :
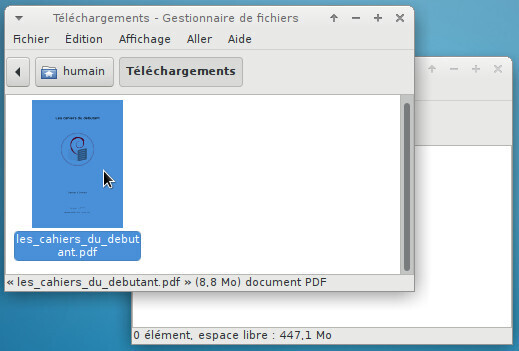
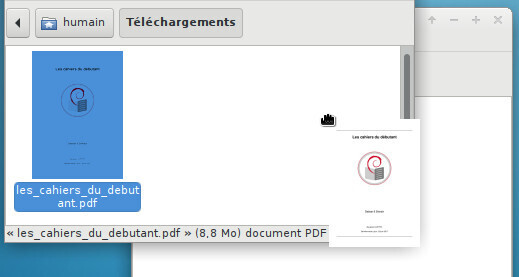
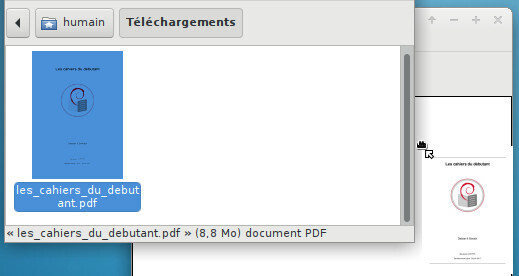
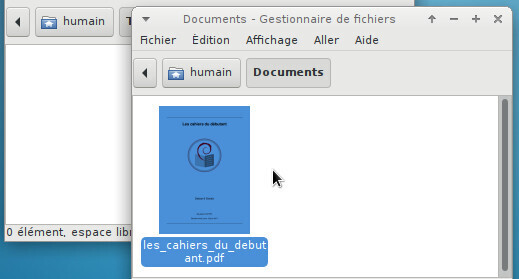
Pour déplacer ou supprimer plusieurs éléments d’un dossier, vous pouvez les sélectionner ensemble.
Pour sélectionner des éléments contigus : clic-gauche maintenu, déplacez la souris pour rassembler les éléments puis relâchez le bouton de la souris. Vous pourrez ensuite agir sur la sélection comme expliqué précédemment (copier/coller ou menu contextuel).
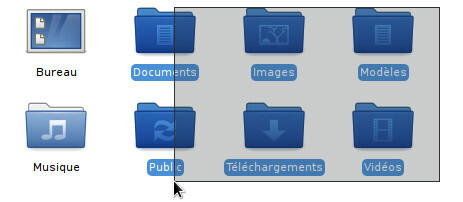
Pour sélectionner plusieurs éléments non-contigus, vous pouvez au choix :
- Sélectionner les éléments un par un en maintenant la touche [Ctrl] enfoncée, et un clic-gauche sur les éléments que vous désirez sélectionner.
- Sélectionner tous les éléments puis “retirer” ceux que vous ne désirez pas : une fois la sélection globale effectuée, et tout en maintenant la touche [Ctrl] enfoncée, un clic-gauche sur les éléments que vous ne désirez pas sélectionner.
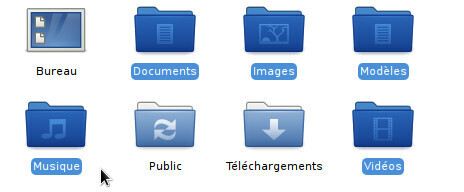
Placez le pointeur de la souris au début ou à la fin du texte à sélectionner, maintenez le clic-gauche enfoncé tout en déplaçant la souris sur le texte, puis relâchez le bouton de la souris.
Vous pouvez aussi effectuer un double-clic (2 pressions successives rapides sur le bouton gauche) sur le mot à sélectionner, puis déplacez le pointeur.

Si vous êtes rapide, un triple-clic permet de sélectionner la ligne ou le paragraphe.
Copier-coller avec le clic-droit : le clic-droit va afficher un “menu contextuel” permettant plusieurs actions dont le copier/coller demandé. Placez le pointeur sur la partie sélectionnée, clic-droit puis sélectionnez “copier”. Placez ensuite le pointeur à l’endroit où vous désirez coller la sélection, clic-droit à nouveau puis “coller”. Notez que cette procédure fonctionne aussi avec des fichiers/dossiers.
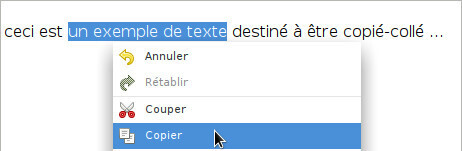
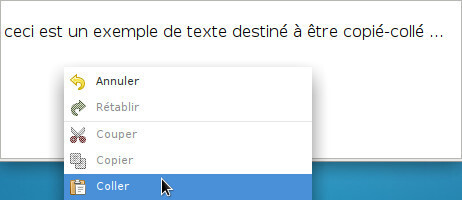

Copier-coller avec le clic-central : Une fois votre texte sélectionné, il vous suffit de placer le pointeur à l’endroit où vous désirez coller la sélection, puis d’effectuer un clic-central.
Le clavier est l’interface physique principale de saisie de votre ordinateur. Mais il ne sert pas uniquement à taper du texte dans la barre de recherche Internet ou à travailler avec un éditeur de texte.
Votre Clavier intègre des touches spéciales appelées touches de modification qui permettent d’effectuer des actions rapides en modifiant le comportement des touches “normales”.
La combinaison de certaines touches “spéciales” avec des touches “normales” forme les raccourcis claviers (chap.2.3.2).
Le clavier standard AZERTY
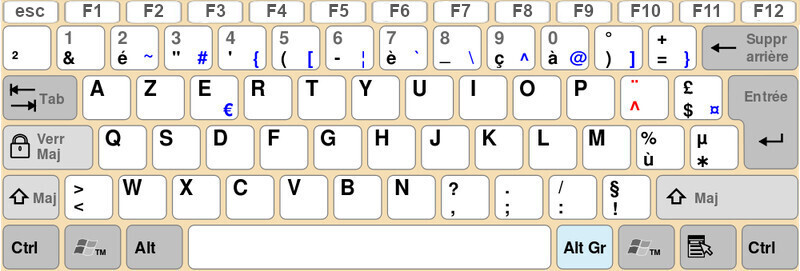
Les touches “non-alphabétiques” de votre clavier vous donnent accès aux fonctions étendues d’édition ou d’action. Du simple retour à la ligne dans un éditeur avec [Enter] au lancement de l’aide avec la touche [F1], voici le descriptif de ces touches particulières :
Pourquoi ? Ça va plus vite ! 
Notez que les raccourcis clavier s’effectuent en maintenant simultanément les touches enfoncées : pour copier une sélection, pressez la touche [Ctrl] puis, tout en maintenant la pression sur [Ctrl], pressez la touche ‘c’. Vous pouvez relâcher les touches, votre sélection est collée dans le “presse-papier” (une mémoire d’édition intégrée au système).
Voici une petite sélection des raccourcis clavier les plus utiles :
| Raccourcis | Action |
|---|---|
| [Shift] ou [Maj] + flèches | Effectuer une sélection |
| [Ctrl] + ‘c’ | Copier une sélection dans le presse-papier |
| [Ctrl] + ‘x’ | Couper une sélection (dans le but de la déplacer) |
| [Ctrl] + ‘v’ | Coller la dernière sélection copiée/coupée |
| [Ctrl] + ‘f’ | Rechercher un mot ou une expression |
| [Ctrl] + ‘+/-’ ou molette de la souris | Zoomer/dézoomer l’affichage |
| [Alt] + [F4] | Fermer la fenêtre active |
| [Alt] + [Tab] | Circuler entre les fenêtres ouvertes |
| [F1] | Ouvrir l’aide de l’application au premier plan |
| [F11] | Basculer l’affichage en plein-écran |

Notez que certaines fonctions sont disponibles pour le texte (copier/coller) mais aussi pour les fichiers : si vous sélectionnez plusieurs images dans votre dossier de photos, et que vous effectuez un [Ctrl]+‘c’ puis un [Ctrl]+‘v’ sur votre bureau, vos photos seront copiées sur votre bureau. De la même façon, [Ctrl]+molette zoomera l’affichage aussi bien dans votre navigateur internet que sur votre gestionnaire de fichiers.
Les claviers ne peuvent contenir autant de touches que de caractères possibles. Afin d’écrire les caractères particuliers en français, il faut combiner les touches à la manière des raccourcis (pression simultanée des touches).
Tout d’abord, un aperçu des touches “cachées” de votre clavier azerty :
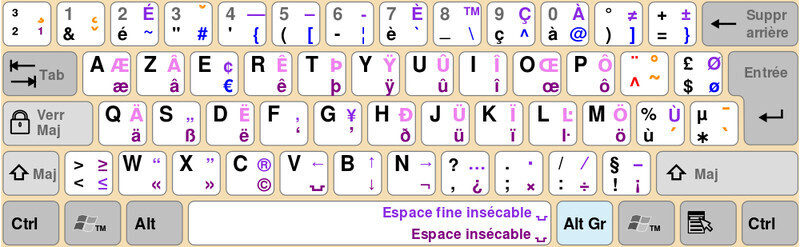
Chaque symbole est associé à une combinaison de touche(s). Ainsi pour écrire “œ”, il vous faudra presser simultanément les touches [AltGr] et ‘o’ (la lettre, pas le chiffre). Notez que plusieurs “variantes” existent pour les claviers français et que certains caractères spéciaux peuvent varier.
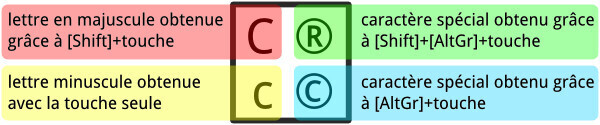
Les cahiers du débutant mettent à votre disposition une page d’entrainement à la souris et au clavier.
Clic droit ou gauche, déplacement avec la souris, caractères spéciaux, sélection au clavier… de quoi prendre en main votre clavier et votre souris rapidement depuis une interface simple en ligne :
https://lescahiersdudebutant.arpinux.org/exercices/

L’association Debian-Facile héberge les “Dis… C’est quoi ?”, une série de bandes dessinées pour (re)découvrir les notions de bases du monde numérique. Qu’est-ce-qu’un forum, le Web, les réseaux sociaux, un raccourci clavier… ? Vous retrouverez en consultation en ligne ou en téléchargement PDF, 18 bandes dessinées pour les petits et les grands. https://debian-facile.org/projets/discestquoi/
Les “Dis… c’est quoi ?” sont réalisés grâce au Générateur de Geektionnerd (https://framalab.org/gknd-creator/) par Simon Gee Giraudot (https://grisebouille.net) sous licence CC-BY-SA.
L’association Debian-Facile a ouvert une chaîne dédiée aux tutoriels destinés aux grand·e·s débutant·e·s. De l’installation d’une Debian à la configuration d’une adresse courriel, de la prise en main du navigateur Firefox à l’administration de votre système, la chaîne liste les premières tâches à effectuer sur votre système Debian GNU/Linux. Retrouvez les DF-mini-tutos sur peertube :
https://video.tedomum.net/video-channels/debian.facile_channel/videos

Les DF-mini-tutos sont hébergés par le site Tedonum (https://www.tedomum.net/), membre du collectif CHATONS (chap.12.2.12).
PeerTube est un logiciel libre d’hébergement de vidéo décentralisé permettant la diffusion en pair à pair : https://joinpeertube.org/.
Une des grandes forces des systèmes GNU/Linux est la gestion des utilisateurs. La séparation des responsabilités et des droits assure une meilleure sécurité lors de la gestion du système et ses échanges avec le réseau. Petite explication…
![]() En règle générale, l’utilisateur, c’est évidemment vous. On parle parfois d’Interface chaise/clavier (ICC), puisque votre place est bien entre la chaise et le clavier, ou la souris. Lorsque vous travaillez sur votre ordinateur, celui-ci ne vous voit pas. Il voit juste les actions d’un utilisateur (user en anglais) ayant un nom (login), et parfois un mot de passe (password).
En règle générale, l’utilisateur, c’est évidemment vous. On parle parfois d’Interface chaise/clavier (ICC), puisque votre place est bien entre la chaise et le clavier, ou la souris. Lorsque vous travaillez sur votre ordinateur, celui-ci ne vous voit pas. Il voit juste les actions d’un utilisateur (user en anglais) ayant un nom (login), et parfois un mot de passe (password).
Chaque utilisateur est autorisé par l’ordinateur à réaliser un certain nombre d’actions. Votre utilisateur peut, par exemple, utiliser la souris et le clavier, lire et écrire certains documents (fichiers), mais pas tous. On appelle cela les droits : pour effectuer des tâches d’administration, il faut obtenir les droits de l’administrateur root (chap.3.8.3).
![]() Un seul utilisateur a tous les droits, c’est l’administrateur. Cet utilisateur est donc en mesure de réaliser certaines tâches (pour l’administration du système notamment) que les utilisateurs normaux ne peuvent pas faire. Mais une mauvaise manipulation réalisée par cet utilisateur root est en mesure de tout casser.
Un seul utilisateur a tous les droits, c’est l’administrateur. Cet utilisateur est donc en mesure de réaliser certaines tâches (pour l’administration du système notamment) que les utilisateurs normaux ne peuvent pas faire. Mais une mauvaise manipulation réalisée par cet utilisateur root est en mesure de tout casser.
Sur un ordinateur de bureau à la maison, vous pouvez utiliser l’ordinateur à la fois comme utilisateur et comme administrateur. Certaines actions bien précises sont à faire pour passer de l’un à l’autre, dont la saisie du mot de passe administrateur root (chap.3.8.3).
![]() C’est cette distinction nette, qui n’existe pas nécessairement sous d’autres systèmes d’exploitation, qui renforce la stabilité et la sécurité du système Debian GNU/Linux dont nous avons parlé en début de manuel. En utilisant un simple utilisateur, vous ne pouvez pas rendre votre ordinateur complètement inutilisable, et les éventuels virus ne peuvent pas infecter l’ensemble du système.
C’est cette distinction nette, qui n’existe pas nécessairement sous d’autres systèmes d’exploitation, qui renforce la stabilité et la sécurité du système Debian GNU/Linux dont nous avons parlé en début de manuel. En utilisant un simple utilisateur, vous ne pouvez pas rendre votre ordinateur complètement inutilisable, et les éventuels virus ne peuvent pas infecter l’ensemble du système.
Plus de détails sur les droits et permissions dans le chapitre 3.7.
 L’environnement graphique
L’environnement graphiqueCommençons par découvrir les différents éléments affichés à l’écran. Sur cette capture d’écran de l’environnement de bureau LXQt, vous pouvez déjà identifier les premiers éléments détaillés dans la suite des cahiers :
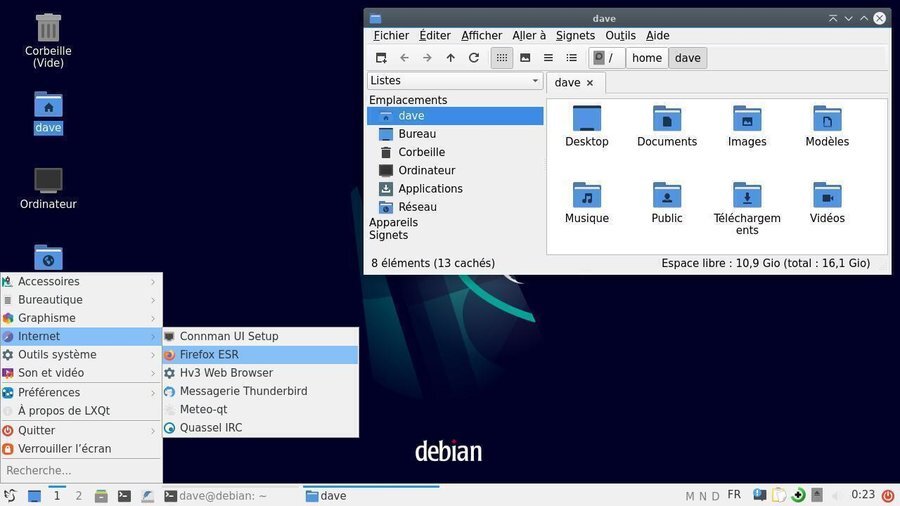
Le “tableau de bord” ou “barre de tâches” (en bas dans l’exemple mais qui pourra être déplacé comme vous le souhaitez) intègre entre autres choses, le “menu des applications” listant vos logiciels installés, une série de lanceurs (les petites icônes) pour vos applications favorites, la liste des fenêtres ouvertes, l’heure, la zone de notification… (plus de détails dans la section suivante).
Une fenêtre du gestionnaire de fichiers qui liste les répertoires de votre dossier personnel.
Vous découvrirez d’autres interfaces et agencements dans le chapitre dédié aux environnements de bureau (chap 4.2).
Le tableau de bord, la barre de tâches, la barre d’information… tout ceci pour parler de l’interface de lancement et d’information de votre système.
C’est généralement un bandeau situé en haut ou en bas de votre écran, et qui affiche plusieurs informations, lanceurs, menus pour vous permettre d’accéder rapidement à vos données ou vos applications, mais aussi pour vous informer (d’un nouveau courriel, de l’heure, si un disque USB est branché…) via la zone de notification.
Voici un aperçu des différents “tableaux de bord” des bureaux Debian sur Gnome, Xfce, LXDE, MATE, Cinnamon, KDE et LXQt:







Le tableau de bord, quel que soit le bureau, affiche au minimum les éléments suivants :
Comme la plupart des éléments des bureaux GNU/Linux, la barre de tâches peut être configurée, agrémentée de greffons (petits modules spécialisés.) ou tout simplement supprimée  !
!
Un clic-droit sur le tableau de bord ouvre un menu déroulant permettant la configuration (sauf pour le bureau Gnome-3). Ici un exemple de configuration du tableau de bord Xfce :
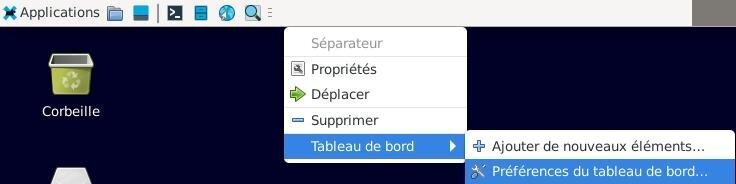
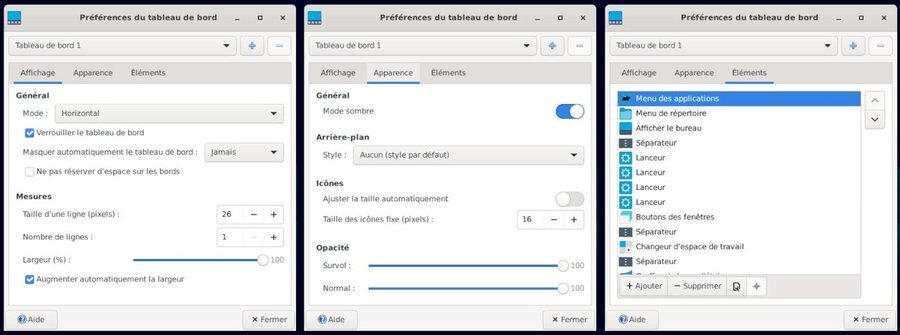
Plus de détails dans le chapitre consacré à la découverte des environnements de bureau GNU/Linux (chap.4.2).
Les applications installées sur votre système sont disponibles via plusieurs vecteurs : lanceurs sur le bureau, dans la barre de tâches ou plus généralement, depuis les menus.
Dans les menus, vos programmes sont listés et classés par catégories. Un clic-gauche sur l’icône de menu affiche les entrées d’applications et de sections. Un clic-gauche sur l’icône d’un logiciel lance l’application dédiée. Chaque bureau possède son menu spécifique :
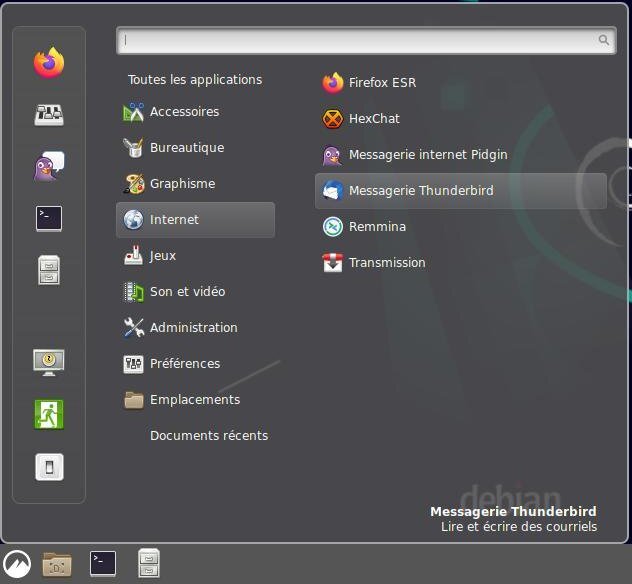
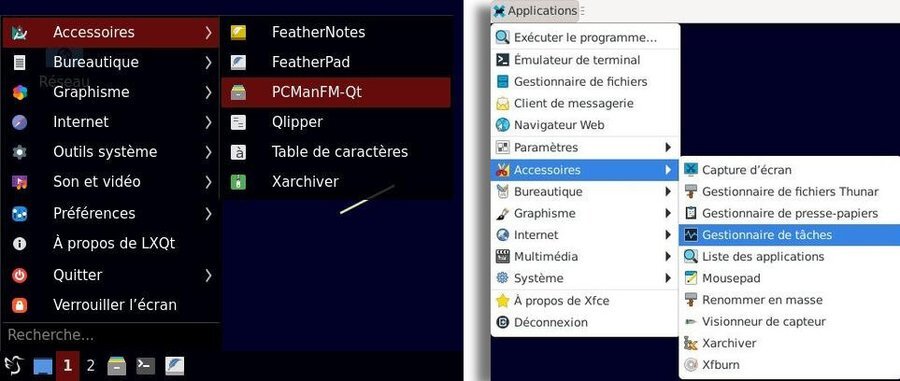
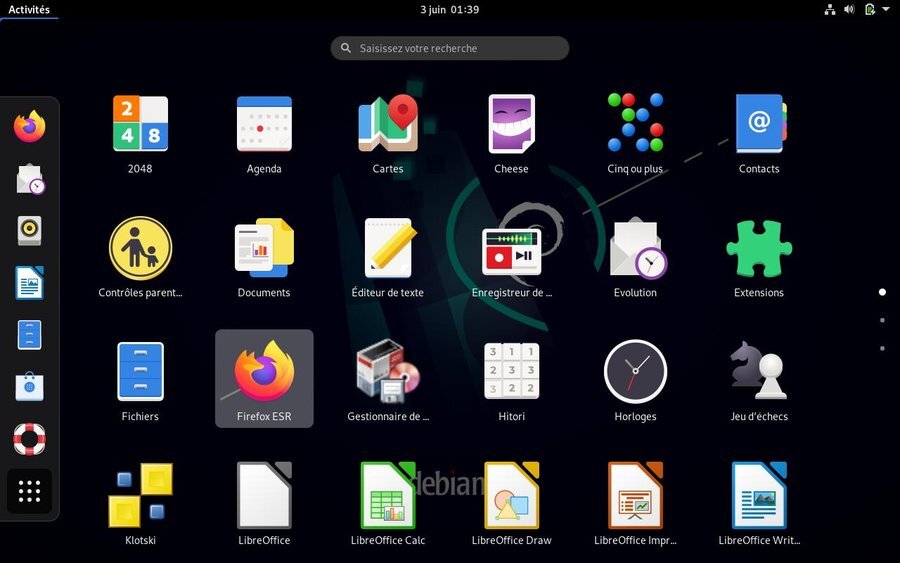
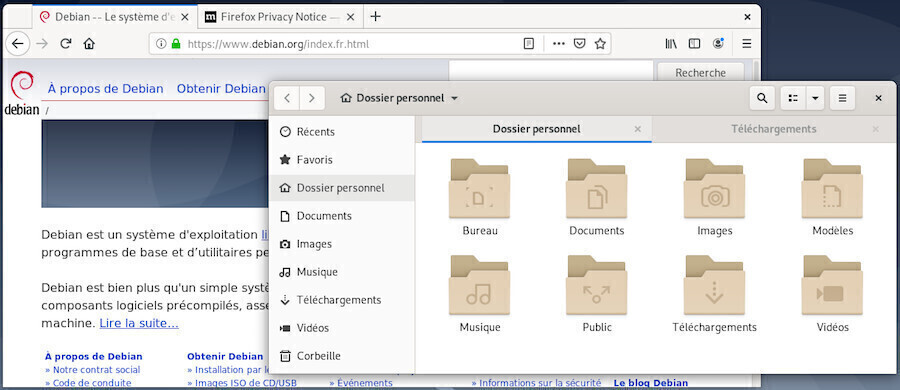
Vos applications, vos données, vos clés USB, sont généralement affichées dans un cadre décoré. Chaque environnement de bureau décore ses fenêtres à sa façon, mais on retrouve sensiblement les mêmes fonctions :
Afin d’agir sur les fenêtres, vous pouvez utiliser certains raccourcis clavier (chap 2.3.2) mais plus généralement, c’est votre souris qui entre en jeu. 
Pour fermer, clic-gauche sur le bouton “fermer” des fenêtres ouvertes : il est généralement symbolisé par une croix et est situé en haut à droite dans la plupart des cas.

Pour déplacer une fenêtre sur votre écran, il suffit de placer votre pointeur sur la barre de titre (en haut de la fenêtre), puis clic-gauche maintenu et déplacement.
Votre pointeur change alors d’apparence :
 devient
devient 
La fenêtre suivra le pointeur tant que vous gardez la pression sur le bouton de la souris.
Si vous n’avez pas accès à la barre de titre, vous pouvez utiliser la touche spéciale [Alt] de votre clavier. Placez votre pointeur dans la fenêtre puis pressez simultanément sur [Alt] et le clic-gauche de votre souris, vous pourrez alors déplacer votre fenêtre.
Les fenêtres s’affichent directement avec une certaine taille sur votre écran. Pour les fermer, vous avez vu qu’il fallait cliquer sur le bouton de fermeture signalé par une croix.
Pour redimensionner une fenêtre, il faut placer le pointeur sur un des bords de la fenêtre ou mieux, sur l’un des coins inférieurs.
Votre pointeur change alors d’apparence :
 devient
devient  ou
ou  selon que vous placiez le pointeur à gauche ou à droite.
selon que vous placiez le pointeur à gauche ou à droite.
Un clic-gauche maintenu lorsque le pointeur change d’apparence vous permettra de redimensionner la fenêtre à votre convenance.
Si vous n’avez pas accès à la barre de titre, vous pouvez utiliser la touche spéciale [Alt] de votre clavier. Placez votre pointeur dans la fenêtre puis pressez simultanément sur [Alt] et le clic-droit de votre souris, vous pourrez alors redimensionner votre fenêtre.
Pour maximiser la fenêtre, effectuez un double-clic (deux pressions rapides sur le clic-gauche de votre souris) sur la barre de titre (sur GNOME) ou utilisez le bouton de maximisation situé juste à côté du bouton de fermeture s’il est présent (sur la plupart des bureaux).
Pour éviter de surcharger votre espace de travail, les environnements Debian GNU/Linux proposent depuis plusieurs années le principe des bureaux virtuels : ce qui s’affiche à l’écran est déposé sur un “bureau”. Vous pouvez en avoir plusieurs, ce qui signifie que si vous passez sur un autre “bureau”, celui-ci sera vide. Si vous revenez sur le premier bureau, vous retrouvez vos applications ouvertes.

… Comment ça “plusieurs bureaux” ??
C’est comme si vous aviez plusieurs écrans pour votre ordinateur, collés les uns derrière les autres avec la possibilité de changer l’ordre à volonté. Vous ouvrez votre navigateur internet en plein écran sur votre premier bureau virtuel, puis vous voulez jeter un œil aux dernières photos de familles. Alors vous “passez au bureau suivant” qui se trouve vide, vous pouvez ainsi afficher vos photos en plein écran aussi, et revenir à votre premier bureau pour profiter de tout l’espace pour votre navigation.
C’est aussi un moyen de classer vos tâches : le premier bureau sera réservé aux applications Internet, le deuxième au multimédia, le troisième à la bureautique et ainsi de suite, vous permettant ainsi de laisser votre travail ouvert pour une modification ultérieure, sans que cela gène vos autres activités.
Chaque environnement affiche les bureaux virtuels à sa façon :
Gnome affiche vos bureaux dans un panneau latéral :
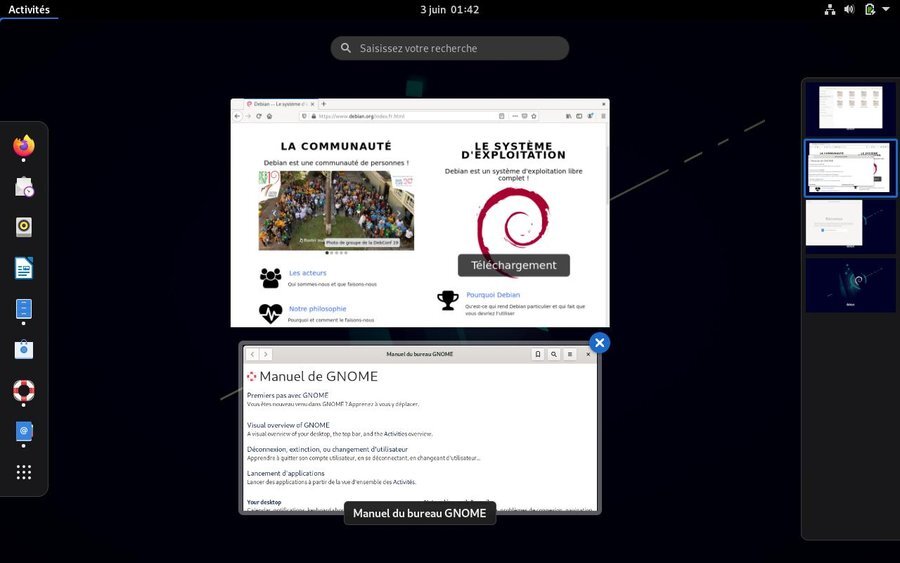
Xfce, Mate ou encore LXDE affichent leurs bureaux dans leur tableau de bord sous la forme de cadres représentants les différents espaces de travail :

Vos données, vos films, vos documents et vos photos sont considérés comme des fichiers par Debian. Ces fichiers sont organisés dans des dossiers.
Debian est un système d’exploitation (le gros programme qui fait tourner votre ordinateur) qui organise les données selon leurs “adresses” respectives, c’est-à-dire le chemin à parcourir pour y accéder depuis le point de départ général (la racine du système identifiée par un slash “/”).

… la photo de mamie est un “fichier” qui a une “adresse” par rapport à une “racine” ???
Imaginez votre ordinateur comme votre maison. Si votre livre préféré se trouve à un certain endroit, cet “endroit” est comme son “adresse” par rapport à la “maison”. Par exemple, si ce livre se trouve dans le 2° tiroir de votre table de nuit, on peut définir son “adresse” (le chemin qu’il faut parcourir pour l’atteindre) ainsi : Maison,chambre,table de nuit,2° tiroir, livre préféré.
Pour séparer les “pièces”, on utilise le symbole “/”. ce qui traduit l’adresse en langage informatique par : /maison/chambre/table de nuit/2° tiroir/livre préféré.
La “racine” du système est symbolisée par un simple “/”. le dossier principal contenant les données des utilisateurs est symbolisé par “/home/” et votre dossier personnel porte votre nom d’utilisateur “/home/jean-heudes/”.
Si on reprend l’exemple du livre préféré, son adresse pourrait être :
“/home/jean-heudes/Documents/livres/mon_livre_préféré.pdf”
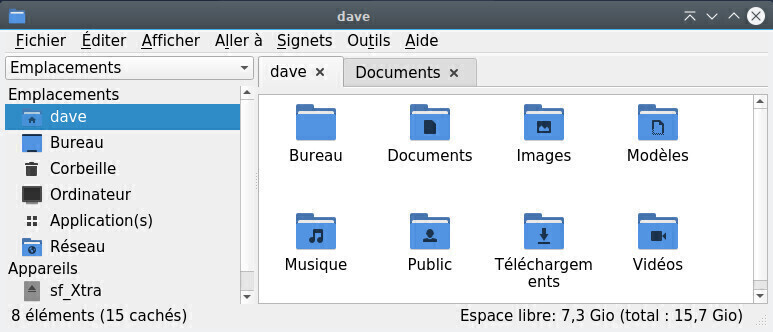
Vos données personnelles sont stockées dans votre dossier utilisateur, à l’adresse “/home/votre login”. Elles sont organisées en dossiers pour plus de facilité lors de la recherche et de la consultation par vous ou certains de vos programmes (il est plus logique pour une visionneuse d’images de s’ouvrir dans votre dossier “Images”).
Certains fichiers de votre dossier personnel concernent la configuration de votre interface, votre police d’affichage, vos mots de passe Firefox, etc.
Ce type de données n’a aucunement besoin d’être affiché à l’écran lorsque vous consultez vos photos ou vos documents : c’est pourquoi ces dossiers ou fichiers sont cachés.
Ces dossiers ou fichiers cachés sont identifiés sous la forme “/home/votre_identifiant/.fichier_caché”. Notez le “.” (point) devant le nom du fichier. Pour les afficher, pressez simultanément [Ctrl]+h (h pour “hidden”) ou depuis le menu de votre gestionnaire de fenêtres “Affichage” > “Afficher les fichiers cachés” :
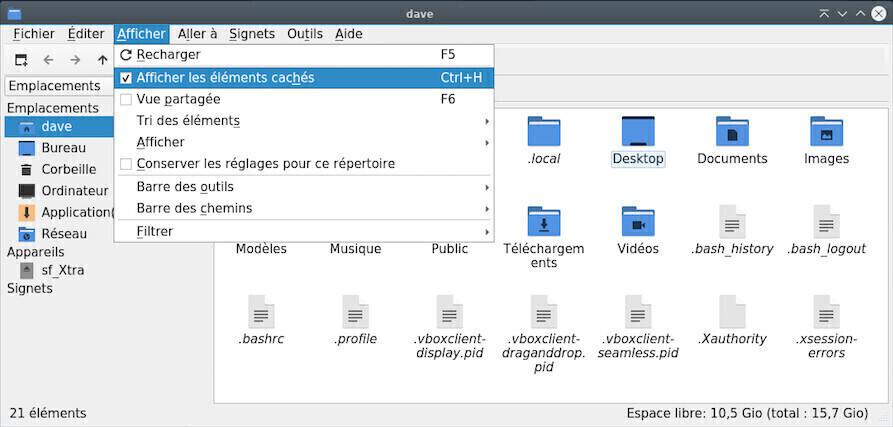
Debian GNU/Linux intègre une série de programmes pour naviguer sur internet, dans votre dossier personnel, dans vos photos, etc. Ces programmes sont situés dans des “dossiers système”.
Ces dossiers sont protégés en écriture et certains en lecture : cela signifie que vous pouvez en consulter certains, mais que vous ne pouvez en modifier aucun en tant que simple utilisateur.
Pour modifier ces dossiers ou fichiers, vous devez passer par le compte “root” (chap.3.8.3).

Thunar est le gestionnaire de fichiers par défaut du bureau Xfce. Ce programme vous permet de naviguer dans vos dossiers “Images”, “Documents”, etc… avec l’aide de la souris (en effectuant un double-clic sur un dossier pour parcourir son contenu) ou du clavier (naviguez parmi les dossiers avec les flèches du clavier puis pressez la touche [Enter] ou [Entrée] pour l’ouvrir). Son rôle est d’afficher à l’écran le contenu de ces dossiers : vos données personnelles. Thunar est accessible depuis le menu d’applications Xfce de votre barre de tâches, sous le nom “Gestionnaire de fichiers”.
Chaque environnement de bureau GNU/Linux a son gestionnaire de fichiers dédié qui présente une interface légèrement différente de celle de Thunar. Cependant, vous retrouverez les mêmes fonctionnalités de consultation, recherche et modification des données.
Lorsque Thunar affiche votre dossier personnel, un certain nombre d’informations et d’outils sont déjà à votre disposition :
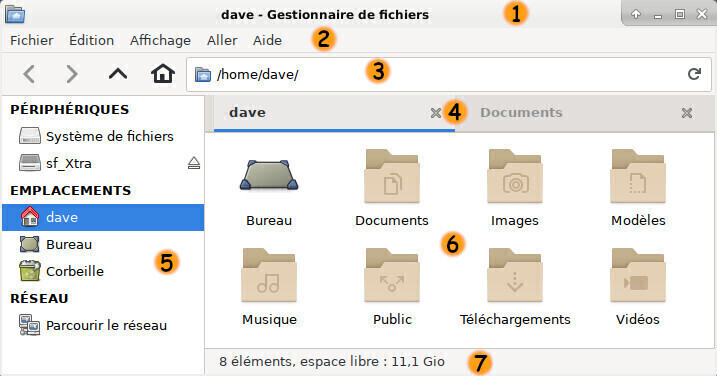
Thunar va vous permettre de consulter vos données, les classer et les modifier.
Notez que d’autres gestionnaires de fichiers utilisent un rendu différent qui permet d’afficher le menu de l’application directement dans la barre de titre, comme sur Gnome par exemple (chap.4.2.1).
La consultation de vos données est simple. Lancez Thunar qui s’ouvrira par défaut sur votre dossier personnel. Vous pouvez alors choisir d’ouvrir un dossier spécifique selon la nature des données à consulter.
Pour visiter, ouvrir un dossier, placez le pointeur de votre souris dessus : un double clic-gauche ouvrira le dossier dans la même fenêtre. Un clic-central ouvrira le dossier sélectionné dans un onglet de la fenêtre.
Vous pouvez également cliquer sur un des raccourcis situés dans le panneau latéral gauche de votre fenêtre Thunar.
Pour ouvrir un fichier, placez le pointeur dessus : un double clic-gauche ouvrira le fichier avec l’application assignée par défaut. Un clic-droit ouvrira un menu contextuel qui vous permettra, entre autres choses, d’ouvrir le fichier avec l’application de votre choix.
Pour sélectionner plusieurs éléments, placez votre pointeur dans un espace vide de votre fenêtre puis, clic-gauche maintenu pour sélectionner les éléments désirés en déplaçant votre pointeur, puis relâchez votre souris. Pour retirer un ou plusieurs éléments de la sélection, vous pouvez pointer l’élément, puis un clic-gauche tout en appuyant sur la touche [Ctrl] de votre clavier. Une fois sélectionnés, vous pouvez effectuer les actions de modification détaillées dans le chapitre “Modifications” ci-après. Plus de détails dans l’initiation simplifiée (chap.2.2.4.4).
Vous allez me dire : je fais bien ce que je veux avec mes données !
… et vous avez bien raison  !
!
Cependant, certaines applications iront chercher plus facilement vos données dans leurs dossiers spécifiques. Ainsi, le logiciel de capture d’écran enregistrera dans le dossier “Images”, votre navigateur internet enregistrera vos données dans le dossier “Téléchargements”, votre lecteur de musique cherchera dans votre dossier “Musique”… Et ainsi de suite.
Thunar vous permet de créer des raccourcis afin de faciliter l’accès, le classement et donc la recherche, de vos données. Pour créer un raccourci, il suffit de “glisser-déposer” le dossier désiré dans le panneau latéral : clic-gauche maintenu sur le dossier sélectionné, puis déplacez votre pointeur dans le panneau latéral. Votre dossier sera alors toujours accessible d’un simple clic.
Le menu contextuel déclenché par un clic-droit sur un dossier ou un fichier, vous permettra d’effectuer une série de modifications sur le dossier ou le fichier sélectionné.
Notez que si vous sélectionnez plusieurs éléments, l’action sera appliquée à tous les éléments.
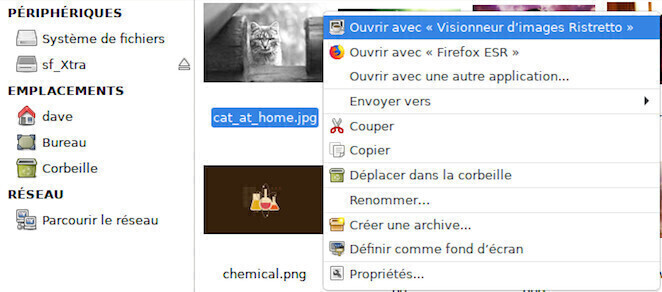
Dans notre exemple, le menu contextuel vous propose les actions suivantes :
La fameuse “Corbeille”. Elle est accessible directement depuis le panneau latéral de votre fenêtre Thunar. Une icône “pleine” vous indique que des éléments se trouvent dans la corbeille.
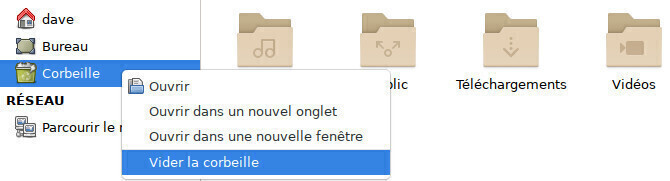
Pour vider la corbeille et supprimer définitivement les éléments qui s’y trouvent, un clic-droit sur l’icône de la corbeille puis choisir “Vider la corbeille”. Vous pouvez aussi, après avoir sélectionné la corbeille, passer par le menu “Fichier” de la barre de menu de Thunar puis “Vider la corbeille”.
Il arrive que le menu contextuel comporte l’entrée “Supprimer”. Soyez vigilants car cette entrée de menu ne déplacera pas vos fichiers dans la corbeille : ils seront supprimés immédiatement et définitivement.
Debian est un système GNU/Linux multi-utilisateur. Il faut donc un mécanisme pour protéger les dossiers et les fichiers appartenant à chacun pour que l’utilisateur bendia ne puisse pas modifier le tableau de compte des points-chocolat de l’utilisateur smolski par exemple.
Pour cela, chaque fichier et chaque dossier appartient à un propriétaire et à un groupe d’utilisateur.
On peut donner pour chaque dossier ou fichier les droits en lecture (Read en anglais), en écriture (Write) et en exécution (eXecution), et ce distinctement pour le propriétaire, le groupe, et les autres (qui ne sont donc ni propriétaires, ni membres du groupe propriétaire).
Pour avoir ces informations, on peut utiliser une commande dans un terminal (que vous découvrirez au chapitre suivant) : “ls” (lister) avec l’option “-l”.
ls -l
-rw-r----- 1 smolski gourmands 4096 août 1 16:13 compte_points_choco.odsAinsi, on peut voir que l’utilisateur smolski a les droits en lecture “r” et en écriture “w” sur le fichier de compte des points-chocolat, que les membres du groupe gourmands (dont fait partie l’utilisateur bendia) peuvent juste “r” lire le fichier sans le modifier et que les autres ne peuvent pas l’ouvrir “-”.

Les gestionnaires de fichiers intégrés dans les bureaux Debian permettent aussi de visualiser et/ou modifier les droits et permissions des dossiers ou fichiers de votre système avec la souris. Pour cela, vous devez ouvrir le menu contextuel avec un clic-droit sur le fichier/dossier dont vous désirez connaître les permissions, et choisir “Propriétés”. Dans la fenêtre qui s’affiche, sélectionnez l’onglet “Permissions” :
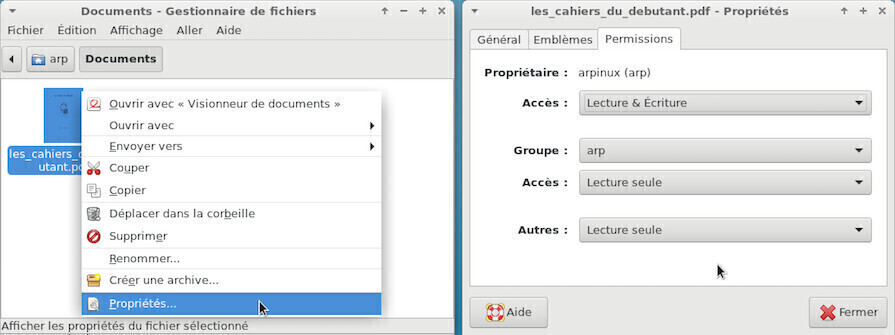
Dans cet exemple, le fichier appartient à l’utilisateur “arpinux” qui a accès en lecture et en écriture, et est accessible en “lecture seule” aux autres utilisateurs ou groupes.

Lorsque vous lancez une application depuis un menu, lorsque vous déplacez un fichier d’un dossier à un autre avec votre souris, vous envoyez graphiquement des instructions à l’ordinateur.
Ces instructions peuvent être envoyées directement sans passer par un menu ou un logiciel grâce au Terminal qui vous donne accès à la ligne de commande. Cet outil est plus précis qu’une interface graphique, car vous avez accès à toutes les options de vos applications. Il est aussi votre seul recours en cas de perte de session graphique.
Le souci est que ça fait un peu peur cette petite boîte pleine de signes étranges … alors on va démystifier tout ça et vous montrer que le terminal peut devenir votre nouvel ami  .
.
Dans le doute, n’hésitez pas à poser vos questions sur les forums d’entraide (chap.1.2) avant de lancer une commande.

Ne testez pas votre terminal en mode administrateur !! : Certaines commandes bien pratiques comme “rm” (remove = efface) permettent de passer par-dessus le principe de la “corbeille” mais peuvent être dévastatrices en mode administrateur sur un système entier.
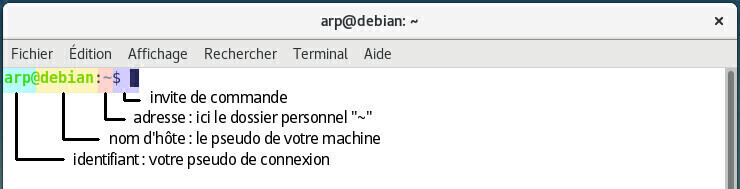
On va commencer simplement par ce que vous voyez :
La configuration de cet affichage se trouve dans le fichier ~/.bashrc (un fichier caché de votre répertoire personnel), le fichier de configuration de l’interpréteur “bash” qui gère les commandes lancées dans le terminal (pour faire court). bash permet d’envoyer des commandes à travers le terminal jusqu’à la machine afin de lui donner des instructions ou obtenir des informations.
Notez que vous pouvez aussi personnaliser graphiquement l’affichage depuis le menu “Édition > Préférences”.
Afin d’apprivoiser le bidule, on va commencer par du simple, cd pour “change directory”, qui vous permet de vous balader dans votre système.
Lorsqu’on ouvre le terminal, par défaut, on se trouve dans le répertoire personnel de l’utilisateur (le ‘$HOME’ : /home/arp/). Ce répertoire intègre les sous-répertoires Images, Téléchargements, etc.
Pour aller dans le sous-répertoire “Images”, je tape “cd Images” sans les "" (la majuscule à son importance, d’où la nécessité d’identifier clairement le nom des fichiers ou répertoires que l’on recherche…) puis je presse la touche [Enter] ou [Entrée] pour envoyer la commande.
Pour rejoindre le dossier “Images” depuis n’importe quel répertoire du système, il faut indiquer le chemin en entier “/home/arp/Images” (‘arp’ étant à remplacer par votre identifiant) :

Vous voyez que le tilde “~” a changé : vous avez changé de répertoire, comme dans votre gestionnaire de fichiers quand vous ouvrez un dossier.
Dans un gestionnaire de fichiers, lorsque vous ouvrez un dossier, vous “voyez” ce qu’il y a dedans. Avec un terminal, il faut lister les éléments avec la commande “ls” :
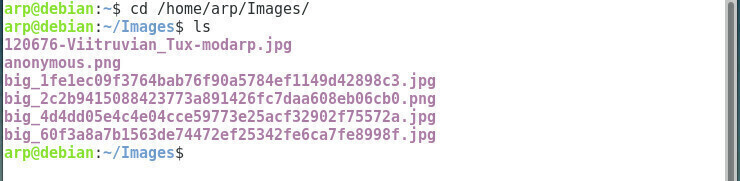
… simple non ? Vous voyez, vous n’avez rien cassé mais, vous allez me dire que c’est un peu inutile ce genre de truc…
On va passer à des commandes plus sympathiques :
‘uname -r’ vous donne la version de votre noyau Linux actif

‘uptime’ vous donne le temps de fonctionnement de votre session de travail, le nombre d’utilisateurs connectés et la charge système. Le “load average” calcule les processus en cours et en attente durant la dernière minute, il y a 5 minutes et il y a 1/4 d’heure, afin de voir si des processus ne sont pas trop en file d’attente. Si le “load” dépasse 1 (pour les vieux ordis) ou 2 (pour les dualcore et +) cela veut dire qu’un processus est en cours et un autre en file d’attente.

Revenir à votre dossier personnel ? un petit ‘cd’ tout seul pour revenir à “home”.

Il y en a trop sur l’écran ? un petit ‘clear’ videra votre console

Sur un système GNU/Linux, un administrateur est un utilisateur qui a le droit d’administrer le système, d’installer ou supprimer des applications et de modifier les comptes des utilisateurs “normaux” (entre autres choses). Vous pouvez obtenir les droits administrateur en passant par le compte “root” ou vous substituer à lui grâce à “sudo”.
Si l’installation de Debian a été effectuée en créant à la fois un compte superutilisateur “root” et un compte utilisateur “normal” (pour l’utilisation courante du système), pour passer une commande en mode administrateur lorsque la session est ouverte en tant qu’utilisateur “normal”, Debian utilise la commande “su -”. Le mot de passe superutilisateur vous est demandé, rien ne s’affiche à l’écran lors de la saisie du mot de passe, c’est normal.
user@debian-pc:~$ su -
Mot de passe :
root@debian-pc:~# apt updateVous remarquez que le “$” identifiant un utilisateur classique, a été remplacé par un “#” désignant le compte administrateur “root”. Une fois connecté en “root” dans votre session de terminal, vous pouvez lancer des commandes d’administration, comme ci-dessus, une mise à jour des dépôts avec le terminal et la commande “apt update”.
Pour revenir au mode “utilisateur normal”, tapez [Ctrl]+D ou “exit”. L’invite de commande reviendra à “$”.
Si l’installation de Debian a été effectuée en désactivant le compte superutilisateur (aucun mot de passe renseigné pour “root” lors de l’installation), le compte utilisateur “normal” a la possibilité d’obtenir les privilèges du superutilisateur avec la commande “sudo”. Lors du passage en sudo, c’est votre mot de passe qui vous est alors demandé.
Exemple pour la recherche de mise à jour :
user@debian-pc:~$ sudo apt update
[sudo] Mot de passe de user :
Réception de :1 http://security.debian.org/debian-security bullseye-security InRelease [65,4 kB]
Atteint :2 http://deb.debian.org/debian bullseye InRelease
Réception de :3 http://deb.debian.org/debian bullseye-updates InRelease [49,3 kB]
Réception de :4 http://security.debian.org/debian-security bullseye-security/main amd64 Packages [185 kB]
Réception de :5 http://security.debian.org/debian-security bullseye-security/main Translation-en [98,9 kB]
399 ko réceptionnés en 4s (97,0 ko/s)
Lecture des listes de paquets... Fait
Construction de l'arbre des dépendances
Lecture des informations d'état... Fait
3 paquets peuvent être mis à jour. Exécutez « apt list --upgradable » pour les voir.Poursuivons l’exemple de mise à jour des dépôts, c’est-à-dire la récupération des informations sur les paquets ou les mises à jour disponibles. Après l’update (qui vérifie les dépôts), on lance “sudo apt upgrade” pour effectuer la mise à jour. Voilà ce vous pourrez voir dans votre terminal :
user@debian-pc:~$ sudo apt upgrade
Lecture des listes de paquets... Fait
Construction de l'arbre des dépendances
Lecture des informations d'état... Fait
Calcul de la mise à jour... Fait
Les paquets suivants seront mis à jour :
bluetooth bluez libicu63
3 mis à jour, 0 nouvellement installés, 0 à enlever et 0 non mis à jour.
Il est nécessaire de prendre 9 374 ko dans les archives.
Après cette opération, 3 072 o d'espace disque seront libérés.
Souhaitez-vous continuer ? [O/n] ONotez la lettre “O” pour accepter la mise à jour.
Sur GNU/Linux, lorsqu’un processus doit modifier votre système, une confirmation vous est généralement demandée. Le terminal vous indique la nature des changements prévus et attend votre accord, soit en pressant simplement [Enter] ou [Entrée], soit “O” (la lettre, pas le chiffre) pour accepter… soit “n” pour refuser.
Continuons avec le téléchargement des paquets depuis les serveurs Debian :
Réception de :1 http://security.debian.org/debian-securit.....
Réception de :2 http://security.debian.org/debian-securit.....
Réception de :3 http://security.debian.org/debian-securit.....
9 374 ko réceptionnés en 1min 1s (154 ko/s)
Lecture des fichiers de modifications (« changelog »)... Terminé
(Lecture de la base de données... 123419 fichiers et répertoires déjà installés.)
Préparation du dépaquetage de .../bluez_5.50-1.2~deb10u1_amd64.deb ...
Dépaquetage de bluez (5.50-1.2~deb10u1) sur (5.50-1) ...
Préparation du dépaquetage de .../bluetooth_5.50-1.2~deb10u1_all.deb ...
Dépaquetage de bluetooth (5.50-1.2~deb10u1) sur (5.50-1) ...
Préparation du dépaquetage de .../libicu63_63.1-6+deb10u1_amd64.deb ...
Dépaquetage de libicu63:amd64 (63.1-6+deb10u1) sur (63.1-6) ...
Paramétrage de libicu63:amd64 (63.1-6+deb10u1) ...
Paramétrage de bluez (5.50-1.2~deb10u1) ...
Installation de la nouvelle version du fichier de configuration /etc/bluetooth/input.conf ...
Paramétrage de bluetooth (5.50-1.2~deb10u1)
Traitement des actions différées (« triggers ») pour systemd (241-7~deb10u3)
Traitement des actions différées (« triggers ») pour man-db (2.8.5-2)
Traitement des actions différées (« triggers ») pour dbus (1.12.16-1)
Traitement des actions différées (« triggers ») pour libc-bin (2.28-10)
user@debian-pc:~$ Si vous acceptez les changements, vous verrez le processus complet de téléchargement, de configuration et d’installation des paquets concernés. Puis, le terminal vous “rendra la main” en affichant de nouveau l’invite de commande, “user@debian-pc:~$”
Voilà, vous venez de mettre votre système à jour depuis votre terminal ! 

Soyez rigoureux lorsque vous passez des commandes en mode administrateur.
Pour éviter les erreurs, utilisez l’auto-complétion. Ce mécanisme va permettre à l’ordinateur de terminer les commandes que vous avez commencé à taper (3 lettres suffisent), ou les arguments de ces commandes. Cela se fait en appuyant sur la touche [Tab]. Si des choix multiples sont possibles, ils vous seront proposés.
Un mémo pour les commandes GNU/Linux vous est proposé en fin de manuel au chapitre 11.

 Choisir sa Debian
Choisir sa DebianDebian est un système d’exploitation qui se décline en plusieurs versions, il va donc vous falloir faire un choix en fonction de votre niveau, vos goûts, vos besoins et votre matériel.
=> Je profite du projet Debian-Facile qui me permettra de prendre en main mon système Debian GNU/Linux à mon rythme, l’écran allumé, les doigts sur le clavier et la souris à côté. Et si j’ai envie, je pourrais aller plus loin au sein d’une communauté tournée vers l’accueil des nouveaux utilisateurs (chap.1.2). Vous ne serez pas seuls pour démarrer votre aventure.
 => https://dflinux.debian-facile.org
=> https://dflinux.debian-facile.org
Il existe de nombreuses dérivées de Debian plus ou moins stables et/ou maintenues (Linux Mint Debian Edition, AntiX, MXLinux, etc…) Ce manuel et les indications qui s’y trouvent peuvent servir pour toute dérivée de Debian Stable “Bullseye”.

Les distributions GNU/Linux ne sont pas toutes soutenues par une communauté comme Debian peut l’être. Parfois, une seule personne gère l’intégralité de la distribution. Les différentes distributions ne fournissent pas le même niveau de documentation et de support. Elles n’offrent pas non plus la même pérennité. Choisir une distribution “mère” comme Debian, c’est s’assurer d’une maintenance régulière et stable.
Si vous désirez tester d’autres distributions basées sur Debian, nous vous conseillons de consulter la page officielle (https://wiki.debian.org/Derivatives/CensusFull) des dérivées de Debian.
Si vous souhaitez obtenir une liste plus exhaustive, visitez le site Distrowatch.com qui liste la quasi-totalité des distributions actives disponibles.
Car non, il n’y a pas que “Debian” dans la vie ! 
D’autres projets développent des systèmes pour les débutants dans le monde GNU/Linux. Si vous désirez essayer un autre système, rendez-vous au chapitre des distributions GNU/Linux de l’univers du libre (chap.12).

C’est parti ! La suite de ce manuel va vous aider pour :
Le processeur, l’organe de calcul de votre ordinateur, fonctionne sous une architecture spécifique, c’est-à-dire qu’il traite les informations selon son type (32, 64, PPC…).
Nous vous recommandons l’utilisation de l’image ISO de type “installation par le réseau” (chap.5.2.1.1) qui permet d’obtenir les versions des logiciels les plus à jour en téléchargeant directement les applications lors de l’installation (vous aurez besoin d’une connexion active et stable pendant l’installation). Cette version vous permettra d’installer l’environnement de bureau de votre choix.
Vous pouvez aussi utiliser une image ISO contenant directement un environnement pré-configuré (Gnome, KDE, Xfce …).
Mais vous devez en premier lieu choisir en fonction de l’architecture de votre processeur, choisir entre une version 32 bits et une version 64 bits, autrement dit, choisir entre une version i386 et une version amd64.
Notez que la version “32 bits” fonctionnera sur un ordinateur “64 bits” mais pas l’inverse.
Depuis une distribution GNU/Linux en session autonome “live” (chap.5.3.1), ouvrez un terminal et lancez la commande suivante afin d’obtenir la compatibilité 32 ou 64 bits :
lscpu | grep -i "mode(s)"qui vous rendra un résultat explicite, ici avec un processeur ‘amd64’ :
Mode(s) opératoire(s) des processeurs : 32-bit, 64-bitDepuis un poste Windows®, le modèle de votre processeur est affiché dans l’onglet “Général” du menu Démarrer > Panneau de configuration > Système. Il est alors nécessaire d’effectuer une recherche sur internet pour vérifier si ce processeur est compatible avec un système 64 bits (par exemple, l’indication sous Windows Vista à la rubrique “Type de système” de 32 bits, ne signifie pas que le processeur n’est pas compatible également avec un sytème 64 bits).
Debian vous permet d’adopter directement un ou plusieurs environnements de bureau depuis l’interface d’installation : Gnome, Gnome Flashback, KDE, Mate, Cinnamon, Xfce, LXDE et LXQt.

… Pourquoi plusieurs “bureaux” GNU/Linux ?
L’ordinateur n’est qu’un outil et même si on vous demande parfois d’apprendre 2~3 trucs pour l’utiliser, il n’en reste pas moins votre outil, et donc il doit pouvoir s’adapter au maximum à vos goûts, votre façon de travailler ou de vous détendre.
Dans cette optique, chaque environnement de bureau a son organisation, son système de configuration, ses fonctionnalités : ce n’est pas une diversité superflue, issue des méandres de quelques cerveaux barbus (quoique), c’est une des forces du logiciel libre : savoir proposer au lieu d’imposer ! 
Nous vous présenterons ici les principales caractéristiques de ces différents environnements afin de vous aider à faire votre choix. Vous pourrez en ajouter plus tard selon vos besoins où vos envies. Les deux environnements de bureau principaux sont Gnome et KDE, mais ce sont aussi les plus gourmands en ressources donc n’hésitez pas à tester les autres environnements.
– Applications intégrées –
Chaque environnement de bureau est prévu pour offrir les fonctionnalités minimales lors d’une utilisation personnelle de votre ordinateur. Vous trouverez donc sur tous les bureaux présentés ici, le navigateur internet Firefox (chap.6.6), un gestionnaire de fichiers, un éditeur de texte, la suite bureautique LibreOffice (chap.6.9), un lecteur multimédia et une logithèque pour faire évoluer votre installation et la maintenir à jour.

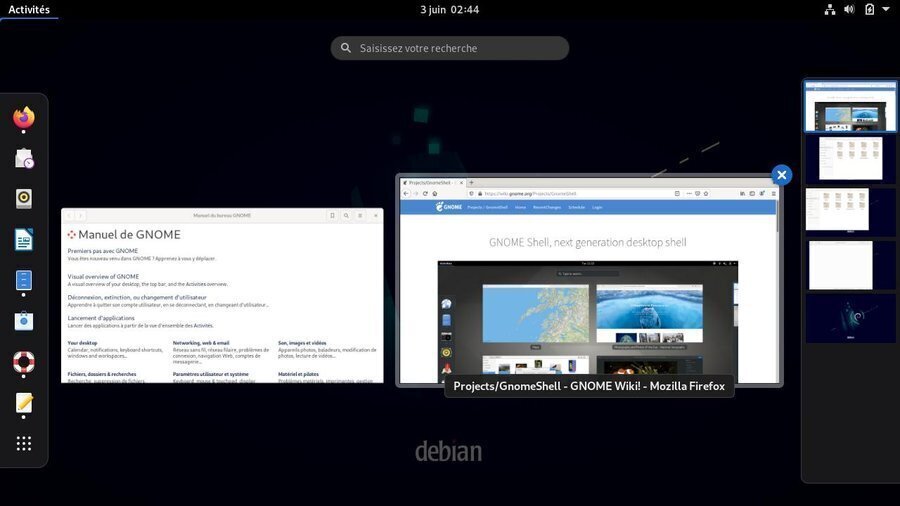
L’interface Gnome-Shell est le bureau par défaut pour Debian 11 “Bullseye” et vous propose différents outils facilement accessibles :
Un gestionnaire d’activités affiché lors d’un clic sur “Activités” en haut à gauche, dans lequel on retrouvera :
Un gestionnaire de temps au centre, en cliquant sur la date, avec un calendrier lié au gestionnaire de courriel, d’agenda et de contacts.
Un gestionnaire système en haut à droite, qui vous donne accès à différents paramêtres pour la luminosité, le son, le réseau, la session ou certains réglages de votre système.
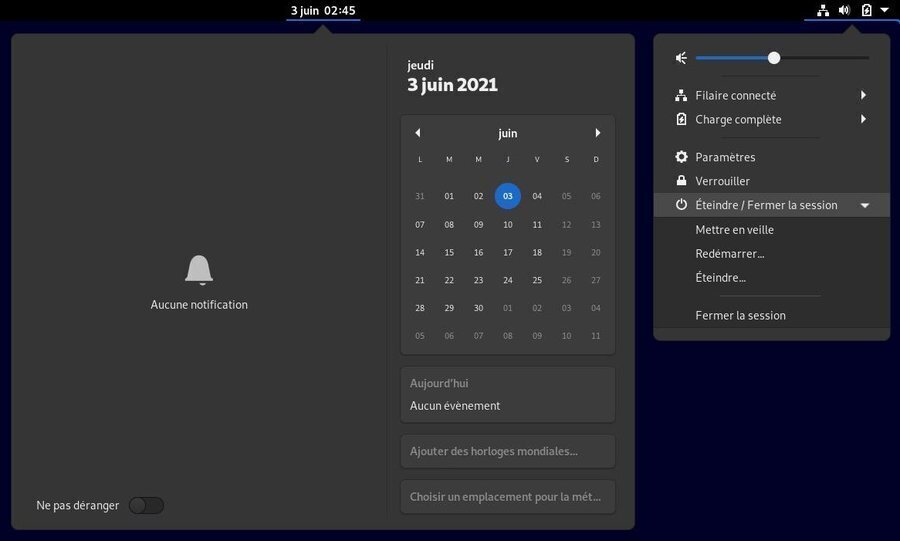
Gnome intègre une documentation détaillée directement accessible depuis le tableau de bord par défaut, de quoi rassurer les débutants :
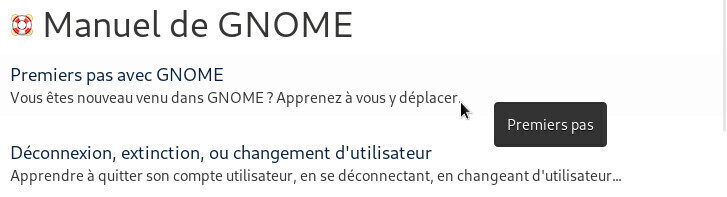
Applications principales :
Niveau minimal requis : grand débutant / débutant
Page du projet Gnome : https://www.gnome.org/
Plus de détails dans la section dédiée à la configuration de Gnome-Shell (chap.7.1.1).

Gnome Flashback propose une session Gnome 3 qui vous permettra de retrouver l’expérience utilisateur de l’interface Gnome 2. Gnome Flashback offre une interface simple et épurée, tout en conservant les fonctionnalités principales du bureau Gnome 3.
Cette session a tout d’abord été proposée en alternative à la session Gnome-Shell sous la forme d’une session Gnome Classique (chap.7.1.1.4). Bien que cette alternative existe toujours sur Gnome-Shell, Gnome Flashback est désormais un bureau indépendant disponible dès l’installation de Debian.
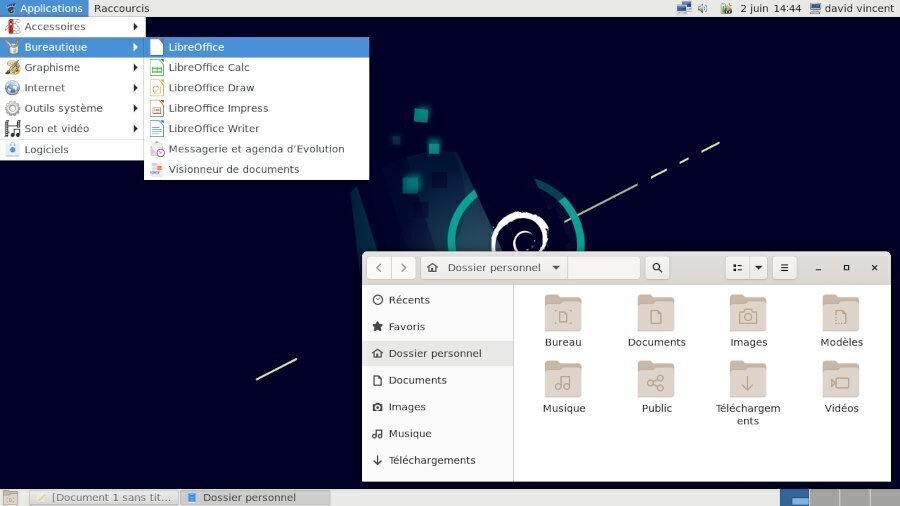
Gnome Flashback propose un peu moins d’applications par défaut que Gnome-Shell, mais vous retrouverez les logiciels essentiels à l’utilisation quotidienne de votre ordinateur.
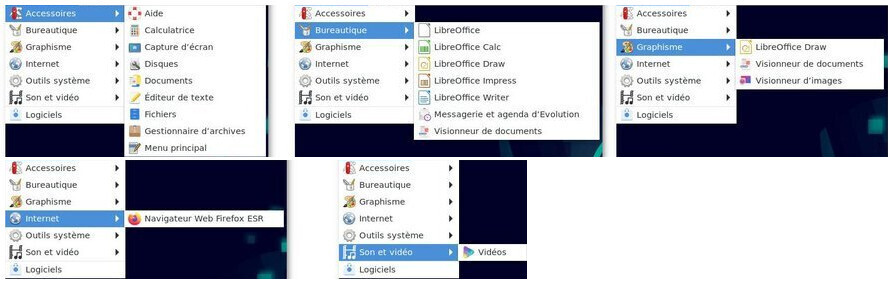
Ce bureau dispose également de l’utilitaire d’aide de Gnome, rendant la prise en main de votre système particulièrement simple.
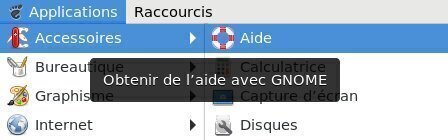
Gnome Flashback est aussi un peu moins gourmand en ressources que Gnome-Shell.
Une interface épurée, certes, mais parfaitement configurable depuis les entrées de menu “Ajustements” et “Paramètres” :
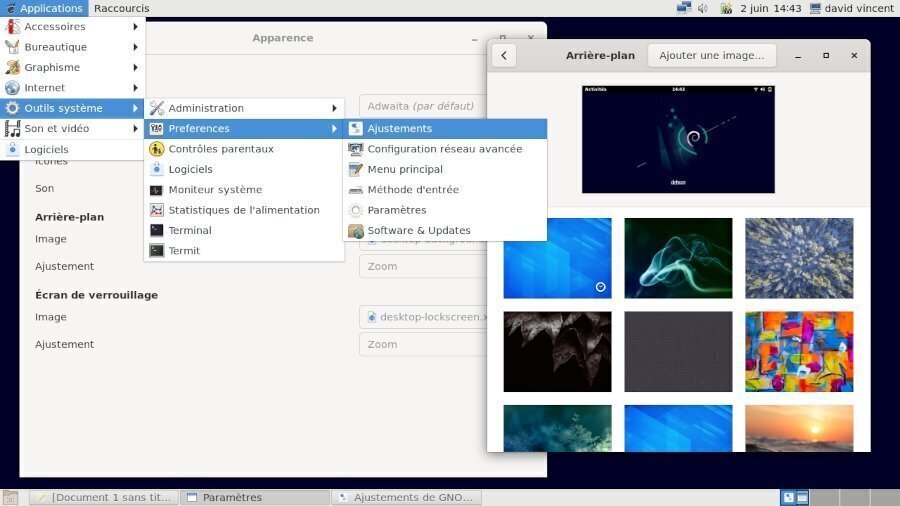
Applications principales :
Niveau minimal requis : grand débutant / débutant
Page du projet Gnome Flashback : https://wiki.gnome.org/Projects/GnomeFlashback

KDE est un projet qui fournit un environnement graphique (nommé “Plasma”) et une suite logicielle complète. KDE est configurable à l’extrême, aussi bien l’environnement de bureau que les applications qui l’accompagnent, on pourrait même trouver ça compliqué tellement il y a de possibilités. Heureusement, vous pouvez utiliser KDE sans configuration particulière, il est tout à fait utilisable “out-of-the-box” (sorti de la boîte).
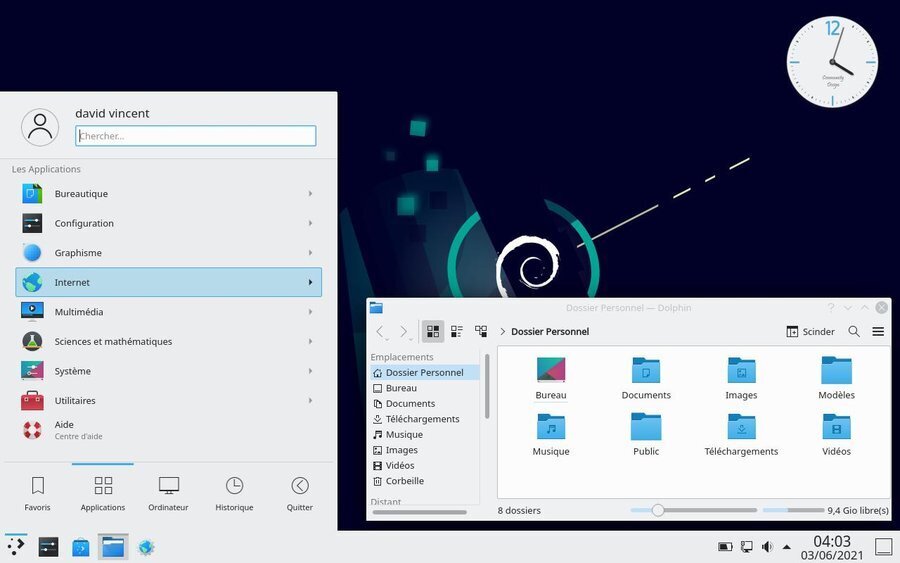
KDE se rapproche de l’environnement Windows®, et propose :
Plus que tout autre bureau GNU/Linux, vous pouvez transformer KDE selon vos besoins et envies.
KDE est un environnement très complet et dispose d’un centre de configuration ainsi que d’un centre d’aide intégrés.
Pour lancer le centre de contrôle, direction le menu principal : Applications : Configuration : Configuration du système.
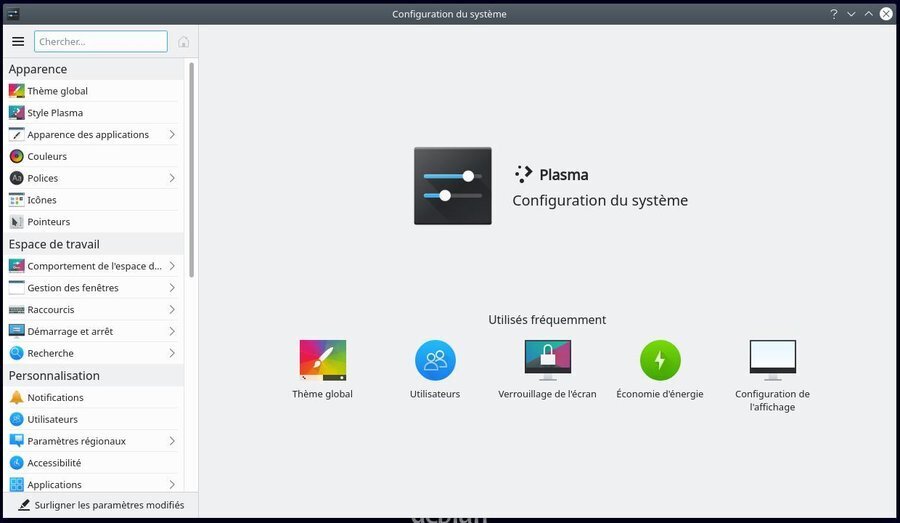
Si vous ne trouvez pas une application, vous pouvez entrer son nom ou sa fonction dans la zone de recherche du menu principal.
KDE utilise Konqueror, un navigateur de fichiers qui surf aussi sur le Web… plus besoin d’ouvrir de multiples applications pour consulter, visionner, classer, etc. Ici une vue scindée de Konqueror en action :
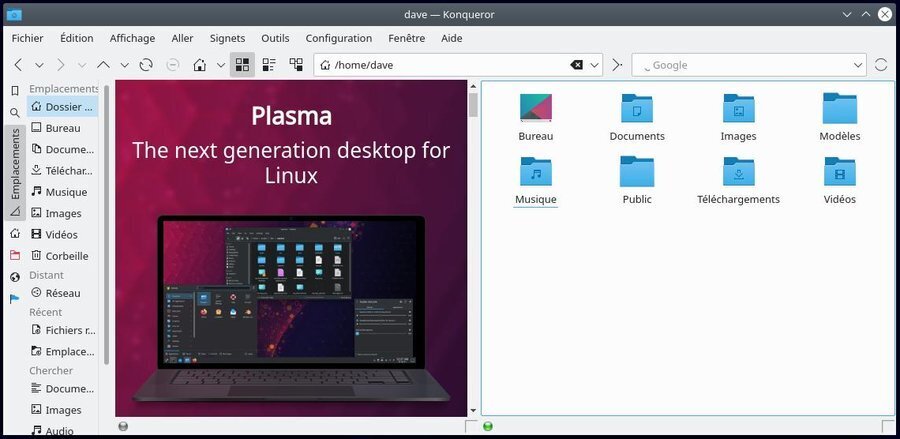
KDE, comme Gnome, dispose d’un centre d’aide très complet directement accessible depuis le menu principal, rubrique “Applications”.

Notez que vous pouvez atteindre l’aide des applications directement depuis le bouton “Aide” dédié présent dans les menus de vos logiciels.
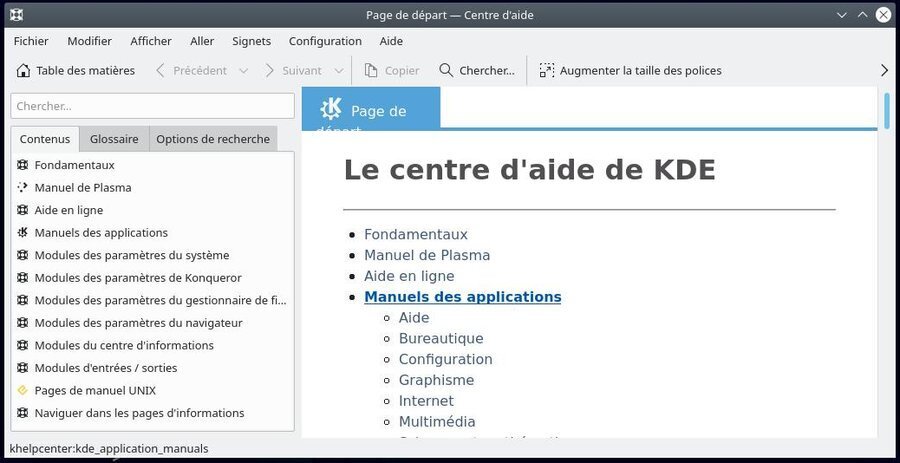
Applications principales :
Niveau minimal requis : débutant / confirmé
Page principale du projet KDE : https://kde.org/
Une introduction à KDE : https://userbase.kde.org/An_introduction_to_KDE/fr
Plus de détails sur la configuration et les possibilités de KDE dans la section dédiée à Plasma (chap.7.1.2).

MATE est une variante de Gnome 2. C’est-à-dire que cet environnement de bureau est une reprise du code de Gnome 2, avec quelques modifications.
C’est un environnement idéal pour les personnes qui ne veulent pas changer leurs habitudes acquises avec Gnome 2. C’est aussi un bon bureau pour la MAO (Musique assistée par ordinateur) et ses applications spécifiques gourmandes.
MATE se veut léger en comparaison de Gnome 3 et, de ce fait, il est adapté à des ordinateurs assez anciens et restreints en ressource. En clair, c’est un bon compromis entre Gnome 3 et Xfce 4.
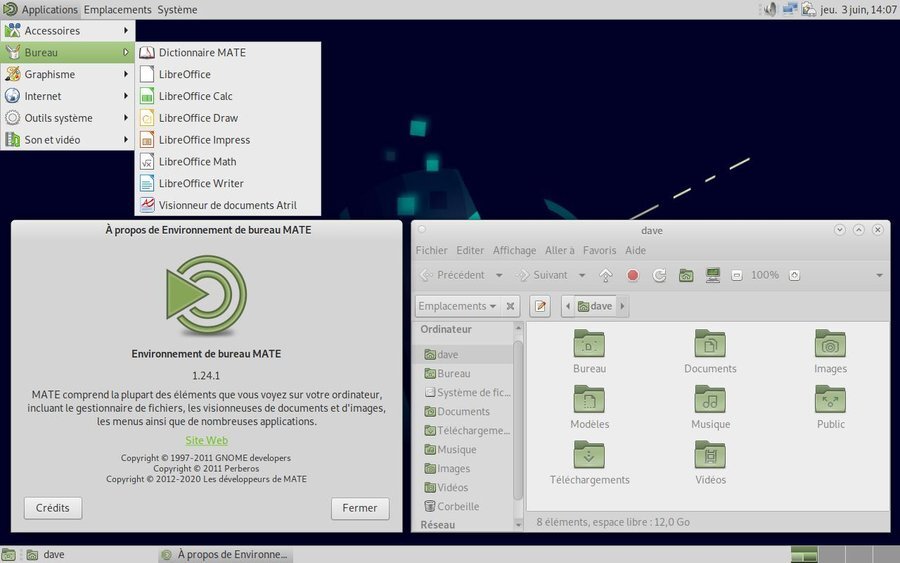
MATE offre une interface “traditionnelle” avec ses deux barres de tâches :
La configuration de MATE passe par son centre de contrôle (menu “système” > centre de contrôle) qui donne accès à tous les organes de votre interface :
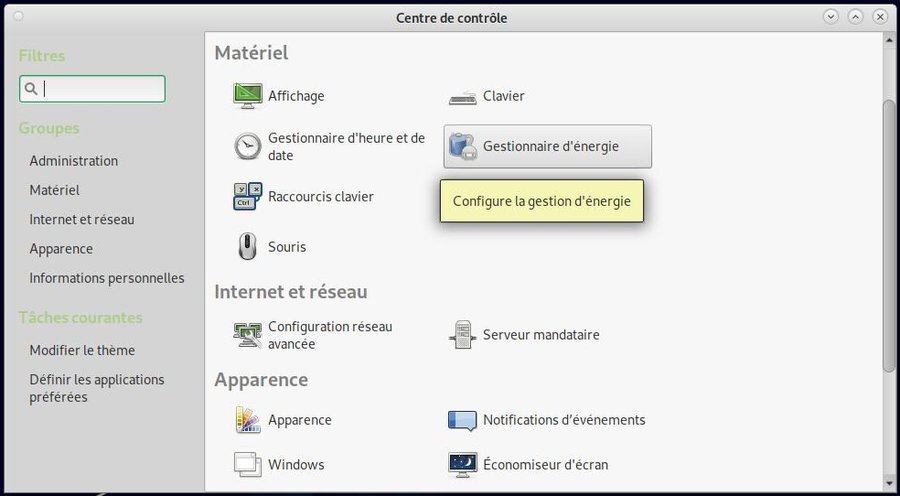
Mate est un environnement minimal qui est livré avec peu d’applications par défaut. Vous pourrez choisir vos outils préférés. Mate embarque cependant son propre Gestionnaire de fichiers, Caja une variante de Nautilus (le gestionnaire de Gnome), ainsi qu’un centre d’aide plutôt bien conçu (même s’il reste quelques passages dans la langue de Shakespeare)
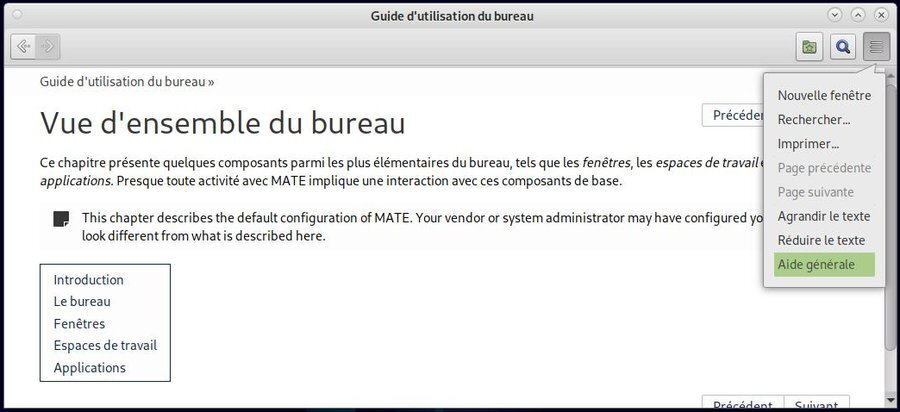
Niveau minimal requis : grand débutant / débutant
Page du projet MATE : https://mate-desktop.com/fr/
Plus de détails sur le wiki de Debian : https://wiki.debian.org/Mate

Cinnamon est un environnement de bureau dérivé de Gnome-Shell. Il délaisse l’interface tout-en-un de ce dernier au profit d’une interface plus traditionnelle (tableau de bord accompagné d’un menu dans lequel les icônes sont classées par catégories).
Il est développé par l’équipe de Linux Mint (https://linuxmint.com/), distribution GNU/Linux dont il est un des environnements phares.
Cinnamon utilise le gestionnaire de fichiers Nemo, une variante de Nautilus 3.4 qui réintroduit certaines fonctionnalités ôtées de ce dernier : vue compacte, ouvrir dans un terminal, ouvrir en tant que root, possibilité d’éditer le chemin absolu à la main, etc.
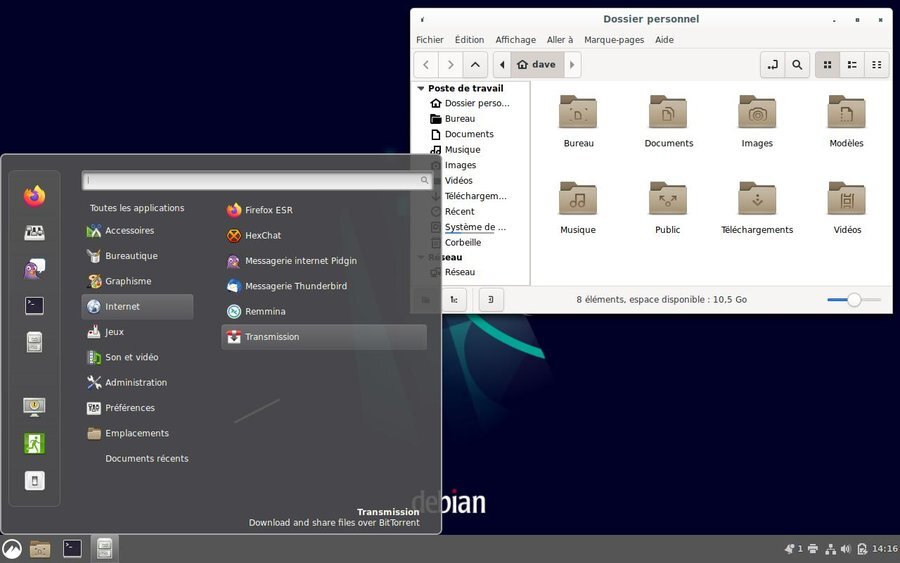
Cinnamon présente un bureau complet avec toutes les applications (f)utiles à votre usage quotidien : dans la capture ci-dessus, vous pouvez voir les applications “Internet” : le navigateur Firefox (chap.6.6), le client de messagerie Thunderbird (chap.6.4.1), le client de messagerie multi-protocole Pidgin, le client Bittorent Transmission, et un visionneur de bureaux distants.
La configuration de Cinnamon est confiée au gestionnaire de paramètres qui centralise les réglages système et utilisateur :
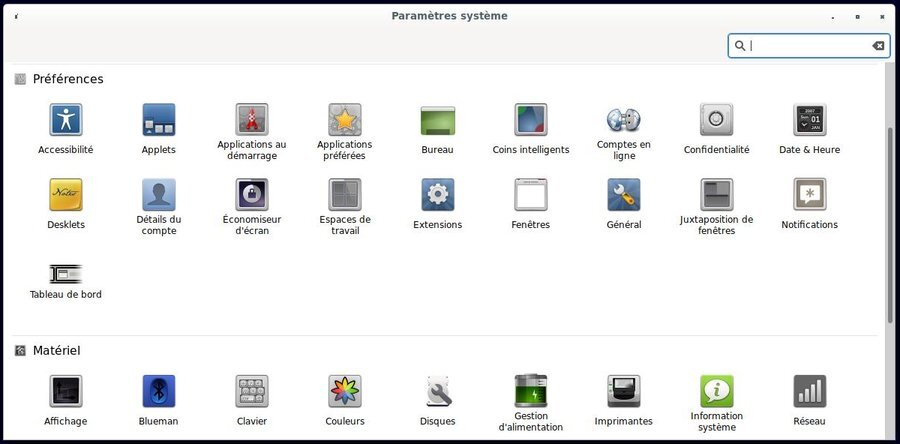
Dérivé de Gnome-Shell, Cinnamon prend en charge les extensions permettant d’agrémenter votre environnement de petits gadgets.
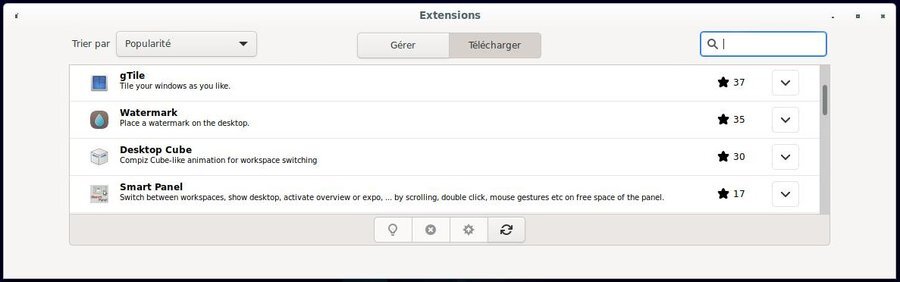
Applications principales :
Niveau minimal requis : grand débutant / débutant
Page du projet Cinnamon : https://github.com/linuxmint/Cinnamon
Plus de détails dans le manuel de LinuxMint Cinnamon (https://linuxmint.com/documentation/user-guide/Cinnamon/french_18.0.pdf).

Xfce est un environnement de bureau léger. Il vise à être rapide, peu gourmand en ressources système, tout en étant visuellement attrayant et convivial. Il est extensible grâce à de nombreux modules complémentaires (ou extensions) et intègre un mixeur sonore (xfce4-mixer), son propre gestionnaire de fenêtres supportant la transparence, les ombres… (xfwm4), un gestionnaire d’archives intégré au gestionnaire de fichiers (thunar-archive-plugin), un moniteur de disque, de batterie, réseau, processeur, mémoire, ainsi que des thèmes et divers modules.
Son interface est claire et traditionnelle : vous ne serez pas surpris au premier rendez-vous.
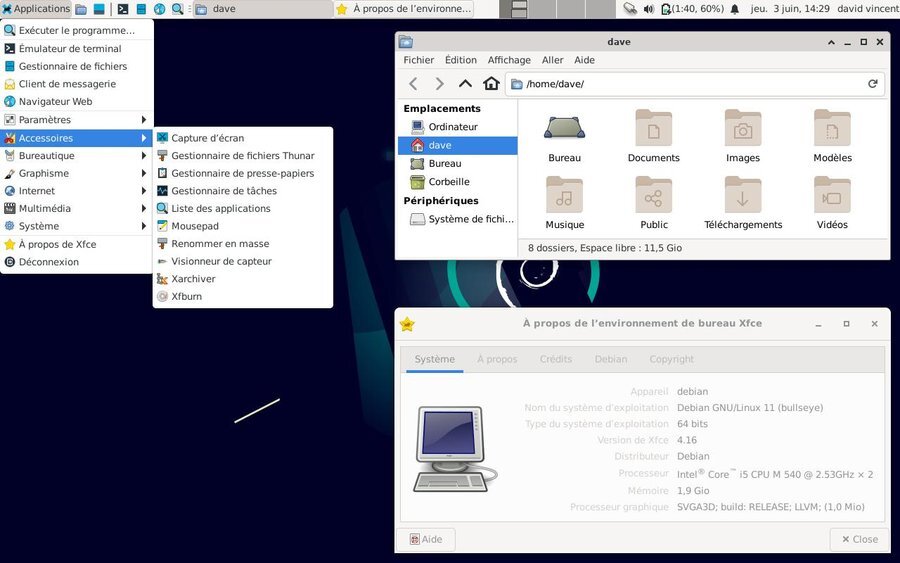
Xfce offre l’avantage d’une totale modularité de ses éléments intégrés car il est livré avec différents plugins indépendants. Xfce permet aussi l’intégration d’applications venues d’autres environnements et est capable de charger (lancer au démarrage) les services Gnome et/ou KDE par défaut.
C’est l’environnement idéal pour un débutant, offrant une grande stabilité, un pilotage complet “à la souris”, et des possibilités d’évolution sans limites.
Comme pour les environnements précédents, Xfce centralise sa configuration pour faciliter la personnalisation. Notez que les éléments peuvent aussi être configurés depuis leurs interfaces spécifiques (comme un clic-droit sur le tableau de bord pour ajouter un lanceur par exemple.).
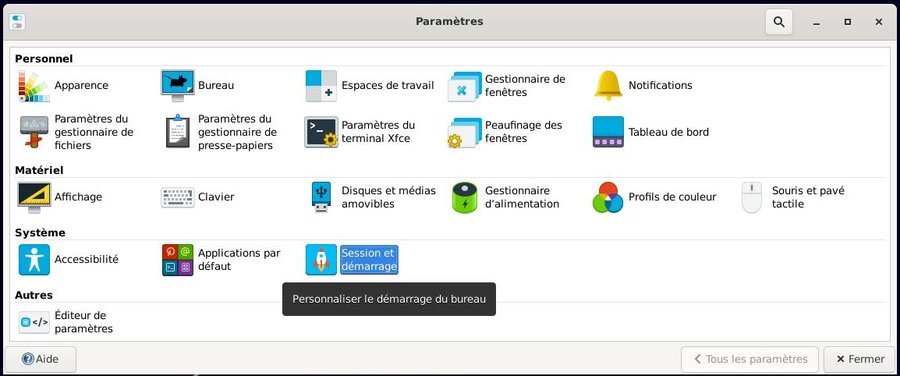
Applications principales :
Niveau minimal requis : grand débutant / débutant
Page du projet Xfce : https://www.xfce.org/?lang=fr
Plus de détails sur la FAQ officielle Xfce : https://wiki.xfce.org/fr/faq.
XFCE a été choisi comme environnement de bureau par Emmabuntüs (https://emmabuntus.org) et Debian-Facile (https://debian-facile.org), deux communautés qui vous offrent des distributions pour débutants, basées sur Debian.



LXDE est un environnement de bureau libre pour les systèmes Unix et autres systèmes conformes aux standards POSIX, tels que Linux ou BSD. Le nom LXDE est l’acronyme de “Lightweight X11 Desktop Environment” (environnement de bureau X11 léger).
Comme son nom l’indique, LXDE est un projet ayant pour but de proposer un nouvel environnement de bureau qui soit léger et rapide.
Contrairement à d’autres environnements de bureau, les composants ne sont pas étroitement liés. Au lieu de cela, ils sont indépendants et chacun d’eux peut être utilisé sans les autres avec peu de dépendances (paquets appelés lors de l’installation).
LXDE utilise Openbox (https://wiki.debian.org/fr/Openbox) comme gestionnaire de fenêtres par défaut :
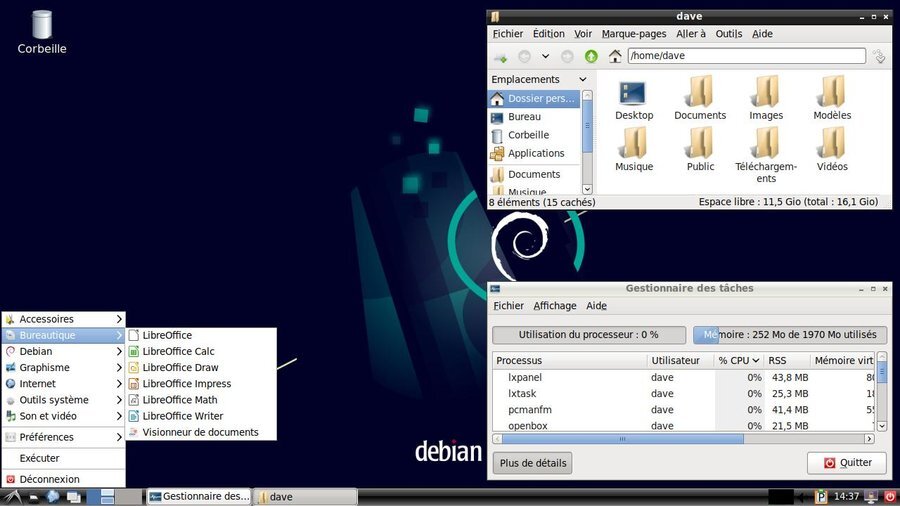
Le mode de construction de LXDE implique que la configuration de chaque élément passe par une interface dédiée à l’application concernée. Vous ne trouverez pas de “Centre de contrôle” à la Gnome, mais plutôt une suite d’outils légers pour personnaliser votre environnement.
LXDE est particulièrement léger ce qui le rend idéal pour les petites configurations matérielles et le ré-emploi informatique, mais il demande un peu plus de temps pour la prise en main des différents éléments.
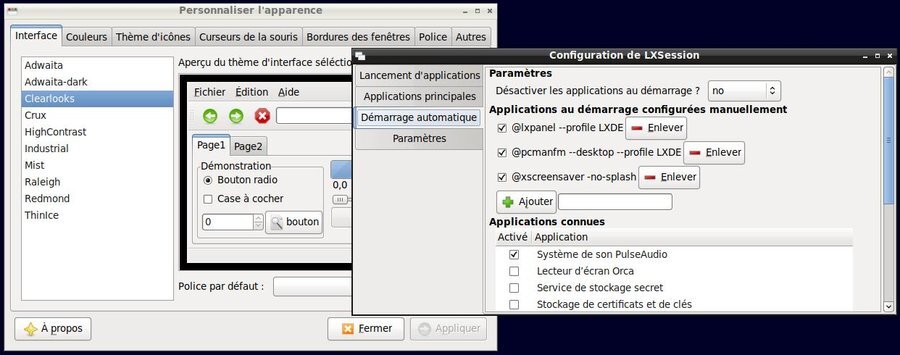
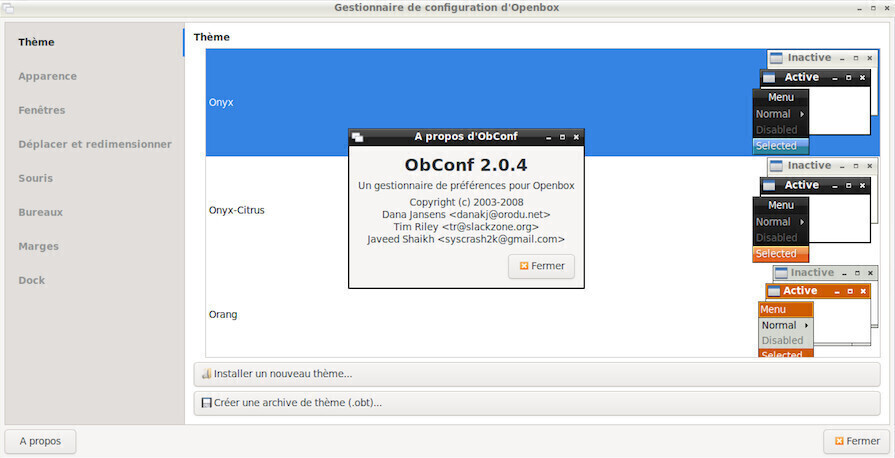
Les éléments configurés affichent les modifications à la volée, ce qui facilite la personnalisation.
Applications principales :
Niveau minimal requis : débutant / confirmé
Page principale du projet : https://www.lxde.org/
Plus de détails sur le wiki officiel LXDE : https://wiki.lxde.org/fr/Accueil

LXQt est un environnement de bureau léger. Il offre un bureau classique avec une interface moderne et très légère qui vous laissera travailler sans y penser. Il est livré avec une série d’outils spécifiques pour profiter de vos données et de vos applications favorites. C’est un environnement idéal pour les machines anciennes et peu performantes.
LXQt devait initialement succéder à LXDE mais les deux projets ont fini par coexister, offrant aux utilisateurs un choix de plus (merci GNU/Linux). Cet environnement est encore en plein développement mais est tout à fait stable pour une utilisation domestique.

LXQt est la variante Qt (le moteur de rendu graphique de KDE) de LXDE (qui fonctionne avec Gtk, un autre moteur de rendu graphique). Vous trouverez donc certaines similitudes entre ces environnements.
Sa légèreté ne le dispense pas d’un outil de configuration centralisé vous permettant d’accéder aux réglages des principales fonctions de votre système via le centre de contrôle LXQt :
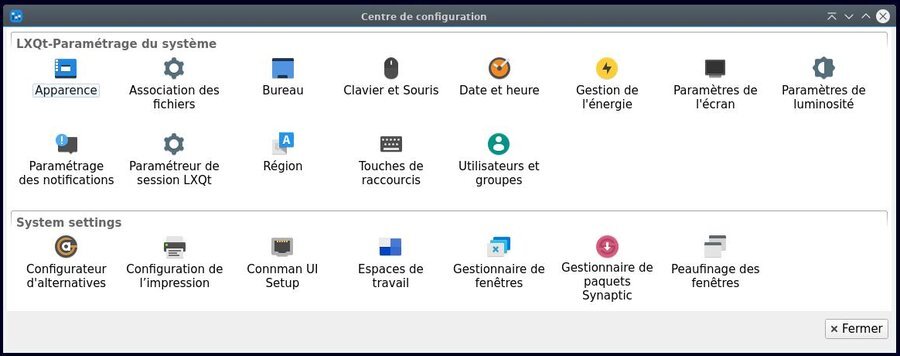
LXQt est disponible dans l’interface d’installation classique Debian depuis la version 10 “Buster”.
Applications principales :
Niveau minimal requis : débutant / confirmé
Page principale du projet : https://lxqt-project.org/
Voici un tableau récapitulatif des éléments qui composent les bureaux Debian proposés lors de l’installation traditionnelle.
| Composants | Gnome Shell | Gnome Flashback | KDE Plasma | XFCE |
|---|---|---|---|---|
| Fichiers | Nautilus | Nautilus | Dolphin, Konqueror | Thunar |
| Paquets | Synaptic, Logiciels | Synaptic, Logiciels | Discover, Apper | Synaptic |
| Navigateur Web | Firefox | Firefox | Konqueror, Firefox | Firefox |
| Courriel | Evolution | Evolution | KMail | - |
| Vidéo | Totem | Totem | DragonPlayer | Parole |
| Audio | Rhythmbox, Musique | - | Juk | QuodLibet |
| Bureautique | LibreOffice | LibreOffice | LibreOffice | LibreOffice |
| Evince | Evince | Okular | Atril | |
| Images | EyeOfGnome | EyeOfGnome | GwenView | Ristretto |
| Photos | Shotwell | - | - | - |
| Dessin | - | - | Gimp | - |
| Pair à pair | Transmission | - | - | - |
| Composants | Mate | Cinnamon | LXDE | LXQt |
|---|---|---|---|---|
| Fichiers | Caja | Nemo | PCManFM | PCManFM-Qt |
| Paquets | Synaptic | Synaptic, Logiciels | Synaptic | Synaptic |
| Navigateur Web | Firefox | Firefox | Firefox | Firefox |
| Courriel | - | Thunderbird | - | Thunderbird |
| Vidéo | - | Totem | Mpv, SMPlayer | Mpv, SMPlayer |
| Audio | - | Rhythmbox | LXMusic | Audacious |
| Bureautique | LibreOffice | LibreOffice | LibreOffice | LibreOffice |
| Atril | Evince | Evince | Qpdfview | |
| Images | EyeOfMate | EyeOfGnome | GPicView | LXImage |
| Photos | - | Shotwell | - | - |
| Dessin | Gimp | Gimp, Inkscape | - | - |
| Pair à pair | - | Transmission | Deluge | - |
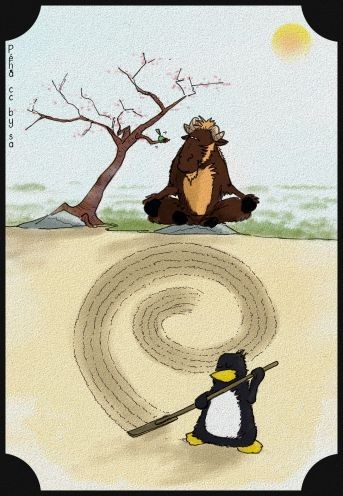
 Installer Debian
Installer DebianC’est le grand moment… il faut se jeter à l’eau.

Les sections suivantes décrivent le mode d’installation classique en Simple Boot : Debian sera la seule distribution présente sur le disque dur et l’installation sera automatique (partitionnement assisté avec tout le système dans une seule partition)
Ce manuel est destiné aux débutants et ne couvre pas l’intégralité des possibilités d’installation d’un système Debian. Si vous êtes dans une situation particulière n’étant pas listée ici, consultez le manuel d’installation Debian en ligne (https://www.debian.org/releases/stable/installmanual).
Pour les installations différentes (/home séparé, LVM, Chiffré, Dual-Boot, Multi-Boot, etc) vous trouverez les liens vers les documentations dédiées en fin de chapitre (chap.5.5).
La plupart des utilisateurs n’ont jamais eu à installer un système (les ordinateurs sont livrés avec un système d’exploitation pré-installé) et cela peut faire un peu peur. Prenez donc le temps de bien vous préparer, respirez, tout va bien se passer  .
.
Une des premières questions lorsqu’on souhaite installer Debian porte sur la compatibilité du matériel : est-ce-que Debian va tourner sur mon ordinateur ?
Une façon simple et rapide de vérifier est de taper dans un moteur de recherche le terme “Debian” suivi du modèle de votre machine : cherchez “Debian lenovo thinkpad X200” par exemple. Dans le doute, n’hésitez pas à demander sur un forum d’entraide (chap.1.2).
Pour être certain, vous pouvez passer par une distribution offrant une session de test “live” (chap.5.3.1).
Si vous prévoyez d’écraser totalement votre disque dur avec Debian, vérifiez bien qu’aucune donnée personnelle sensible ne s’y trouve : elle sera perdue.
Pensez à sauvegarder vos données avant toute manipulation des partitions. (chap.9)
Une distribution Debian occupe en moyenne 10 Go, mais prévoyez tout de même un minimum de 15 Go afin de pouvoir télécharger les mises à jour. Pour plus de sécurité si vous prévoyez d’ajouter quelques applications, 20 Go et vous serez à l’aise.
Installer Debian depuis une ISO “netinstall” (installation par le réseau) demande du temps car les logiciels sont téléchargés depuis les serveurs Debian durant le processus : le temps d’installation dépend donc de la qualité de votre connexion internet et peut varier entre 40 minutes et 1h30.
Installer une dérivée comme celle proposée par Debian Facile prend beaucoup moins de temps (environ 20 minutes selon la puissance de votre ordinateur) car l’intégralité des paquets se trouvent déjà dans l’image ISO téléchargée. En revanche, une mise à jour sera nécessaire après l’installation car les paquets intégrés datent de la construction de l’image ISO.
Si vous prévoyez d’installer Debian comme unique système d’exploitation sur votre machine, vous n’avez rien à faire : l’installateur intégré dispose des outils nécessaires à la préparation (formatage) du ou des disques durs.
Si vous prévoyez d’installer Debian à côté d’un autre système d’exploitation, prenez soin de préparer votre disque dur (en défragmentant la partition Windows® par exemple). Plus de détails dans la section dédiée aux installations spécifiques (chap.5.5).
Les images ISO Debian sont disponibles pour chaque environnement de bureau et plusieurs architectures, en version netinstall (installation par le réseau), CD, DVD… depuis le site Web https://www.debian.org/distrib/.
Voici les différentes façons d’obtenir une image ISO Debian. Si vous avez d’autres questions, Debian a prévu une FAQ : https://www.debian.org/CD/faq/index.fr.html.
Si votre connexion internet est stable, nous vous conseillons le téléchargement de l’image ISO de type “installation par le réseau” (netinstall) qui contient tout ce qu’il faut pour installer Debian sur tout ordinateur moderne 32 ou 64 bits (i386 ou amd64) avec toutes les options désirées : vous pourrez choisir votre interface principale lors de l’installation.
C’est l’image ISO utilisée dans la section d’installation de ces cahiers.
Pour obtenir une image ISO de type “Installation par le réseau” (netinstall), consultez cette page : https://www.debian.org/CD/netinst/index.fr.html. Vous trouverez les liens torrents (pour partager et soulager les serveurs principaux) et direct “HTTPS” vers les images ISOs selon votre architecture, ici le lien torrent pour une image ISO de type 64 bits :
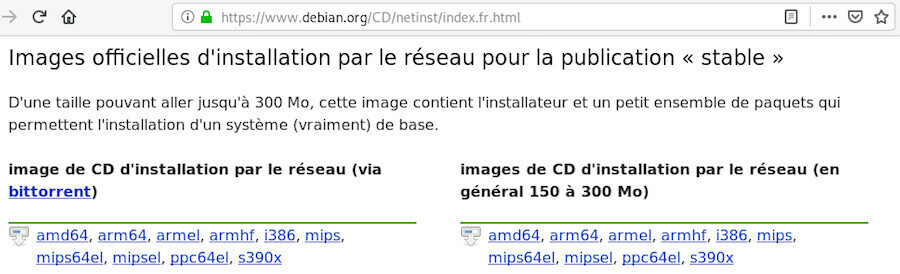
Notez que si vous avez absolument besoin d’une image ISO intégrant déjà les micrologiciels (firmwares) non-libres pour votre matériel (pour une installation en Wi-Fi par exemple), Debian met à votre disposition des ISOs multi-arch (installables sur les architectures 32 ou 64 bts) : https://cdimage.debian.org/cdimage/unofficial/non-free/cd-including-firmware/current/multi-arch/iso-cd/
Pour obtenir une image ISO de démarrage classique pré-configurée avec un bureau spécifique, rendez-vous sur cette page : https://www.debian.org/CD/http-ftp/index.fr.html.
Ce fichier ISO ne permet pas de tester le système en “live” (chap. 5.3.1) afin de vérifier la compatibilité matérielle avec votre PC. Il permet seulement d’installer Debian sur votre machine et votre bureau préféré sans connexion réseau stable.
Des images dites “autonomes” sont également disponibles : elles permettent de tester en session “live” un environnement particulier. Leur particularité est de ne rien modifier sur l’ordinateur, tout se passe en mémoire vive et est oublié une fois l’ordinateur éteint. Pour profiter d’une image live, visitez cette page : https://www.debian.org/CD/live/index.fr.html.
Tous les détails sur la session de test “live” dans le chapitre 5.3.1.
Notez que si vous avez absolument besoin d’une image ISO intégrant déjà les micrologiciels (firmwares) non-libres pour votre matériel (pour un test en Wi-Fi par exemple), Debian met à votre disposition des ISOs de type Live-non-free : https://cdimage.debian.org/cdimage/unofficial/non-free/cd-including-firmware/current-live/
Les “ISOs Debian-Facile” sont des images d’installation de Debian modifiées par des membres de la communauté Debian-Facile. Ces images d’installation ont pour objectif de faire gagner du temps aux débutants en leur donnant accès à un système Debian prêt à l’emploi, testable en session live et installable. Plus d’infos sur le site officiel du projet : https://dflinux.debian-facile.org.

Pour soulager les serveurs principaux et partager dans le même temps votre image ISO avec d’autres membres de la communauté, vous pouvez utiliser le protocole BitTorrent. Pour obtenir la liste des “torrent” disponibles, visitez cette page : https://www.debian.org/CD/torrent-cd/index.fr.html.
Afin de vérifier l’intégrité de l’image, Debian utilise le calcul de la “somme SHA256”. On peut l’utiliser pour tout type de données, mais il est particulièrement utile lors du téléchargement d’une image ISO.
Notez que les sommes SHA256 indiquées dans ce manuel, le sont à titre d’exemple : pensez à vérifier la somme SHA256 de votre fichier sur le site de téléchargement.
L’outil de vérification sha256sum est intégré par défaut dans quasi toutes les distributions GNU/Linux. Pour vérifier la somme SHA256 d’un fichier, il suffit de lancer la commande sha256sum depuis un terminal, en se plaçant dans le dossier où se trouve le fichier à vérifier :
user@debian-pc: cd ~/Téléchargements
user@debian-pc:~/Téléchargements sha256sum debian-11.0.0-amd64-netinst.isoqui vous renverra un résultat du type :
ae6d563d2444665316901fe7091059ac34b8f67ba30f9159f7cef7d2fdc5bf8a debian-11.0.0-amd64-netinst.isoLe résultat sera à comparer avec la somme SHA256 donnée par le site d’où provient votre fichier ISO.
Pour une vérification en mode graphique, vous pouvez utiliser le programme GtkHash présent dans les dépôts Debian.
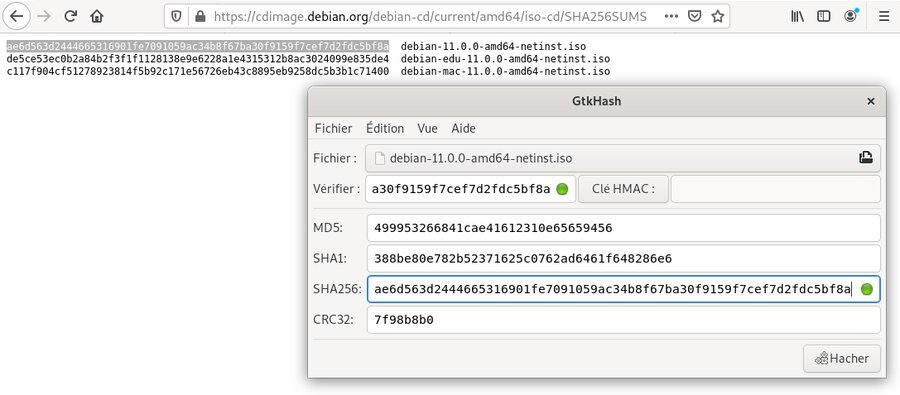
Pour vérifier graphiquement la somme SHA256 depuis un poste Windows®, utilisez le logiciel HashMyFiles à télécharger ici : https://www.nirsoft.net/utils/hash_my_files.html. Vous devez descendre en bas de page pour trouver les liens de téléchargements.
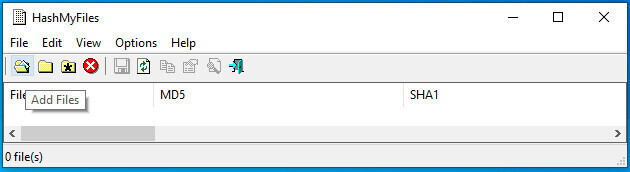
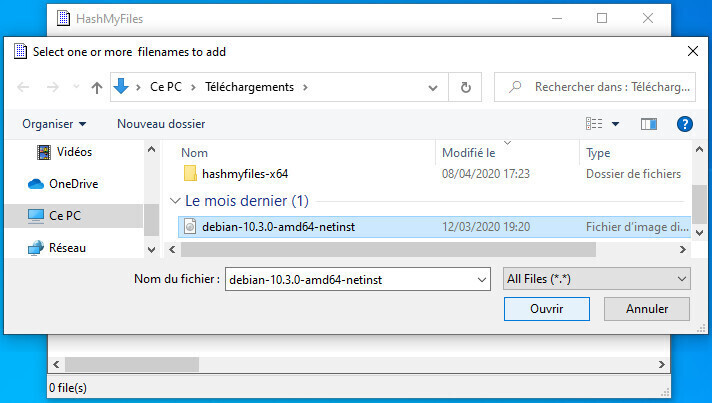

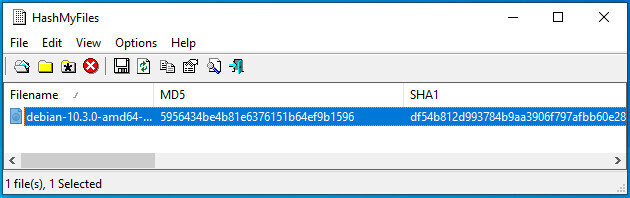
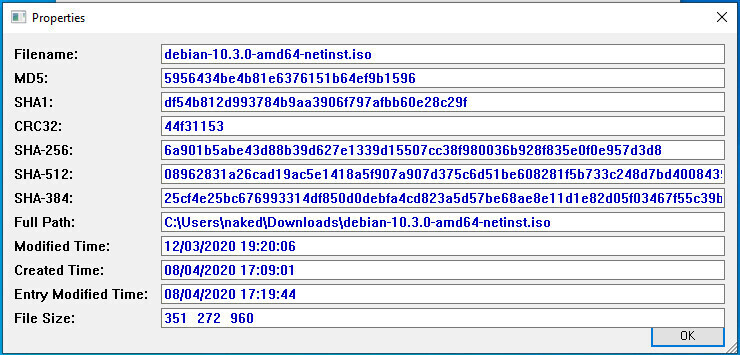

Pour graver votre fichier ISO Debian sur un CD/DVD depuis un poste GNU/Linux, ouvrez simplement votre logiciel de gravure préféré, indiquez-lui le chemin vers votre debian-xx.iso téléchargée, puis lancez la gravure de votre support.
Pour les utilisateurs Microsoft®, consultez le tuto pour Windows®7/8/10 : https://lecrabeinfo.net/graver-un-fichier-iso-sur-cd-dvd-sous-windows-10-8-7.html

La clé USB est un moyen pratique pour installer ou tester une distribution GNU/Linux car vous pouvez en changer souvent, et en tester plusieurs. Elle permet aussi de sécuriser vos tests car une fois la session terminée, aucune trace ne reste, ni sur votre clé, ni sur l’ordinateur ayant démarré sur la clé.
Le transfert se fera via le Terminal, c’est la méthode recommandée. Toutefois, une méthode graphique est disponible sur Debian-facile : https://debian-facile.org/doc:environnements:gnome:gnome-disk-utility.
Pour commencer, branchez votre clé USB, puis lancez un terminal en mode administrateur “root” (chap.3.8.3). Nous allons identifier la clé USB à utiliser grâce à la commande
blkidqui vous donnera un résultat du type :
/dev/sda1: LABEL="system" UUID="3d378712-1b6e-4f66-b9e8-2a6673c62199" TYPE="ext4"
/dev/sda5: UUID="65bdec62-8d0e-49ca-b70b-c99340e4ee5e" TYPE="swap"
/dev/sdb1: UUID="F9B8-E691" TYPE="vfat"Ici, notre clé est identifiée comme UUID=“F9B8-E691”, est formatée en “vfat” et contient la partition sdb1. Notez bien ce sdb1 pour ne pas, par erreur, effacer une partition de votre disque dur interne (ici sda1).
L’ISO Debian se trouve dans le dossier Téléchargements. Plaçons-nous dedans pour agir sur le fichier ISO (la variable “$HOME” remplace l’adresse “/home/votre_identifiant”) :
cd $HOME/TéléchargementsNous allons maintenant transférer le contenu de l’ISO sur la clé USB grâce à la commande “dd”. Prenez bien soin de nommer la clé USB “sdb” et pas sdb1, car c’est le disque qui compte, pas la partition et changez “debian-xx.iso” par le numéro de version correspondant.
Toujours dans votre terminal en mode administrateur “root” (chap.3.8.3) :
dd if=debian-xx.iso of=/dev/sdb bs=4M status=progress; syncLe temps de transfert sur votre clé USB dépend de la taille de l’ISO et du taux de transfert de votre port USB. Cette opération peut durer 10 à 15 minutes (la progression de la copie s’affiche dans le terminal). Le terminal vous “rendra la main” une fois le transfert terminé.
Win32DiskImager est un utilitaire de création de support amorçable pour Windows® : il vous permettra de créer une clé USB sur laquelle vous allez faire démarrer votre ordinateur afin d’y installer Debian.
Pour l’installer sur votre système Windows®, rendez-vous sur la page principale du projet, puis téléchargez la dernière version : https://sourceforge.net/projects/win32diskimager/
Win32DiskImager s’installe comme les autres logiciels compatibles Windows®. Une fois en place, commencez par brancher votre clé USB et notez l’identifiant du disque affiché (disque “F:” par exemple). Lancez ensuite Win32DiskImager.
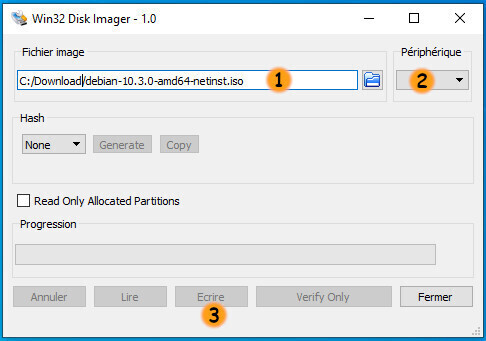
Patientez un instant et vous serez en possession d’une clé USB bootable de Debian !
Il ne vous reste qu’à redémarrer votre ordinateur sur cette clé bootable et lancer l’installation.
Pour procéder à l’installation de Debian depuis votre support CD/DVD ou USB, il faut démarrer dessus. Si votre ordinateur ne démarre pas automatiquement sur le support d’installation, il faut accéder au “Boot Menu” ou modifier l’ordre de boot dans le BIOS.
Certains ordinateurs possèdent une fonction qui permet de démarrer directement sur un périphérique sans avoir à modifier le BIOS. Tout comme pour accéder au BIOS, il faut tapoter sur une touche du clavier dès qu’on allume le PC. Il s’agit généralement des touches SUPPR ou DEL ou F2 pour accéder au BIOS ou de la touche F12 pour accéder seulement aux options de démarrage.
Source CNET : https://forums.cnetfrance.fr/topic/101668.
La touche pour accéder au menu de démarrage peut varier d’un ordinateur à un autre. Cette touche ainsi que celle d’accès au BIOS est indiquée lors du démarrage pendant une ou deux secondes.
Plusieurs sites précisent quelles touches permettent d’accéder au BIOS ou au menu de “boot”. Par exemple : https://www.malekal.com/liste-touches-acces-bios-boot-menu-constructeur/
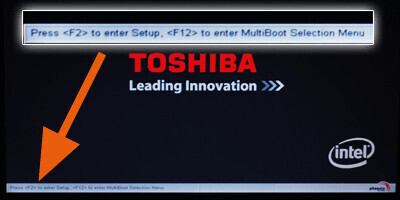
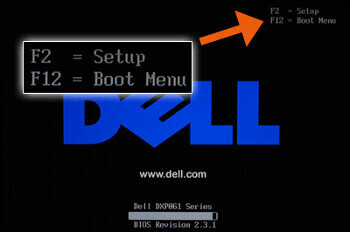
Le menu de boot permet de sélectionner le disque de démarrage sans passer par le BIOS
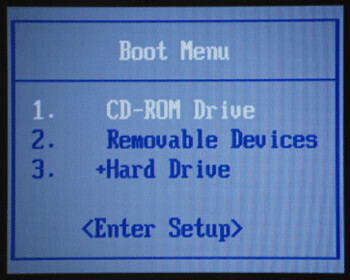
Utilisez les flèches du clavier afin de sélectionner le périphérique approprié (pour l’USB, c’est “Removable Devices”).
Lorsque l’on accède aux paramètres du BIOS il convient de vérifier si dans l’entrée Hard drive (ou HDD) il n’y aurait pas une arborescence que l’on peut ouvrir, et découvrir ainsi si la clé USB y apparaît. Si c’est le cas, vous pourrez “faire remonter” votre clé USB en première position en vous aidant des touches [F5]/[F6] de votre clavier.
Sans le menu de démarrage, il faudra modifier l’ordre dans le BIOS.
Une fois rentré dans le BIOS, les opérations à faire sont très simples, il faut toutefois éviter de modifier les autres paramètres. Heureusement, le programme permet de quitter sans enregistrer en cas de mauvaise manipulation grâce à la touche ESC (ou Echap). D’autres touches tel que F9 ou F10 vont vous permettre de charger les paramètres par défaut ou de quitter en enregistrant les modifications :
La navigation se fait à l’aide des touches directionnelles (flèches) du clavier, on valide et on rentre dans les options grâce à la touche [ENTER]. ou [Entrée] Dans la plupart des modèles de BIOS, il suffit de se déplacer jusqu’à mettre en surbrillance le menu “Boot”, puis de trouver où se situe le réglage de la sélection des périphériques au démarrage (boot device, boot sequence, boot priority), et enfin sélectionner quel périphérique doit se trouver en première position, puis deuxième, troisième etc.
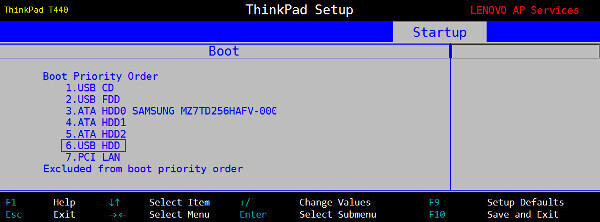
Voici le nom des périphériques tels qu’ils peuvent apparaître dans le BIOS :
La prise en charge de SecureBoot avec UEFI est disponible depuis Debian 10 Buster, pour les architectures AMD64, i386 et ARM64. Cela signifie que l’on peut désormais tester et installer Debian sans désactiver le SecureBoot : https://www.debian.org/releases/buster/amd64/release-notes/ch-whats-new.fr.html#secure-boot  .
.
Changer l’odre de démarrage
Il vous faudra quand même changer l’ordre de démarrage afin que le système démarre en premier sur la clé USB (ou le DVD). Cliquez sur l’onglet “Boot” ou “Startup” de votre paneau de configuration UEFI et modifiez si nécessaire de manière à ce que votre support soit le premier dans la liste comme pour le chapitre “BIOS” précédent. Sauvegardez vos modifications avant de quitter.
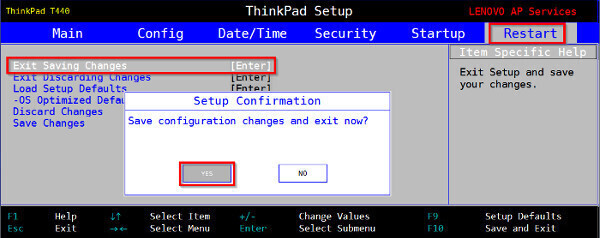
La meilleure façon de faire votre choix est d’essayer le système directement sur votre ordinateur !
Deux possibilités s’offrent à vous : vous pouvez tester une distribution GNU/Linux depuis une session autonome de type “live” ou directement depuis votre système windows® grâce à un logiciel de virtualisation : VirtualBox ou Vmware.
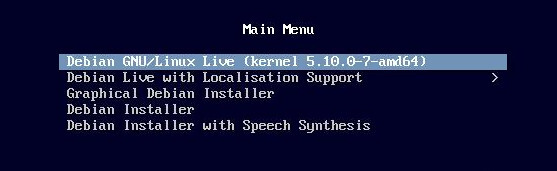
Debian fournit des images autonomes de type “live” permettant de tester sans risque un environnement. Leur particularité est de ne rien modifier sur l’ordinateur, tout se passe en mémoire vive et est oublié une fois l’ordinateur éteint.
Ces images disposent d’un lanceur d’installation sur le bureau qui permet, une fois testée, d’installer Debian directement depuis votre session. Vous trouverez un “pas à pas” de ce mode d’installation au chapitre suivant.
Pour profiter d’une image live, visitez cette page : https://www.debian.org/CD/live/index.fr.html.

Le principe du Live CD est de pouvoir utiliser/tester une distribution sur un ordinateur sans risques pour vos données personnelles. Le Live permet aussi de tester la compatibilité de votre matériel.
Debian est “compressée” dans un fichier spécial (le squashfs.filesystem) qui est intégré dans l’image ISO que vous avez téléchargé. C’est ce fichier spécial qui est “décompressé” lors de l’utilisation en Live. Il sera copié sur votre disque dur lors de l’installation.
Quelle que soit la version choisie (Gnome, KDE, Xfce…), vous trouverez sur le bureau et/ou dans le menu “Système”, une entrée pour installer directement Debian. Ainsi, après avoir testé la compatibilité de votre machine, vous pourrez directement installer l’environnement choisi depuis la session “live”.
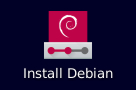
Attention : cette méthode d’installation n’est pas celle recommandée par défaut. L’installation en Live comporte un risque : si l’interface graphique se fige pour une raison ou une autre, le processus d’installation sera compromis.
Si vous choisissez cette option, c’est l’installateur graphique Calamares qui se lancera pour mettre en place votre système. Ici avec une session Live LXQt, commencez par sélectionner votre langage :
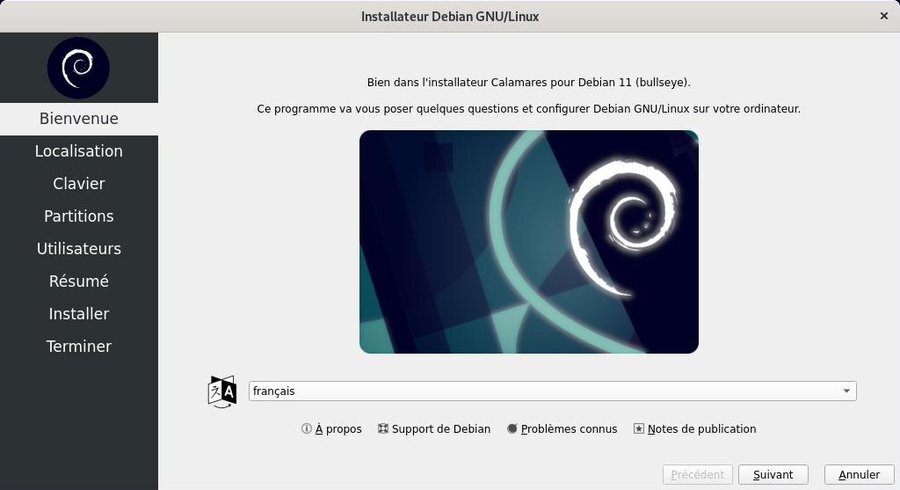
Il vous suffit ensuite de suivre les instructions à l’écran…
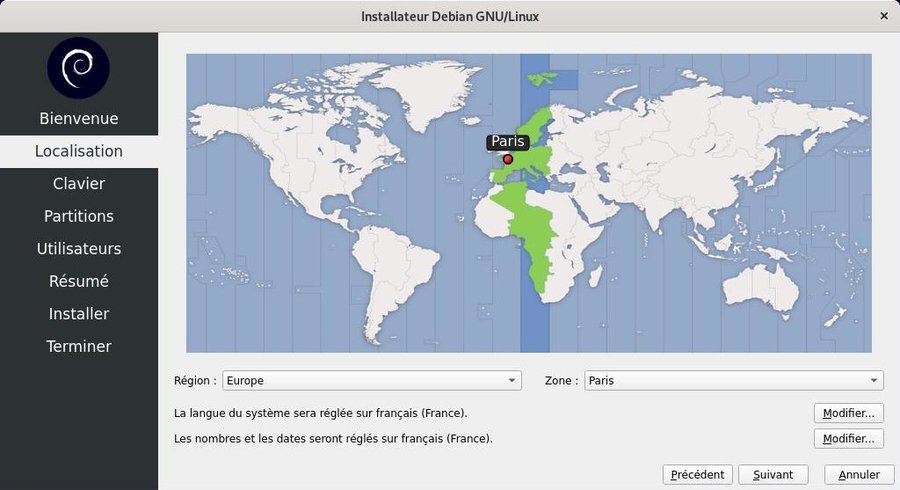
L’onglet Localisation vous permettra de configurer l’horloge via votre fuseau horaire.
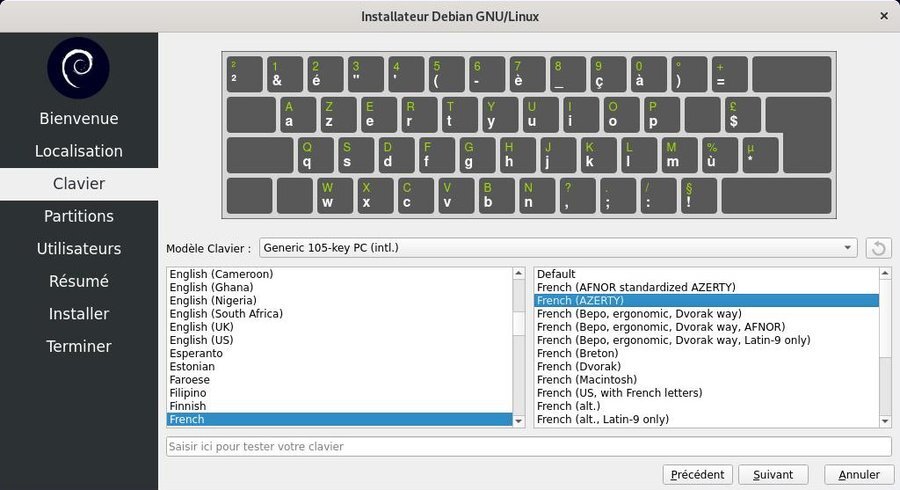
L’onglet Clavier est très (trop?) complet… dans le doute, choisissez le clavier par défaut, vous pourrez toujours le modifier après l’installation.
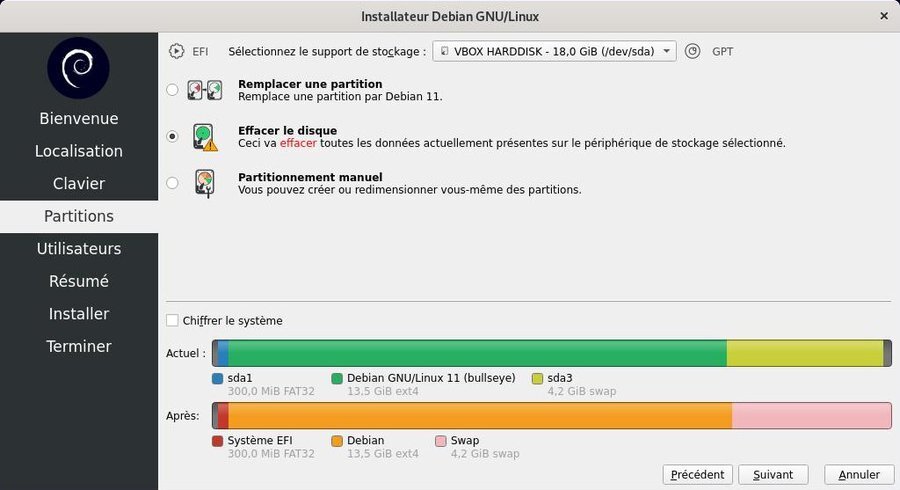
L’onglet Partitions est le plus important car il va vous permettre de modifier l’agencement du ou des disques dur de votre ordinateur : à utiliser avec précaution.
Pour une installation en single boot (Debian sera le seul système sur la machine), vous pouvez choisir “Effacer le disque”.
Pour une installation en dual boot (à côté d’un autre système), choisissez “Installer à côté”. Dans le doute, posez la question sur un forum (chap 1.2).
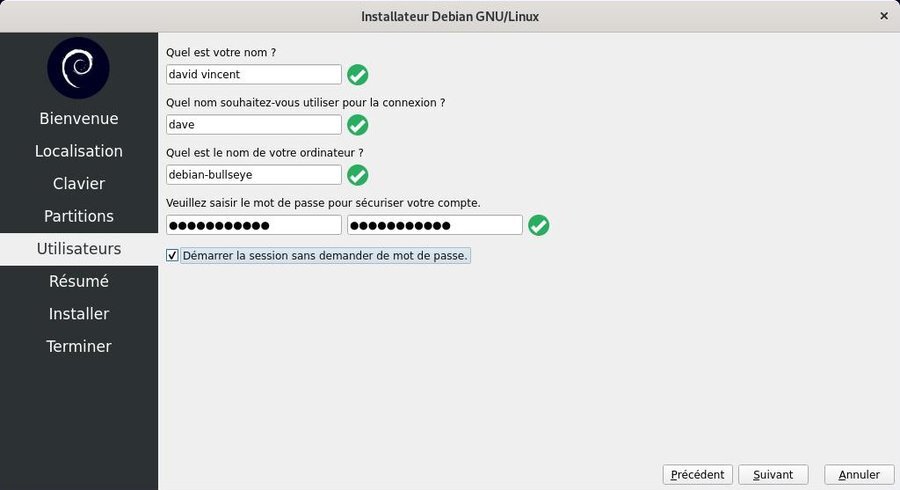
L’onglet Utilisateur vous permettra de définir votre identité sur cette machine. Votre nom complet, votre identifiant de connexion et votre mot de passe.
Vous pourrez également activer la connexion automatique (sans mot de passe) pour votre utilisateur.
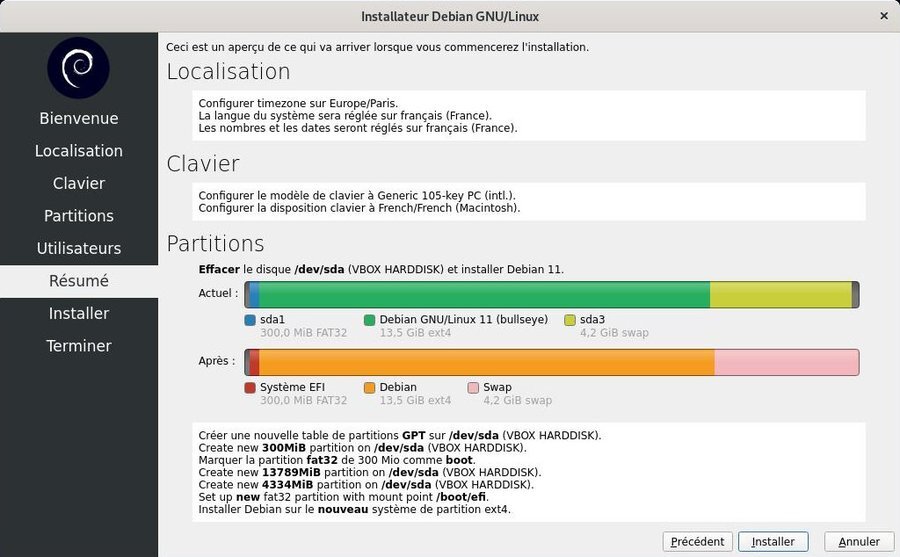
L’onglet Résumé porte bien son nom… prenez quelques instants pour vérifier les informations fournies car une fois que vous aurez cliqué sur “Installer”, le formatage des partitions commencera. En cas d’erreur, vous pouvez encore revenir en arrière avec le bouton “Précédent”.
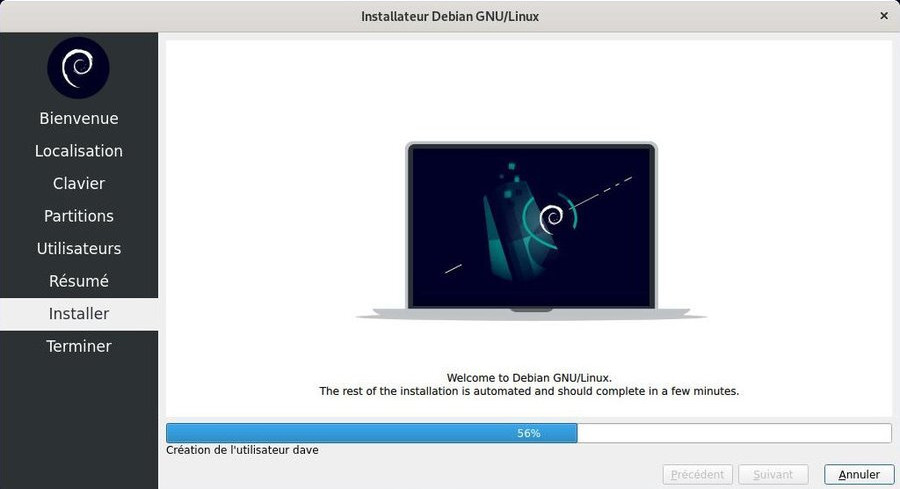
C’est le moment de boire un thé, d’ouvrir une fenêtre (une vraie, avec une vitre…) pendant que l’installateur Calamares fait son travail.
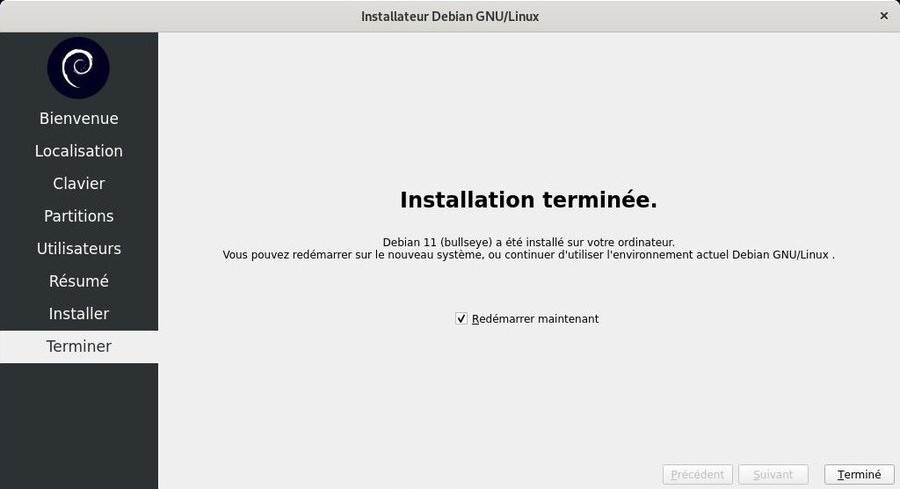
Votre ordinateur redémarre sur votre nouveau système Debian … profitez 
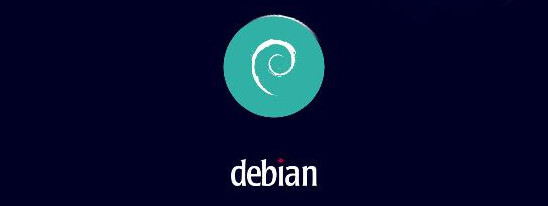

Virtualbox (https://www.virtualbox.org/) est un logiciel de virtualisation disponible pour les principaux systèmes d’exploitation. Ce logiciel va vous permettre de tester votre Debian ou tout autre OS GNU/Linux directement sur votre bureau Windows®. Virtualbox n’est pas le seul logiciel de virtualisation : vous trouverez une liste sur la page dédiée Wikipédia (https://fr.wikipedia.org/wiki/Virtualisation#Hyperviseur_de_type_2).
Internet fourmille de tutoriels à propos de l’installation de Virtualbox. Je vous laisse consulter celui de WikiHow (https://fr.wikihow.com/installer-VirtualBox (cc-by-nc-sa)) et la documentation officielle VirtualBox : https://www.virtualbox.org/wiki/Downloads#manual

… on part dans le monde virtuel là ?? Oui, un peu. Le logiciel de virtualisation permet de tester ou d’installer un système dans un système, et d’assurer l’indépendance des deux installations. VirtualBox va “faire croire” au système que vous désirez tester (désigné comme “système invité”) qu’il est tout seul sur son ordinateur, tout en assurant des échanges (dossier partagé, partage de la connexion réseau, etc) avec le système hôte.
Votre système invité sera installé sur un “disque virtuel”, qui sera simplement comme une grosse archive dans un dossier de vos documents.
Notez que cette méthode de test ne permet pas de vérifier la compatibilité du matériel et n’est là que pour vous faire découvrir une distribution avant de l’installer sur votre disque dur.
Et voici le moment tant attendu, l’installation proprement dite du système Debian GNU/Linux sur votre machine … Prêt à vous lancer dans l’aventure ?
Voici un pas à pas en images pour installer Debian simplement à l’aide de l’installateur graphique. Cette méthode écrase la totalité du disque et installe Debian comme unique système d’exploitation sur votre machine. L’image ISO est de type ’Installation par le réseau" (netinstall).
L’installeur Debian affiche une explication à chaque étape. Sur GNU/Linux  , pas de publicité, alors prenez les quelques secondes nécessaires pour lire les petits messages de votre futur système
, pas de publicité, alors prenez les quelques secondes nécessaires pour lire les petits messages de votre futur système
Notez que si vous utilisez un autre type d’image ISO que celle de notre exemple (debian “netinstall”), certaines étapes seront ignorées : elles seront automatiquement configurées par l’installateur Debian.
En démarrant sur l’installateur, on commence par le sélecteur du mode d’installation :
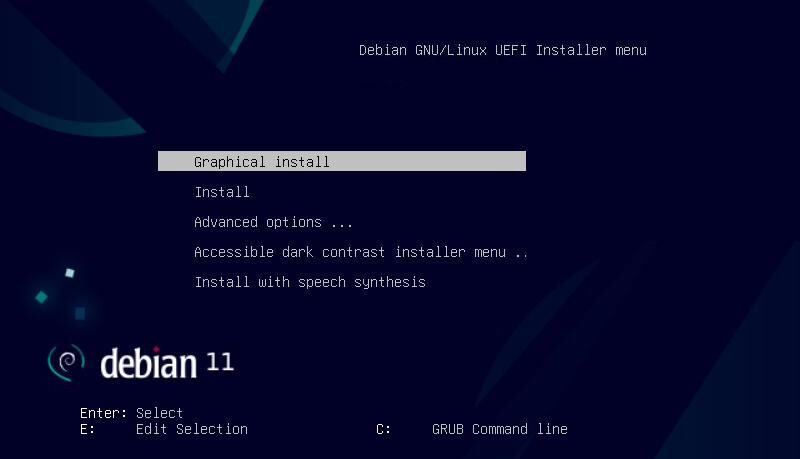
Selon le modèle de votre carte mère, ou si elle démarre en mode BIOS l’apparence peut changer légèrement. Dans tous les cas, choisissez “Graphical Install”
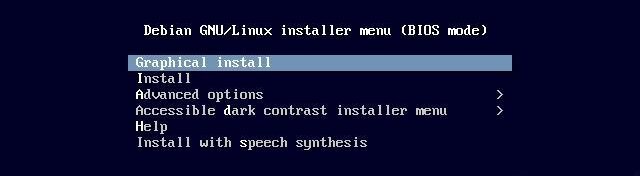
 .
.Chaque panneau de l’installateur dispose d’un texte explicatif clair qui récapitule l’action en cours. Quand vous ne savez pas, prenez les réglages par défaut. Attention à l’étape du partitionnement : celui-ci va écraser les données sur le disque désigné pour y installer Debian.
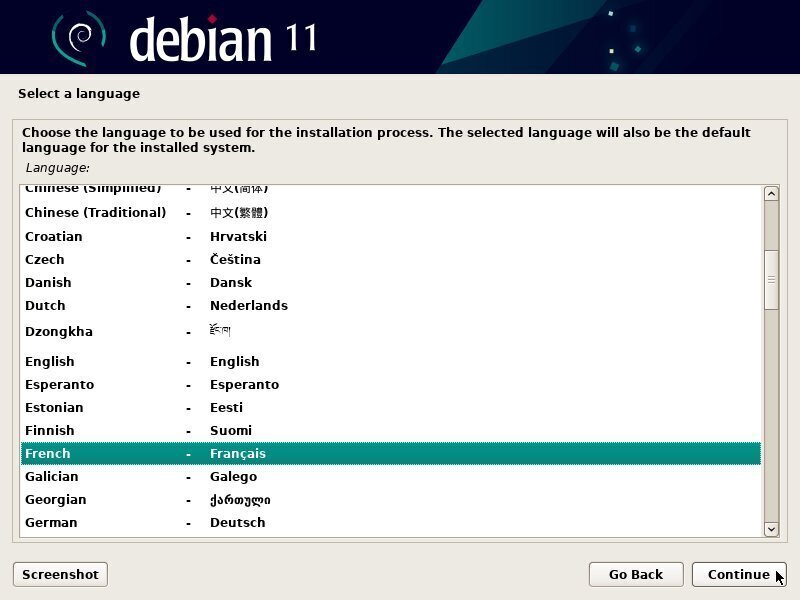
Le choix de la langue du système par défaut : ce choix modifiera aussi la langue de l’installateur lui-même qui affichera ensuite les messages en français (si vous prenez “French”).
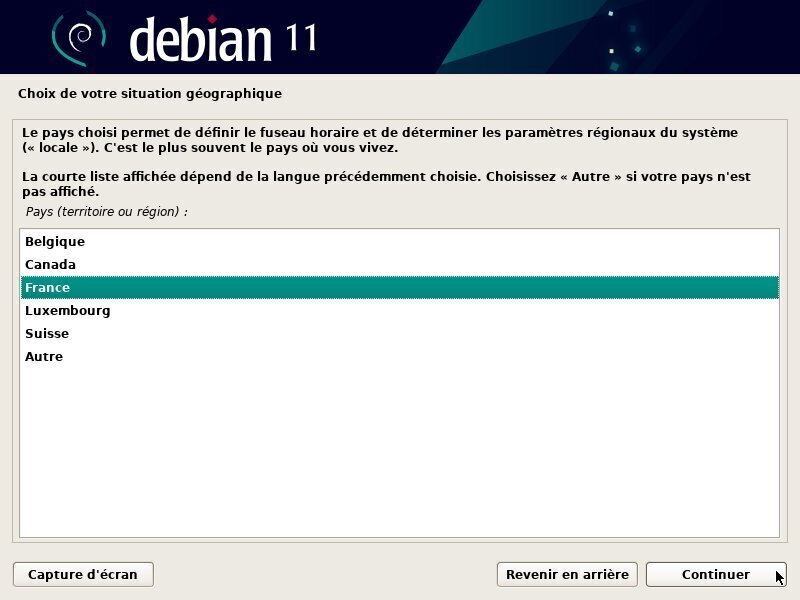
Ce choix permet de configurer automatiquement la date et l’heure de votre système depuis un serveur de temps distant.
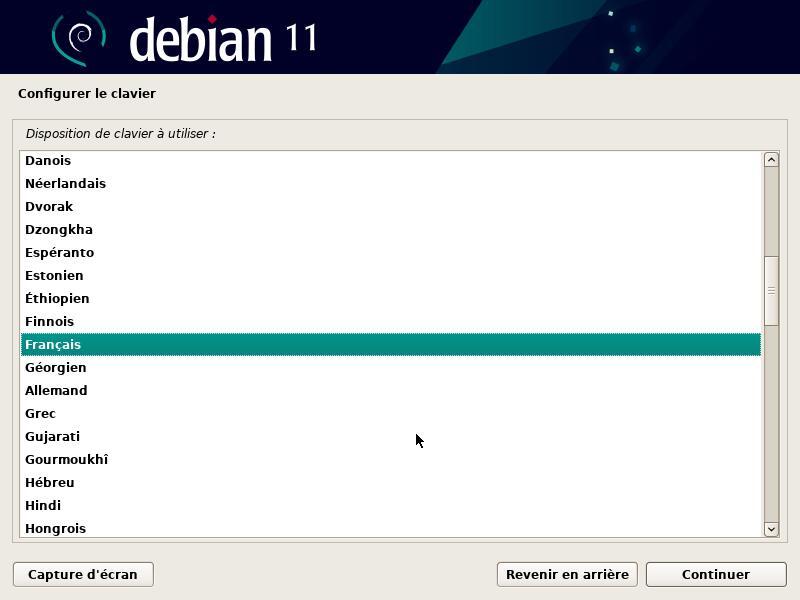
Vous pouvez ici choisir l’agencement général de votre clavier. Notez que vous pourrez configurer plus finement vos touches une fois le système installé.
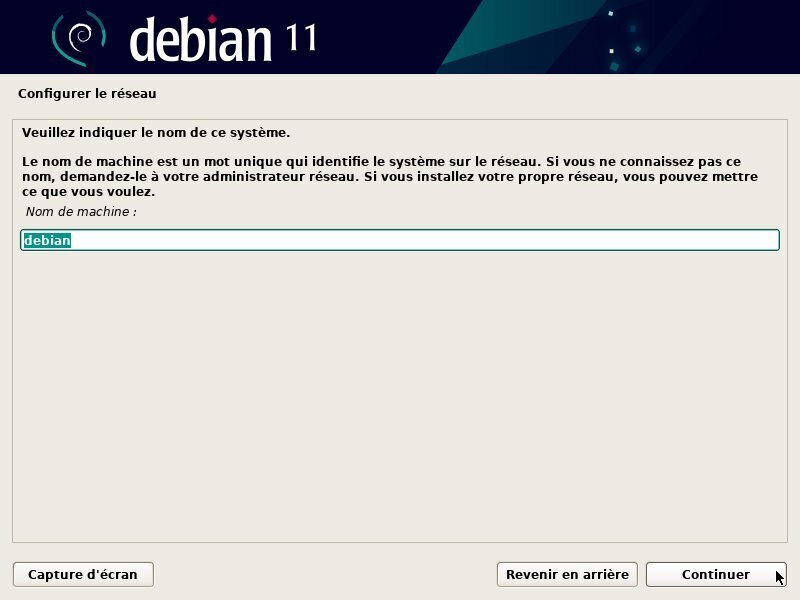
Le nom d’hôte est le “petit surnom” de votre ordinateur. Pour une utilisation domestique, vous pouvez choisir ce que vous voulez. Pour un poste en réseau, pensez à demander conseil à votre administrateur réseau.
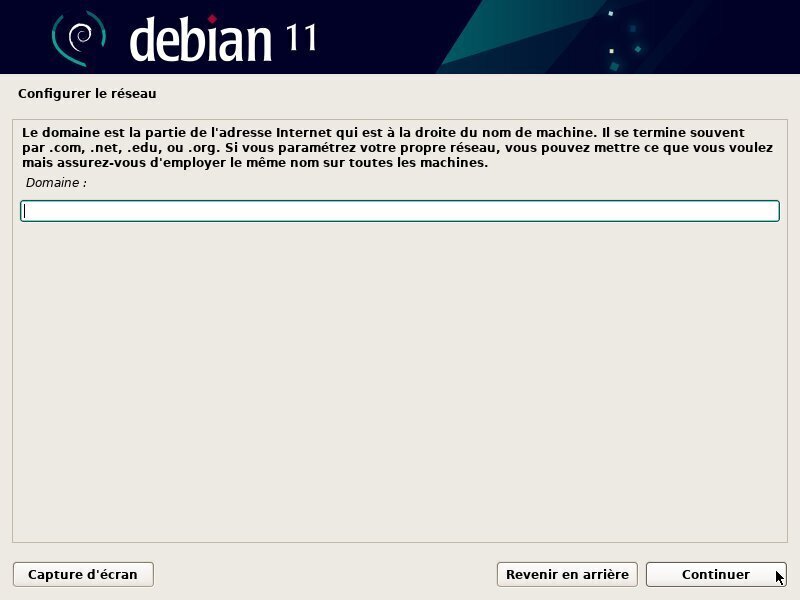
Ne rien mettre si vous ne savez pas… ou demandez à votre administrateur réseau.
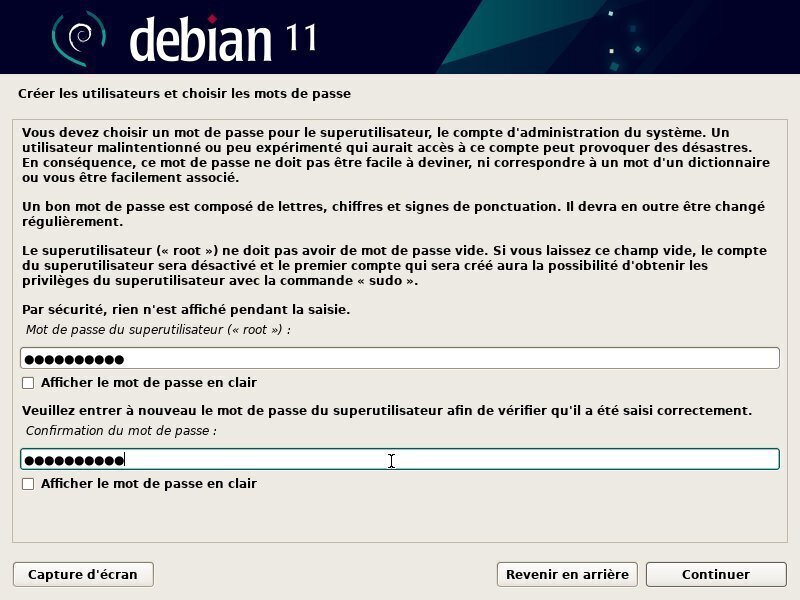
Entrez le mot de passe pour l’administrateur (deux fois pour confirmer). Comme indiqué dans le petit texte à caractère informatif, la création d’un compte administrateur “root” n’est pas obligatoire. Si vous laissez les champs libres, le premier utilisateur recevra les pleins pouvoirs et pourra effectuer les tâches d’administration en utilisant la commande “sudo” accompagnée de son propre mot de passe.
Le mot de passe n’est pas affiché par défaut mais vous pouvez cocher les cases adéquates afin de vérifier la correspondance des mots de passe. Ne mettez pas “motdepasseadmin” … par pitié.
Plus d’information sur les mots de passe dans le chapitre 10.1.3.
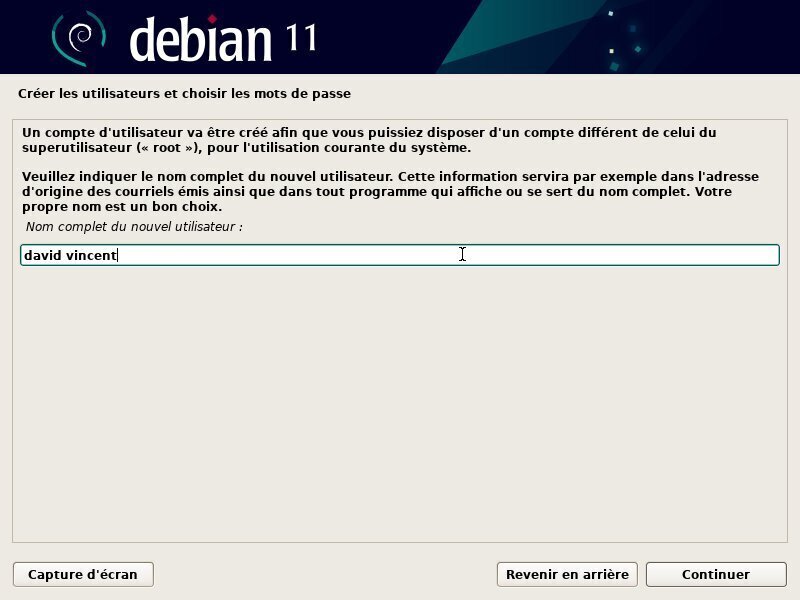
Commencez par indiquer le nom complet de l’utilisateur principal.
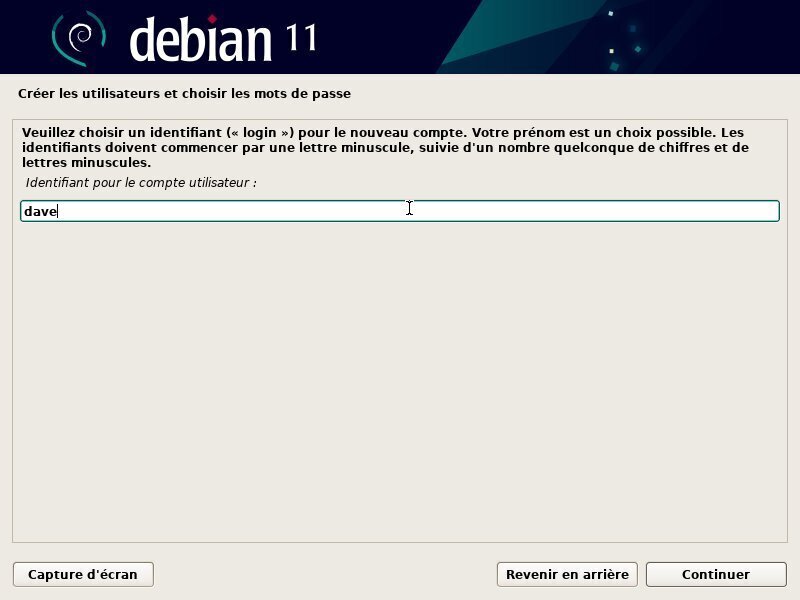
Puis renseignez l’identifiant, c’est-à-dire le pseudo utilisé lors de la connexion (login).
Vous pourrez céer d’autres utilisateurs une fois le système installé, en leur donnant, ou non, les droits pour administrer votre système.
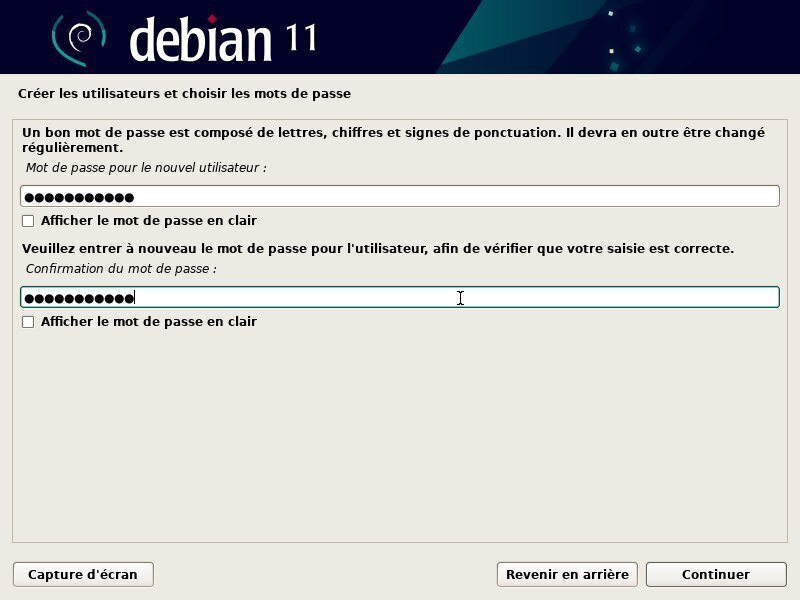
Comme pour l’administrateur, répétez le mot de passe deux fois pour confirmer.
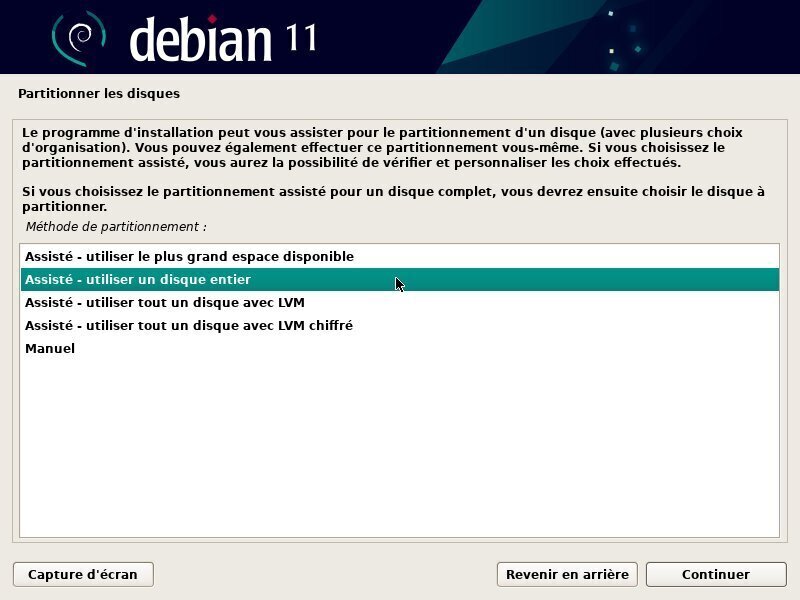
Pour obtenir une installation de type “monoboot” (un seul système sur l’ordinateur), il faut sélectionner un disque entier.

…. kézako le “partitionnement” ?
Le partitionnement est l’organisation des différentes partitions de votre système. Les partitions sont des zones définies de votre disque dur, chacune avec ses spécificités (système de fichier, identifiant unique, etc). Pour fonctionner correctement, Debian GNU/Linux a besoin au minimum d’une partition afin d’y installer le système. Une partition supplémentaire d’échange (la SWAP) est très vivement conseillée afin de pallier à un manque de mémoire vive, mais aussi pour accéder aux fonctions de mise en veille et d’hibernation.
Le schéma de partitionnement assisté propose 2 partitions (système + swap) mais vous pouvez opter pour un schéma proposant le “/home” séparé et utiliser un autre disque dur pour vos données personnelles par exemple.
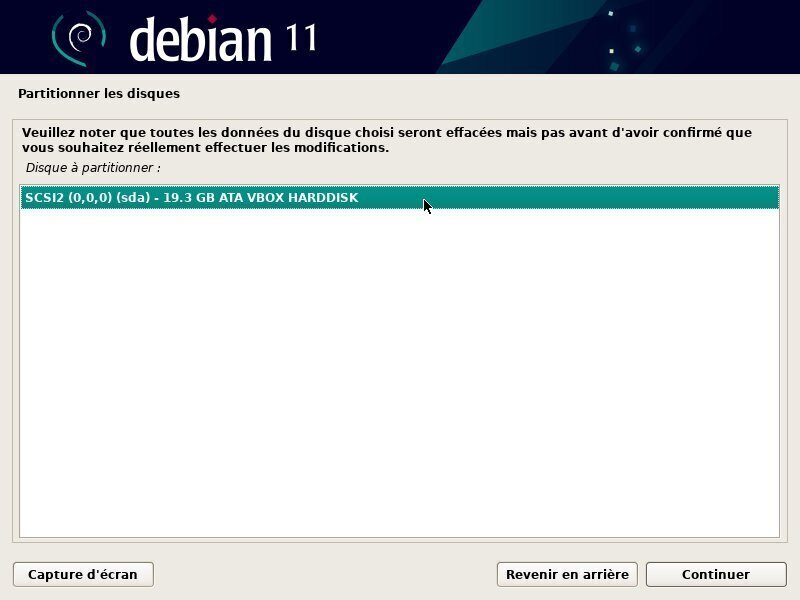
Dans notre exemple, il n’y a qu’un seul disque. Si votre configuration est différente, prenez soin de choisir le “disque principal” généralement désigné sda.
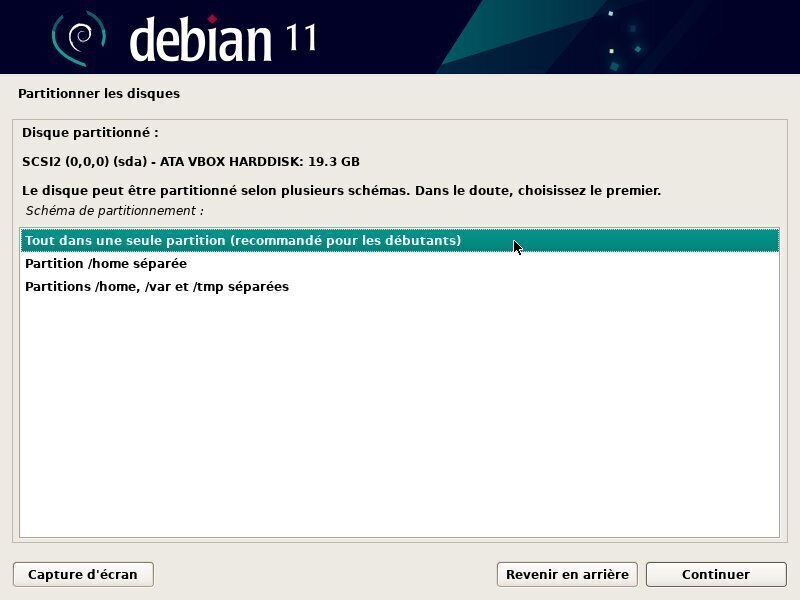
Vos données seront stockées sur des partitions. Dans un système domestique classique, vous pouvez “ranger” vos données sur le même disque que votre “système” et donc, choisir “Tout dans une seule partition”.
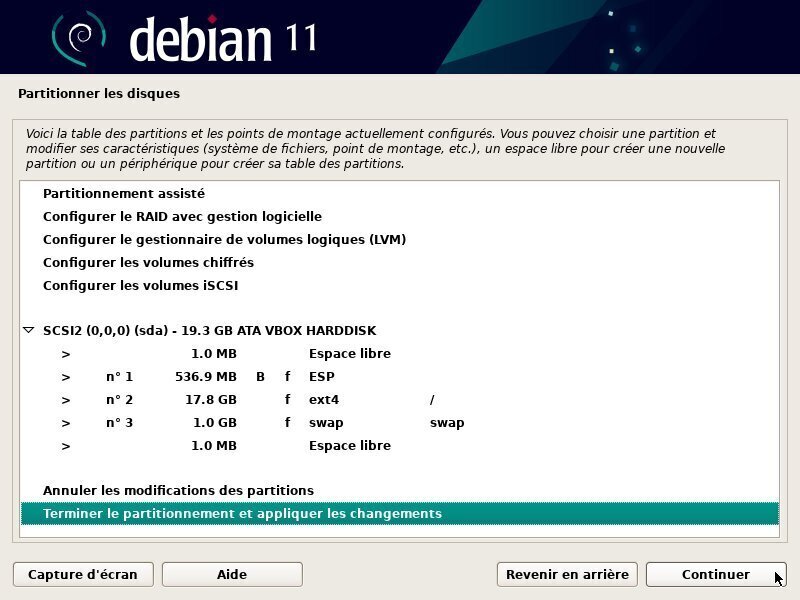
Le schéma de partitionnement est affiché pour vérification : vous pouvez modifier l’agencement si nécessaire, mais le schéma proposé par défaut est souvent le bon.
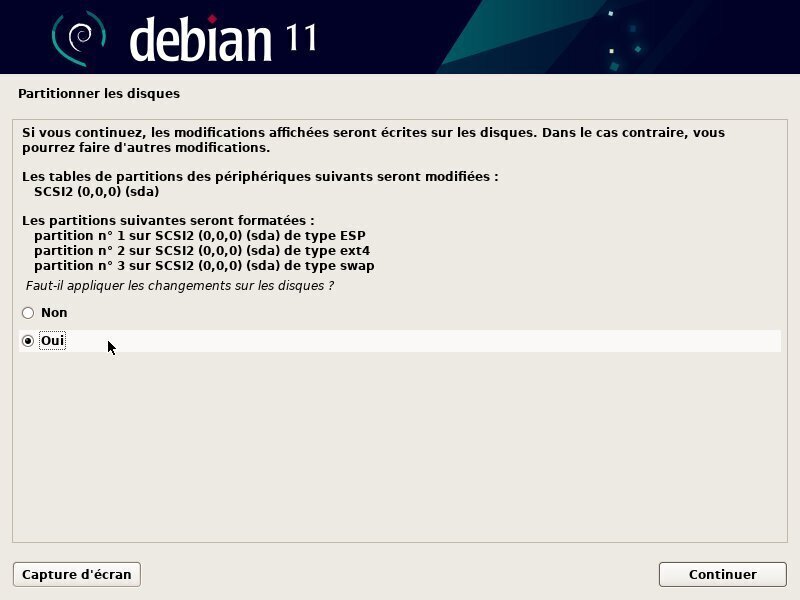

Attention ! À partir de cette étape, l’installateur commence à formater les partitions.
Les données contenues sur le disque sélectionné seront effacées !
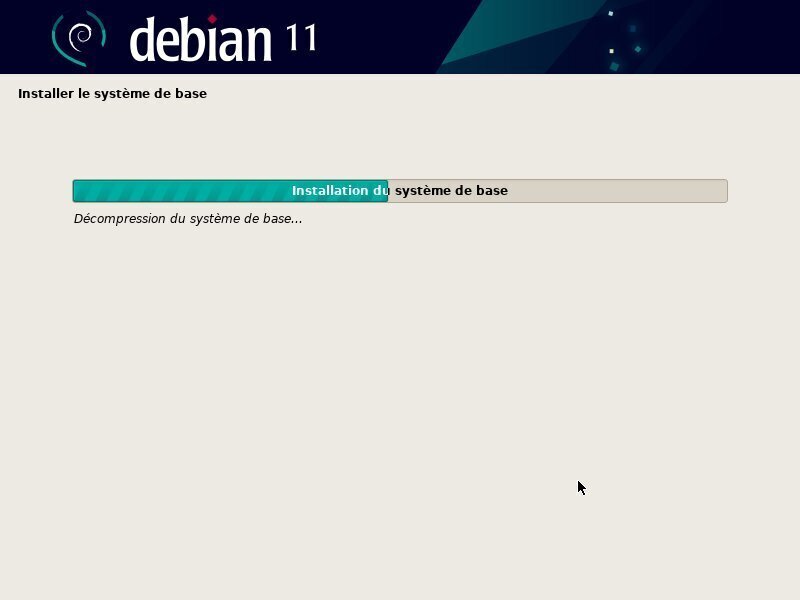
Le système de base s’installe alors. Vous pourrez choisir votre interface graphique principale lors des étapes suivantes.

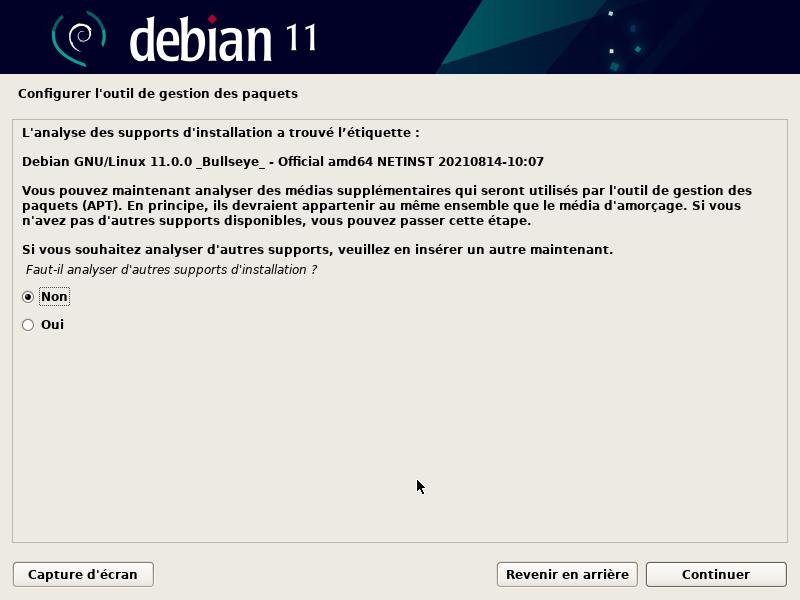
Optionnel : si vous avez opté pour la série de CD Debian contenant l’ensemble des paquets nécessaires à l’installation, c’est à ce moment que vous insérez le CD n°2.
Si vous utilisez une image ISO de type “installation par le réseau” comme dans notre exemple, vous pouvez passer cette étape.


… je le dépose où le miroir ?
Un dépôt miroir est un serveur informatique accessible qui héberge l’ensemble des paquets Debian. Si vous ne disposez pas de tous les CD, Debian viendra piocher les logiciels ou paquets dont vous avez besoin sur des serveurs miroirs.
Il existe des serveurs de dépôts dans le monde entier, chacun étant une copie de l’autre (miroir). Dans cet exemple nous choisirons dans les sections qui suivent, un miroir situé en France, accessible depuis internet.
Ces cahiers étant francophones, le choix par défaut “France” semble évident. Cependant, vous prendrez soin de choisir un miroir proche de chez vous si vous habitez en dehors de la France métropolitaine.
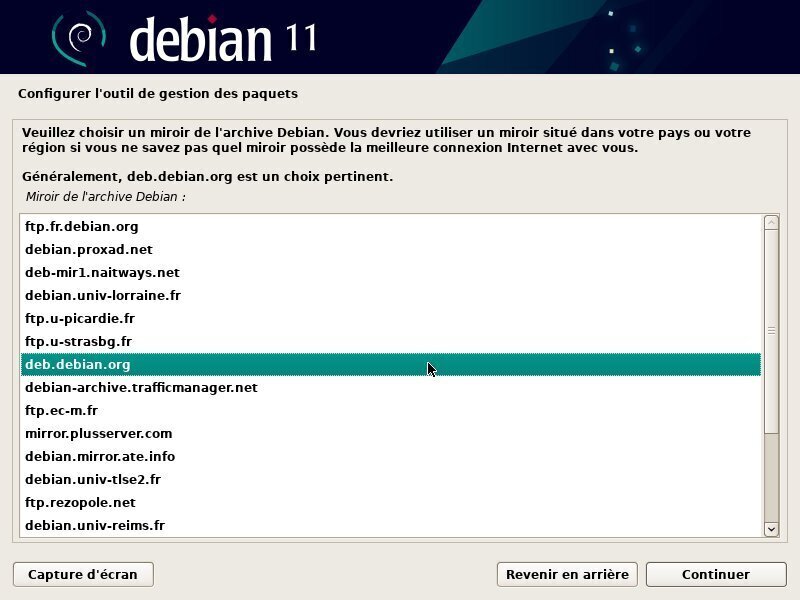
Le choix par défaut est souvent le bon.
L’entrée “deb.debian.org” vous redirigera vers le serveur disponible le plus proche de chez vous.
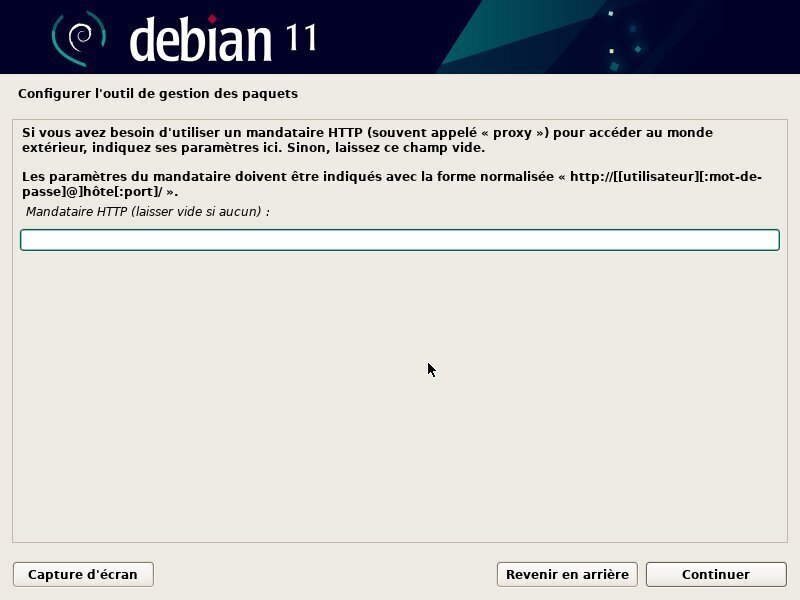
À laisser vide, si vous ne savez pas.
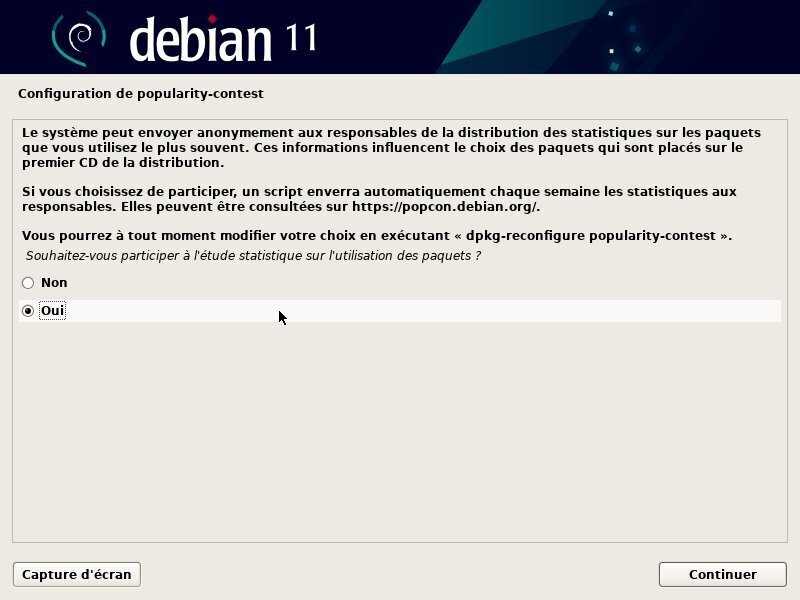
Le projet popularity-contest est une tentative de cartographie de l’utilisation des paquets Debian. Le site popcon.debian.org publie les statistiques recueillies à partir des rapports envoyés par les utilisateurs du paquet popularity-contest.
Notez que la participation aux statistiques Debian n’implique pas la captation de vos données personnelles ni l’envoi de courriels publicitaires… vous pouvez participer sans crainte.
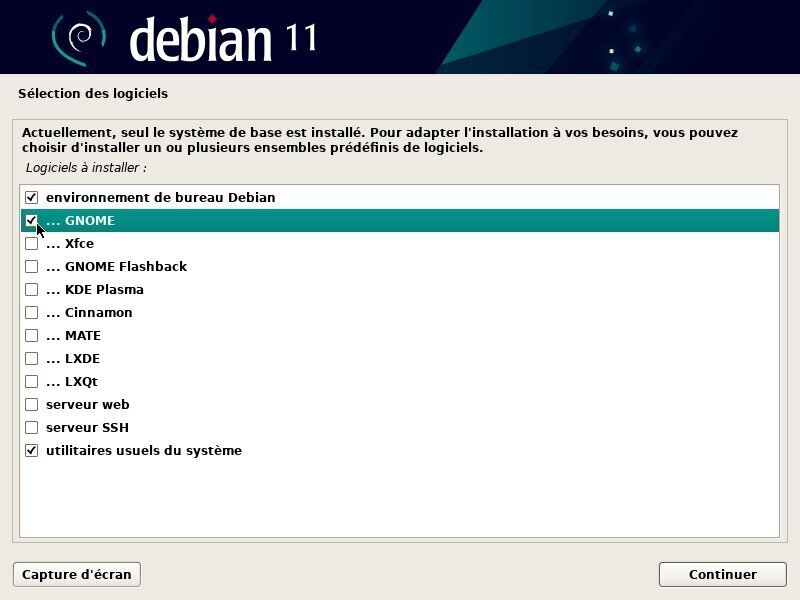
C’est le moment de sélectionner votre interface de bureau principale ainsi que les services principaux installés par défaut. Voici un petit descriptif des choix proposés :
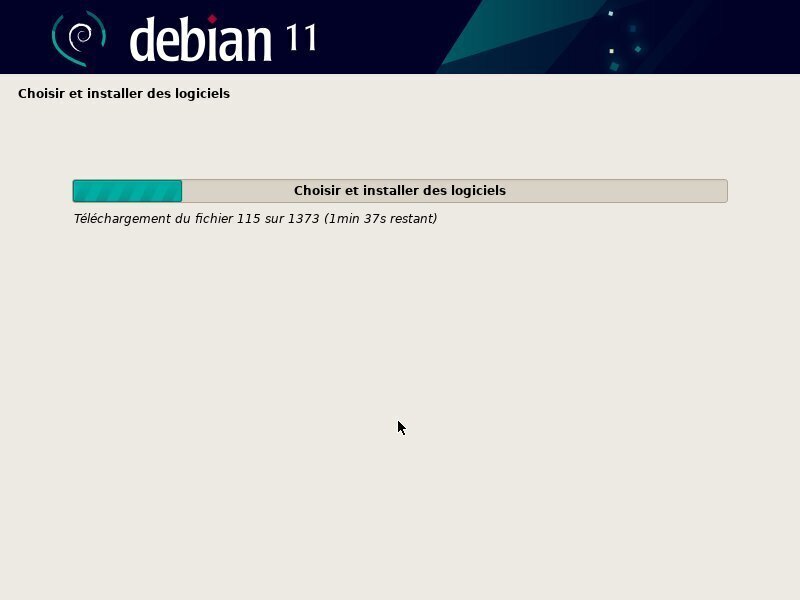
C’est le moment de faire une pause : le téléchargement et l’installation des paquets peut prendre un certain temps en fonction de la puissance de votre machine et du débit de votre connexion internet.
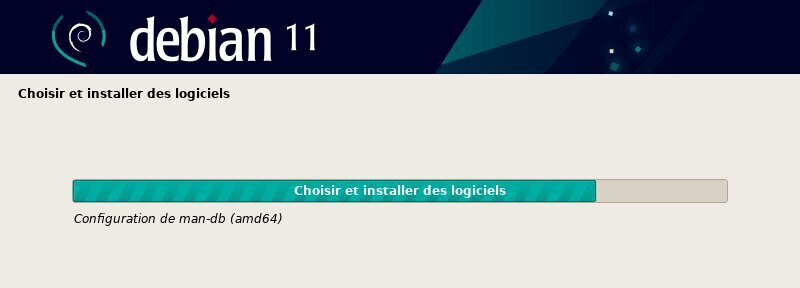
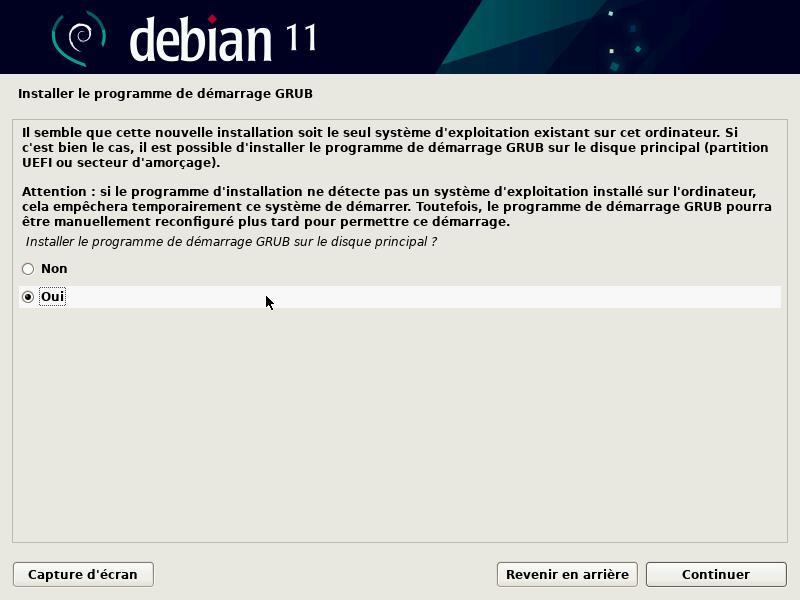
GRUB est le “lanceur” de votre système GNU/Linux. Il doit être installé pour assurer le démarrage de votre Debian. Le choix par défaut “oui” est donc à conserver, sauf si vous savez exactement ce que vous faites.
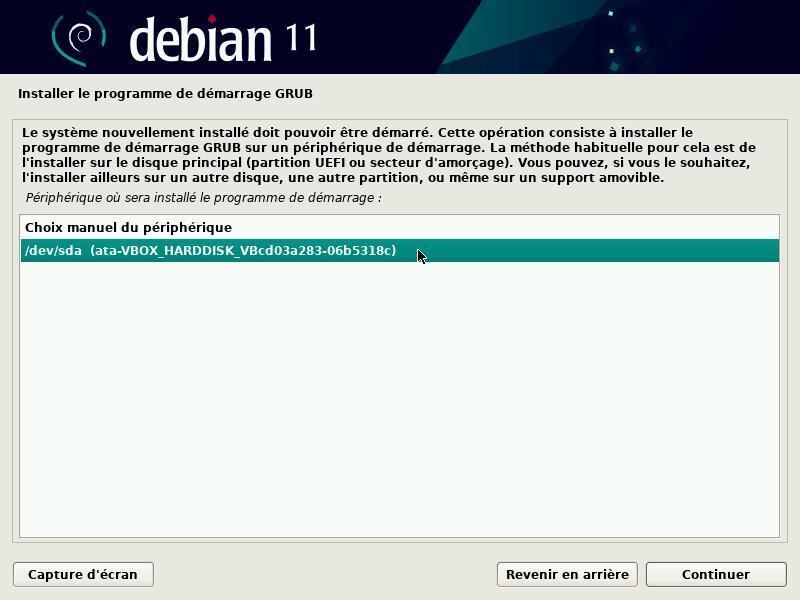
Dans une installation de type monoboot simplifiée, installez Grub sur le disque principal de votre ordinateur, généralement désigné sous le nom de “sda”.

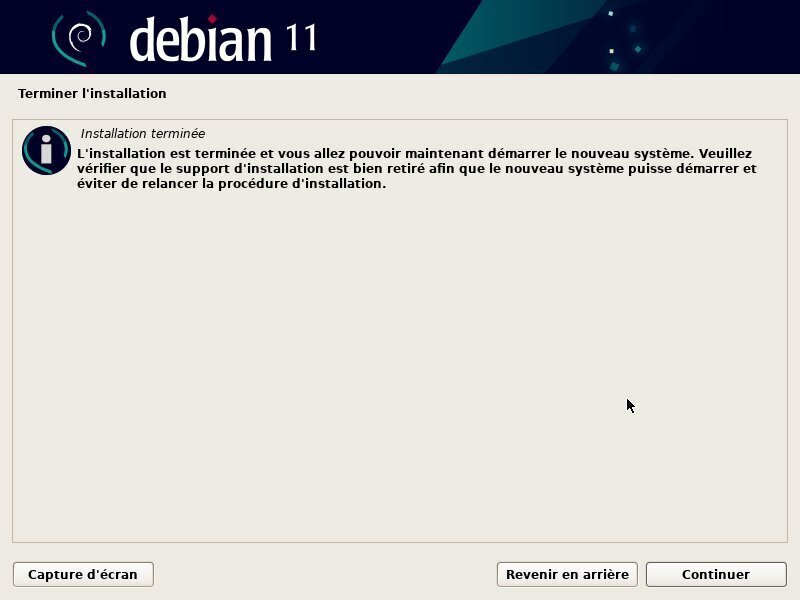
Pensez à retirer le CD ou la clé USB pour éviter de retomber sur l’installateur au redémarrage (en cas de changements effetués dans le BIOS).
On termine le processus d’installation en cliquant simplement sur “Continuer”.
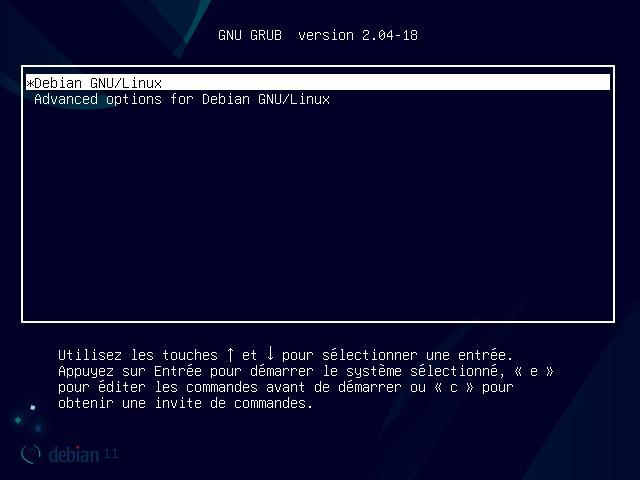
L’entrée par défaut lancera votre système et les options avancées intègrent le lancement en “mode recovery”, qui vous permet d’effectuer certaines tâches de maintenance en cas de perte de session graphique. Vient ensuite l’ouverture de session du système Debian, ici pour Gnome, géré par GDM.
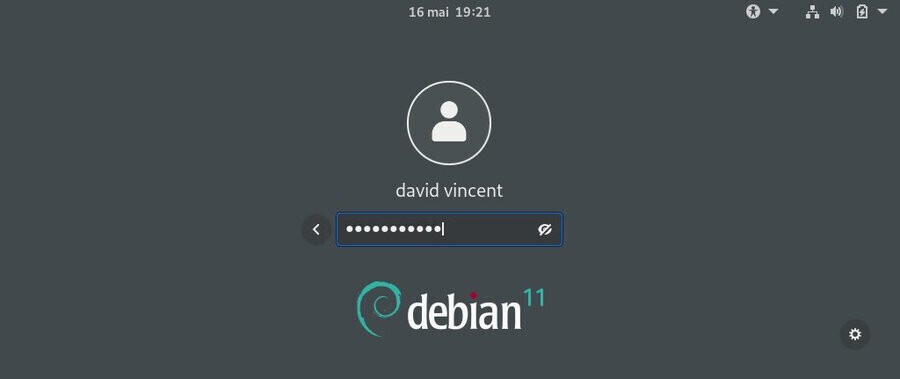
Debian offre plus de possibilités que la méthode d’installation décrite dans le chapitre précédent, mais ce manuel étant destiné aux débutants, les modes d’installation plus complexes sont détaillés dans les différents wiki de la communauté. Pour avoir une idée, petite présentation des autres modes d’installations…
Le “Dual-Boot” permet d’installer côte à côte deux systèmes indépendants l’un de l’autre et ainsi vous permettre, au démarrage de votre ordinateur, de choisir quel système lancer.

Ce n’est pas la méthode recommandée : elle comporte un risque pour vos données lors du redimensionnement des partitions. Si vous choisissez cette solution pour débuter sur Debian, sachez que vous pouvez tout à fait tester depuis une session Live (chap.5.3.1) sans risque pour vos données.
Une documentation complète sur le Dual-Boot est disponible sur Debian-Facile : https://debian-facile.org/doc:install:dual-boot-debian-et-windows-sur-un-ordinateur-equipe-de-l-uefi.
LVM sont les initiales de Logical Volume Manager ou gestionnaire de volumes logiques. Son utilisation consiste à :
Ainsi, l’utilisation de “Volumes Logiques” remplace “le partitionnement” habituel des disques d’une manière beaucoup plus souple, permettant à tout moment la gestion du volume de chacun d’eux.
De même, il est possible de conserver une partie de la partition LVM sans volume logique d’installé, dans l’attente d’une gestion ultérieure. Plus de détails sur la page dédiée à LVM du wiki Debian : https://wiki.debian.org/fr/LVM.
La confidentialité des données personnelles est un sujet d’actualité. Afin de protéger au mieux vos données, vous pouvez opter pour l’installation chiffrée. Avec ce type d’installation, même en cas de vol de votre ordinateur et démontage du disque dur, pas d’accès possible sans mot de passe !
Le cahier de l’admin nous donnent plus de détails :
Cette fonctionnalité peut se greffer très facilement en amont de n’importe quel système de fichiers puisque, comme pour LVM, Linux (et plus particulièrement le pilote “dm-crypt”) utilise le “Device Mapper” pour créer une partition virtuelle (dont le contenu sera protégé) en s’appuyant sur une partition sous-jacente qui stockera les données sous une forme chiffrée (grâce à LUKS — Linux Unified Key Setup soit “Configuration de clés unifiée pour Linux” — un format standard permettant de stocker les données chiffrées mais aussi des méta-informations indiquant les algorithmes de chiffrement employés).
Pour faire simple, LUKS crée un container pour y loger un volume chiffré protégé par un mot de passe.
Pour plus de détails et un guide complet, visitez le guide d’auto-défense numérique : https://guide.boum.org/tomes/2_en_ligne/.
Wikipédia est mon ami…
Le RAID est un ensemble de techniques de virtualisation du stockage permettant de répartir des données sur plusieurs disques durs afin d’améliorer soit les performances, soit la sécurité ou la tolérance aux pannes de l’ensemble du ou des systèmes.
RAID est l’acronyme de Redundant Array of Independent Disks, ce qui signifie “regroupement redondant de disques indépendants”.
Notez que l’installation Debian en mode RAID utilise le RAID Logiciel (grâce au logiciel mdadm) et non le RAID Matériel (géré par un contrôleur RAID physique).
Pour plus de détails et un tutoriel d’installation complet, visitez le carnet du maker.

 Démarrage rapide après installation
Démarrage rapide après installation
Les premières choses à faire après l’installation : connexion au réseau Wi-Fi, résolution de l’écran, configuration de l’imprimante et de tout ce dont vous aurez besoin pour rendre votre station de travail opérationnelle.

Filaire ou Wi-Fi (sans fil), votre système Debian est prévu pour établir une connexion réseau. Généralement, la connexion filaire (Ethernet) est reconnue nativement. Pour le Wi-Fi, il faut parfois faire appel à un pilote (driver) non-libre.
Le gestionnaire par défaut livré avec Gnome, Mate, Cinnamon, et Xfce. Il est disponible depuis son icône dans la zone de notification (ici sur Gnome et Xfce) :
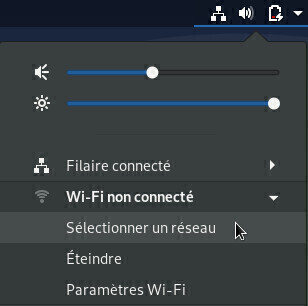
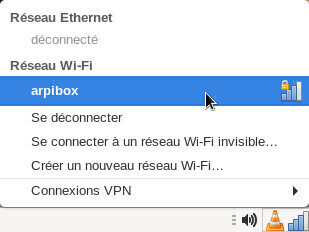
Les connexions actives et inactives sont listées, le(s) réseau(x) sans-fil détecté(s) également. Un clic-gauche sur le réseau auquel vous souhaitez vous connecter et une boîte de dialogue apparaît. Sélectionnez votre réseau puis “Se connecter”, le mot de passe de votre réseau vous sera demandé (celui donné par votre fournisseur d’accès Internet FAI). Ici sur le bureau Gnome :
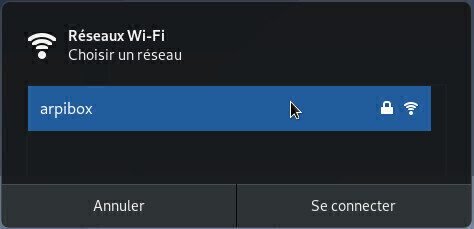
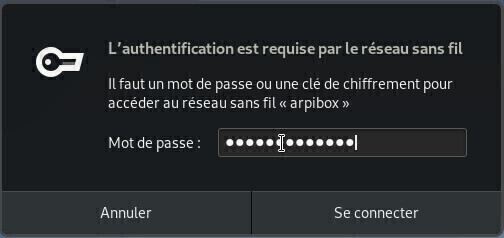
Puis profitez de la connexion sans-fil :
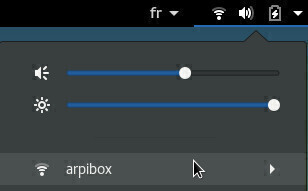
Pour configurer finement les paramètres Wi-Fi, sélectionnez l’entrée dédiée dans le menu principal :
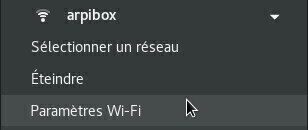
Vous pourrez modifier les paramètres de connexion mais aussi “Oublier” le réseau :
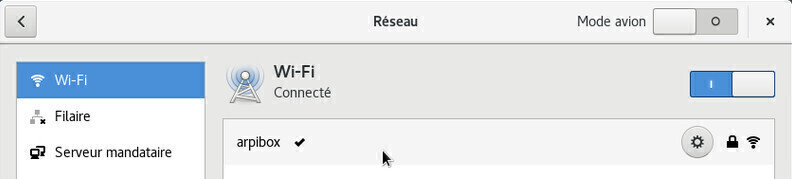
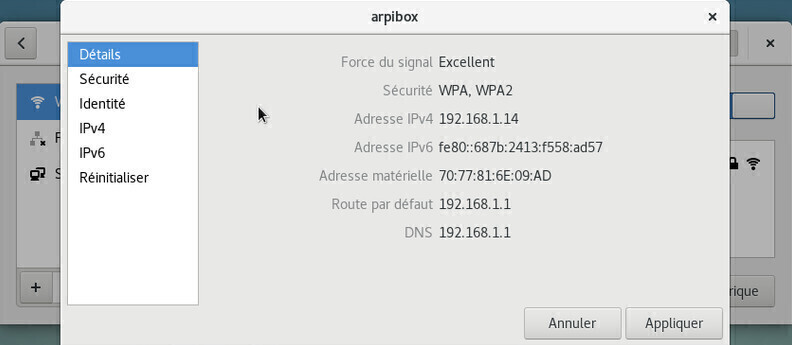
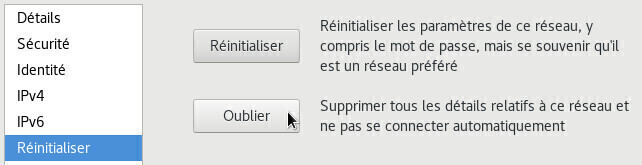
Wicd (https://wiki.debian.org/fr/WiFi/HowToUse#Wicd) (Wireless Interface Connection Daemon) est un gestionnaire de réseau indépendant livré avec le bureau LXDE. Son interface est légèrement différente de celle du gestionnaire Gnome, mais les fonctions restent les mêmes.
Wicd est disponible depuis son icône dans la barre de tâches (en bas à droite généralement, dans la zone de notification). Un clic-gauche sur l’icône ouvre l’interface principale qui vous permet de sélectionner votre accès réseau :
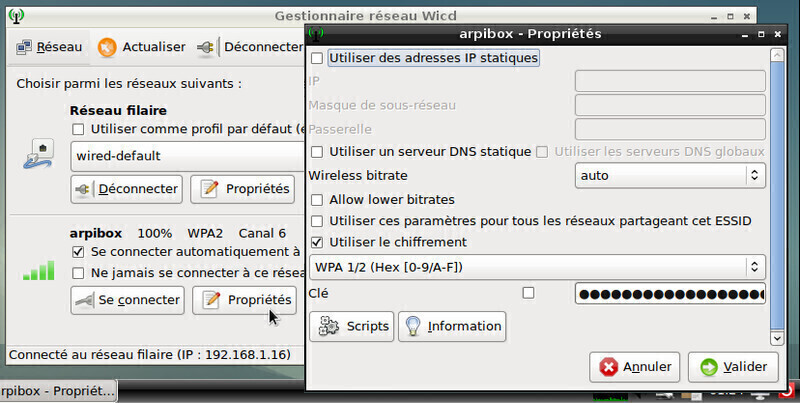
Si votre réseau n’apparaît pas, vérifiez dans les “Préférences” de Wicd, que le bon périphérique (celui trouvé dans le chapitre 6.1.5 : “wlp2s0” par ex.) soit renseigné pour le réseau sans-fil :
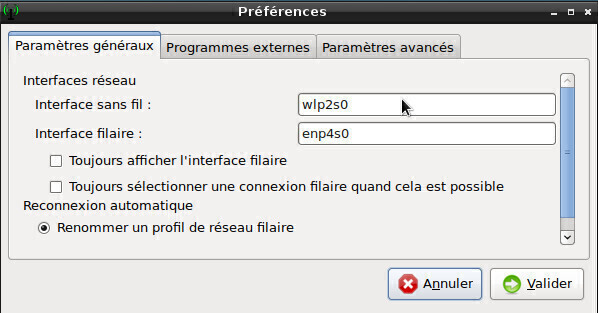
La gestion du réseau sur KDE se fait de la même façon que pour les autres bureaux : depuis une interface graphique. Un clic-gauche sur l’icône de réseau dans la zone de notification, et vous accédez à la liste des réseaux disponibles. Un clic sur “Se connecter”, et KDE vous invite à renseigner la clé Wi-Fi de votre réseau :
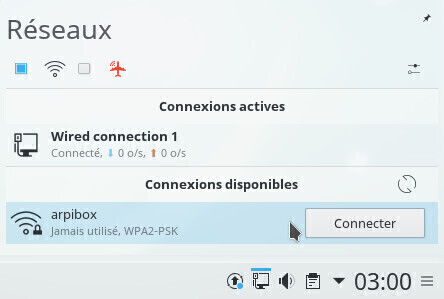
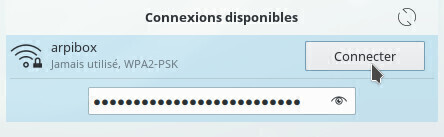
Une fois fait, vous pourrez vous connecter en Wi-Fi et configurer votre réseau depuis l’icône dédiée :
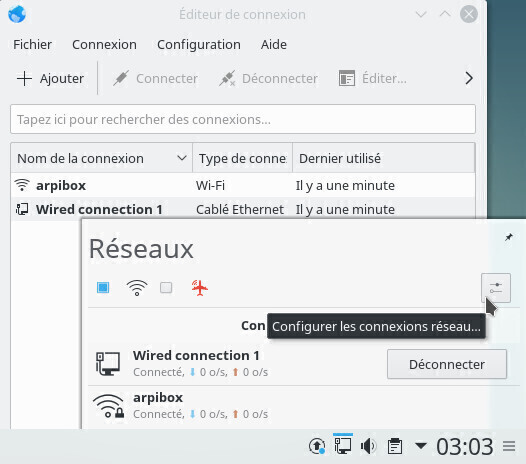
LXQt utilise un outil différent : “Connman” disponible depuis le menu général > Internet > Connman UI Setup

L’interface principale de ConnMan s’ouvre alors. Les réseaux disponibles (connectés ou non) s’affichent dans la section “Services”.
Pour vous connecter à un réseau, utilisez l’onglet “Wireless” :
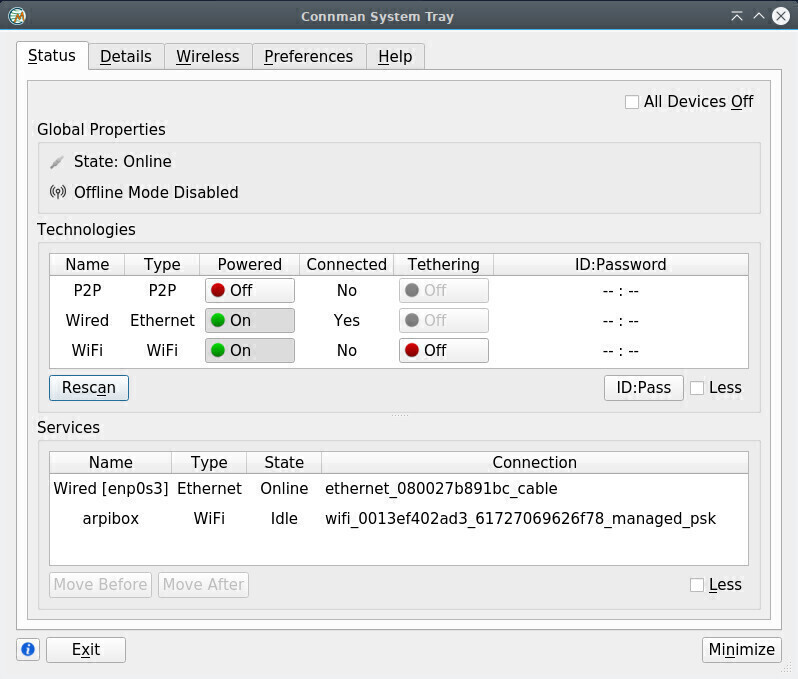
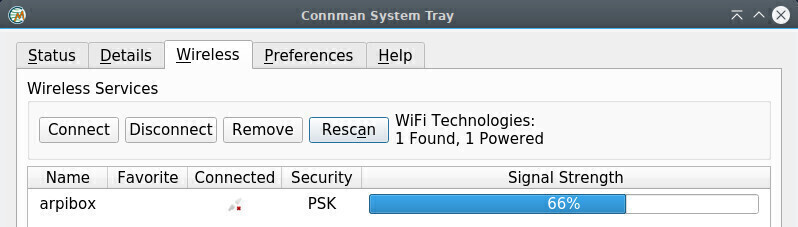
Sélectionnez votre réseau puis cliquez sur “Connect”. Renseignez ensuite le mot de passe du réseau sélectionné :
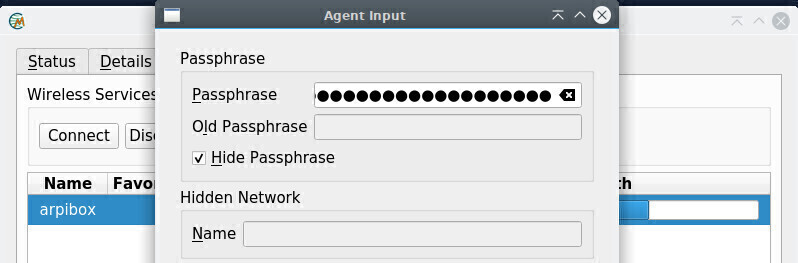

Une icône est venue se placer dans votre zone de notification : au survol, elle affiche les informations du réseau, lors d’un clic, elle affiche l’interface principale de ConnMan.
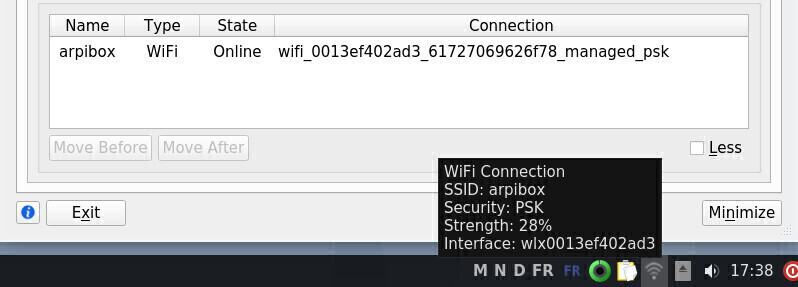
Les Micrologiciels (ou firmwares) sont des micro-programmes souvent fournis par le constructeur et que le noyau doit charger dans la carte Wi-Fi elle-même. Un paquet “firmware-xyz…” installe des micrologiciels… et le noyau fournit les pilotes. Le fait qu’un micrologiciel soit disponible n’implique pas toujours que le noyau fournisse un pilote/module permettant d’activer la connexion.
Pour vérifier si le micrologiciel est présent , nous allons utiliser la commande ip link :
ip linkqui doit retourner un résultat du genre :
1: lo: <LOOPBACK,UP,LOWER_UP> mtu 65536 qdisc noqueue state UNKNOWN mode...
link/loopback 00:00:00:00:00:00 brd 00:00:00:00:00:00
2: enp0s25: <NO-CARRIER,BROADCAST,MULTICAST,UP> mtu 1500 qdisc pfifo_fast...
link/ether 00:24:e8:a1:13:65 brd ff:ff:ff:ff:ff:ff
3: wlp0s29f7u3: <BROADCAST,MULTICAST,UP,LOWER_UP> mtu 1500 qdisc mq state...
link/ether e8:94:f6:16:7f:f3 brd ff:ff:ff:ff:ff:ffSi “wlp…” n’apparaît pas, c’est que le micrologiciel Wi-Fi manque.
Si votre connexion réseau ne fonctionne pas, c’est généralement une histoire de pilote (driver). Pour choisir le bon, il faut identifier sa carte réseau.
Depuis un terminal, en mode utilisateur, lancez la commande lspci qui va lister les interfaces présentes. Si vous utilisez cette commande seule, vous verrez votre fenêtre de terminal se remplir de toutes sortes d’informations. Afin de vous aider à faire le tri, vous allez agrémenter la commande lspci d’un grep (attraper) et d’un cut (couper) ainsi :
lspci | grep -i "net" | cut -d: -f3Votre terminal vous renverra un résultat du genre :
Intel Corporation 82567LM Gigabit Network Connection (rev 03)
Broadcom Corporation BCM4322 802.11a/b/g/n Wireless LAN Controller ...Ici, la carte réseau Wi-Fi détectée est une Broadcom BCM4322 .
Si j’effectue une simple recherche Web “Debian Broadcom BCM4322”, je trouve très vite la bonne page (https://wiki.debian.org/fr/bcm43xx) qui m’indique d’installer firmware-b43-installer.
La configuration de la connexion Wi-Fi est un sujet délicat pour les distributions GNU/Linux en raison des pilotes non-libres à utiliser.
Si vous ne trouvez pas votre micrologiciel dans la liste des paquets, vous devrez peut-être ajouter les dépôts contrib et non-free à votre sources.list. Plus de détails dans le chapitre 8.1.4.
Pour plus d’informations, visitez la documentation officielle Debian : https://wiki.debian.org/fr/WiFi.

C.U.P.S (https://fr.wikipedia.org/wiki/Common_Unix_Printing_System), pour Common Unix Printing System, est comme son nom l’indique un gestionnaire d’impression open source crée par Apple.inc pour osX et autres Unix-like. Il est utilisé par défaut par Debian pour gérer l’impression. Pour ce faire, Cups utilise le protocole d’impression Internet (ipp) pour gérer les imprimantes en local ou en réseau.
Ce qu’il suffit de retenir, c’est que CUPS est l’outil qui gère les impressions.
Si vous avez opté pour une installation exotique, il faudra peut-être installer les paquets debian. Depuis un terminal en mode administrateur grâce à “su -” (chap.3.8.3) :
apt update && apt install --install-recommends task-print-serverCompatibilité
Comme pour le Wi-Fi, certaines imprimantes ont besoin de pilotes externes, mais la reconnaissance est tout de même bien meilleure par défaut, ce qui permet à Debian d’intégrer une interface simplifiée de configuration (détaillée dans la première section de ce chapitre). Les méthodes varient d’un constructeur à l’autre :
Pour vérifier la compatibilité de votre imprimante, visitez la page dédiée du site openprinting.org : https://www.openprinting.org/printers.

Quelle que soit la méthode choisie, pensez à brancher votre imprimante au secteur, à vérifier la réserve de papier, à la connecter à votre ordinateur ou au réseau, et à l’allumer.
Les bureaux Debian GNU/Linux intègrent un gestionnaire graphique simplifié d’ajout et de configuration pour votre imprimante : system-config-printer.
Si vous avez suivi le processus d’installation Debian classique, cet outil est déjà présent sur votre système et est généralement situé dans “Paramètres : Configuration de l’impression”, ou depuis les centres de contrôle de Gnome ou KDE. Si vous ne le trouvez pas, lancez simplement dans un terminal :
system-config-printerSi un message précise que le service d’impression est indisponible, il suffit de cliquer sur le bouton “Démarrer le service” dans la fenêtre qui s’affiche. Votre mot de passe sera demandé. Si cela ne change rien, il est très probable que le paquet cups ne soit pas installé.
Dans un terminal en mode administrateur, installez le paquet CUPS
apt update && apt install cupsPuis redémarrez votre ordinateur afin de prendre en compte les modifications.
Si tout s’est bien passé, le programme de configuration d’impression fait alors apparaître cette fenêtre au lancement de system-config-printer :
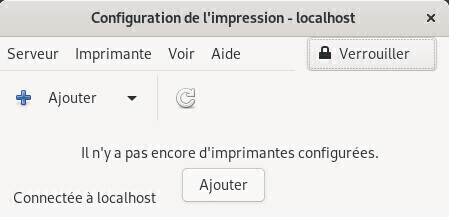
Cliquez sur le bouton “Ajouter” pour accéder à la liste des imprimantes détectées. Si le bouton n’est pas actif, cliquez sur “Déverrouiller”

Vous accédez à la fenêtre “Nouvelle imprimante” qui vous présente la liste des imprimantes détectées en local ou sur le réseau. Sélectionnez votre imprimante puis cliquez sur “Suivant” :
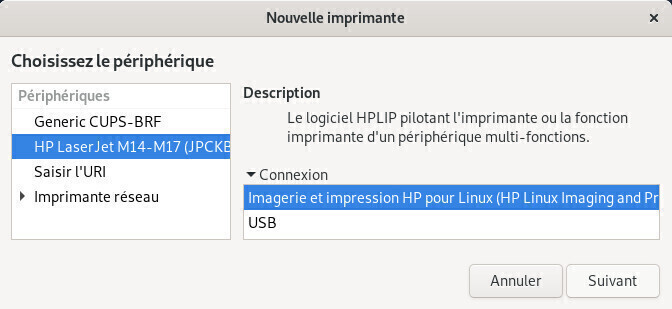
Si votre imprimante a été correctement détectée, le pilote a été choisi pour vous. Vous pouvez décrire votre imprimante dans la fenêtre suivante. Une fois vos modifications effectuées, cliquez sur “Appliquer” :
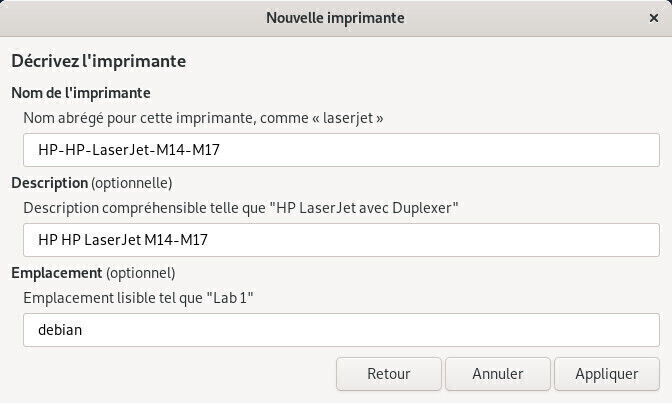
L’installateur vous propose alors de tester votre imprimante avec une page d’essai :
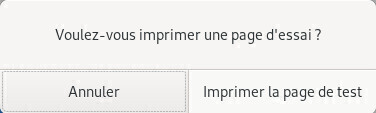
Votre imprimante est désormais ajoutée à votre système. Elle sera disponible pour vos tâches d’impression depuis tous les programmes installés (LibreOffice, Evince pour les PDF, etc).
Pour configurer votre imprimante, effectuez un double-clic sur son icône :
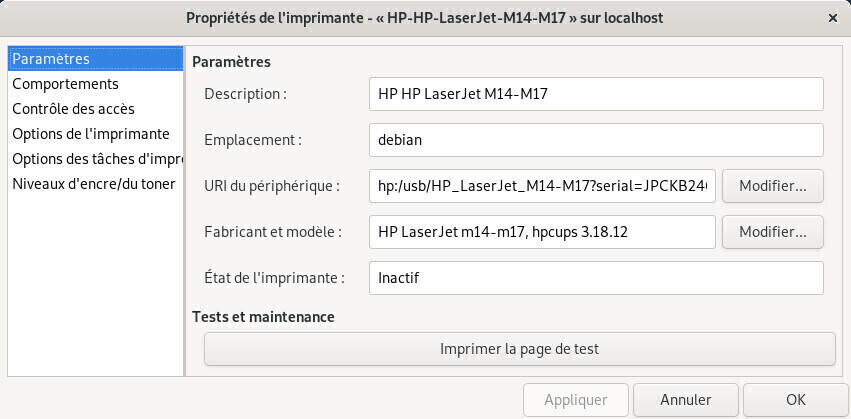
Petite astuce : pour changer le comportement en cas d’erreur, cliquez sur votre imprimante, vous arrivez sur la page de réglages de votre imprimante. Cliquez sur Comportements et remplacez Arrêter l’imprimante par Abandonner la tâche.
L’interface simplifiée est pratique, mais l’interface classique de CUPS n’est plus aussi austère qu’avant. Vous pouvez y accéder simplement depuis votre navigateur web car CUPS est un serveur d’impression qui propose une interface web.
Rendez-vous donc sur la page http://localhost:631/printers/ qui affiche les imprimantes détectées (n’oubliez pas de mettre votre imprimante sous tension et de la connecter à votre ordinateur ou au réseau domestique) :
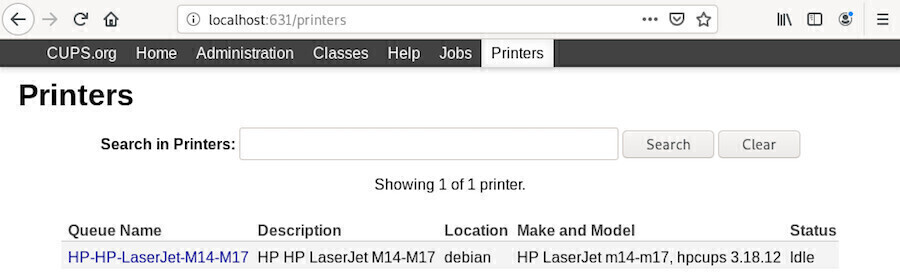
Un clic-gauche sur votre imprimante vous amène à sa page dédiée :
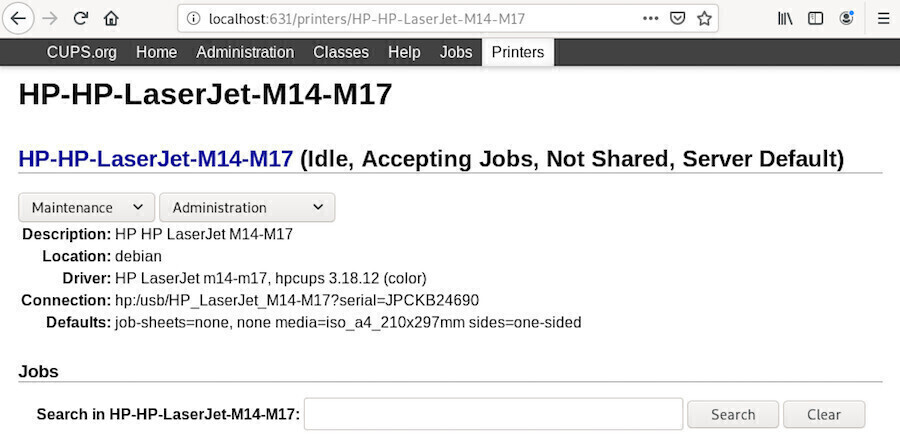
Elle contient les menus de “Maintenance” et “Administration”. Selon les tâches sélectionnées, le mot de passe administrateur vous sera demandé (chap.3.8.3).
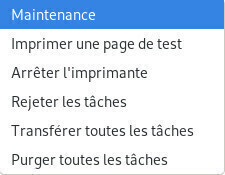
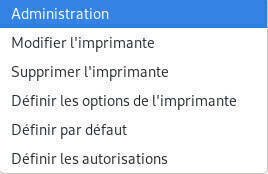
Plus de détails sur la page dédiée de la documentation Debian-Facile https://debian-facile.org/doc:reseau:cups.

Les mises à jour Debian n’ont rien à voir avec celles de Windows.
Les mises à jour sur les systèmes GNU/Linux sont l’expression directe d’une des forces du logiciel Libre : les sources publiques.
Alors que les systèmes privateurs cachent le plus longtemps possible les failles de leurs systèmes (puisqu’ils vendent leurs systèmes), les distributions libres annoncent immédiatement les failles détectées et les corrigent dans la foulée ! Alors quand vous voyez une fenêtre surgir pour vous inviter à mettre votre système à jour, faites-le, votre ordinateur vous dira merci.
Le terminal, la petite boîte qui fait peur alors que c’est votre ami.
Une preuve ? Simple : nous allons mettre à jour l’intégralité du système en une seule ligne.
On commence par ouvrir un terminal (généralement situé dans le menu “Système” de votre environnement de bureau).
Si l’installation de Debian a été effectuée en créant à la fois un compte superutilisateur “root” et un compte utilisateur “normal” (pour l’utilisation courante du système), pour passer une commande en mode administrateur lorsque la session est ouverte en tant qu’utilisateur “normal”, Debian utilise la commande “su -”. Le mot de passe superutilisateur vous est alors demandé.
user@debian-pc:~$ su -
Mot de passe :
root@debian-pc:~# apt update && apt full-upgradeSi l’installation de Debian a été effectuée en désactivant le compte superutilisateur (aucun mot de passe renseigné), le compte utilisateur “normal” a la possibilité d’obtenir les privilèges du super-utilisateur avec la commande “sudo”. Lors du passage en sudo, c’est votre mot de passe qui vous est alors demandé.
user@debian-pc:~$ sudo apt update && sudo apt full-upgrade
Mot de passe :
… Et ça veut dire quoi tout ça d’abord ?
Les bureaux GNU/Linux utilisent différents outils pour la gestion des applications : Logiciels (pour Gnome, Xfce et Lxde), le Gestionnaire de paquets Synaptic (pour Xfce et Lxde), et Découvrir (pour KDE).
Ces outils intègrent chacun une fonctionnalité de notification. Ainsi, votre système vérifie régulièrement les dépôts sans vous embêter (lorsque le réseau est disponible bien sûr) et affiche une notification au démarrage de votre session si des mises à jours sont disponibles.
Il vous suffit, pour accepter les mises à jour, de cliquer sur la bulle de notification qui s’affiche et ouvrira le gestionnaire de mise à jour intégré à votre système.
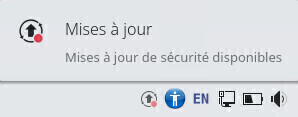
Si vous désirez vérifier manuellement les mises à jour disponibles, utilisez votre terminal et la commande magique apt update en mode administrateur.
user@debian:~$ su -
Mot de passe :
root@debian:~# apt update
Si vous disposez d’une messagerie en ligne de type gmail.com ou free.fr, vous pourrez y accéder simplement depuis votre navigateur web Firefox (se lance depuis le menu d’applications, section “Internet”). Entrez l’adresse de votre fournisseur de compte en ligne (mailo.com, yahoo.fr, orange.fr, google.com…) dans la barre d’adresse et lancez en appuyant sur [Enter] ou [Entrée].
Si vous ne disposez pas d’un compte de messagerie, ou que vous désirez en créer un nouveau, nous vous conseillons de faire appel à des services respectueux de votre vie privée. Notez que les services hébergés en France sont soumis à la loi française qui n’est pas un exemple en matière de protection de la vie privée.
Pour une liste détaillée et commentée des différents fournisseurs de service mail éthique, consultez cet article “messagerie email éthique ou comment preserver sa vie privee et celle de son entourage” : https://www.bloglibre.net/2020/05/01/
Si vous utilisiez un client de messagerie, un logiciel spécifiquement dédié, Debian propose différents équivalents fonctionnant sur le même modèle : Gnome intègre le logiciel “Evolution”, KDE fonctionne avec “KMail” et Xfce adopte Thunderbird de la fondation Mozilla.

Thunderbird (https://www.thunderbird.net/fr/) est avant tout un courrielleur, mais il est aussi un centre de communication qui permet de consulter et d’écrire dans les groupes de discussions, de “chater” (discuter en ligne), de consulter les flux RSS fournis par certains sites.
Si vous disposez de deux comptes de messagerie ou plus, Thunderbird regroupera tout votre courrier de toutes vos boîtes courriel en une seule interface pratique.
Thunderbird se lance depuis le menu d’applications, rubrique “Internet”, “Messagerie Thunderbird”.
Au premier démarrage, Thunderbird fournit une interface provisoire de configuration ainsi qu’une fenêtre au premier plan qui permet de créer un compte chez un fournisseur partenaire de la fondation Mozilla.
Si vous souhaitez profiter de cette option, remplissez les champs et laissez-vous guider, la configuration sera automatique.
Si vous n’êtes pas intéressé vous pouvez cliquer sur “Passer cette étape et utiliser mon adresse existante”.
Une autre fenêtre s’ouvre. Fournissez alors les renseignements demandés à propos de votre compte. Vous pouvez choisir si Thunderbird doit retenir le mot de passe. Si vous décochez cette option vous devrez taper votre mot de passe à chaque connexion.
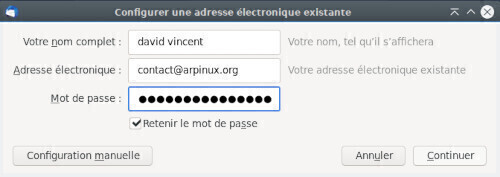
Cliquez sur “Continuer”. Thunderbird cherche alors dans sa base de données les paramètres spécifiques à votre compte. Lorsqu’il a fini cliquez sur “Terminé”.
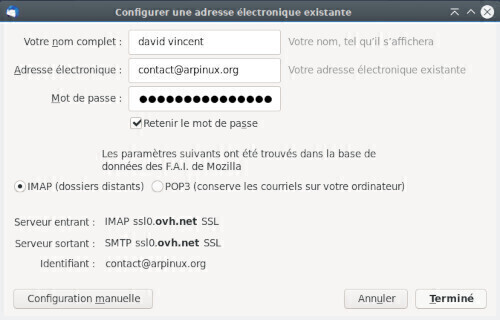
Thunderbird affiche maintenant les détails de votre compte dans la colonne de gauche et télécharge tous vos courriels et, suivant votre fournisseur, vos contacts (ceci peut prendre un long moment).
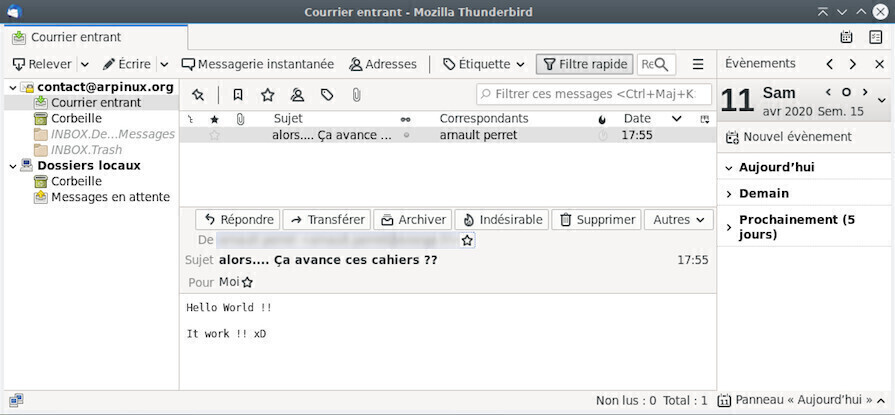
L’interface de Thunderbird est relativement intuitive. Dans la barre d’outils haute vous pouvez relever votre courrier, écrire un nouveau message, ouvrir une session de chat, accéder à votre carnet d’adresse, mettre une étiquette à un message, ou encore filtrer vos messages. Si vous cliquez sur un message dans le bandeau du haut, des options pour le message seront aussi disponibles : répondre, transférer, archiver, indésirable, etc.
Le panneau de droite est réservé au calendrier “Lightning”, très intuitif : un clic sur une date ouvrira l’assistant de prise de rendez-vous.
Si vous recherchez un message précis, tapez quelques caractères dans la barre de recherche en haut puis cliquez sur l’intitulé des colonnes (“Sujet”, “Expéditeur”, “Date”, “Taille”) : vos messages seront alors instantanément triés selon le critère choisi, ce qui vous évitera d’avoir à faire défiler une liste interminable pour retrouver un message ancien. En cliquant une deuxième fois sur le même titre de colonne vous inversez l’ordre du tri. Vous pouvez ainsi personnaliser votre affichage des messages d’une catégorie selon vos propres critères avec ces outils.
Si vous disposez d’un ou d’autres comptes de messagerie que vous désirez consulter à l’aide de Thunderbird, cliquez maintenant sur les trois petites barres horizontales à droite (les paramètres) au bout de la barre de recherche, posez votre pointeur sur “Nouveau message”, puis dans le menu déroulant cliquez sur “Compte courrier existant” et reprenez la procédure de récupération d’un compte de messagerie.
Les trois petites barres horizontales regroupent tous les paramètres. C’est la présentation moderne. Si vous désirez changer ce comportement pour retrouver des menus classiques, cliquez sur les paramètres, posez le pointeur de votre souris sur “Préférences”, et cochez “Barre de menus”.
Il est toutefois conseillé de visiter les préférences où vous pourrez définir vos niveaux de filtres antispam, paramétrer vos étiquettes et aurez des options comme n’utiliser qu’un seul mot de passe pour tous vos comptes, entre autre.

… Chiffrer ses courriels… ça veut dire quoi exactement ?
Prenons l’exemple d’un courrier habituel, envoyé par la poste. Vous envoyez une carte postale à votre belle-mère par exemple (mais si, vous l’adorez, on le sait), vous savez que ce qui est écrit dessus pourra être lu par le facteur ou n’importe qui. Eh bien, avec vos courriels, c’est exactement pareil qu’une carte postale si vous ne les chiffrez pas.
“Peu importe” me direz-vous, “je me moque que l’on sache que je dis à belle-maman qu’il fait beau temps en vacances”. Peut-être. Mais dans un courriel, il y a plus que des banalités, et on ne sait pas ce qui peut en être fait. Vous n’êtes pas convaincu ? Je vous invite alors à vous demander si vous n’avez rien à cacher en visitant le site dédié : https://jenairienacacher.fr/, ou en visionnant cette vidéo : https://ldn-fai.net/je-nai-rien-a-cacher/.
Pour un récapitulatif du comment et du pourquoi, rendez-vous sur la page “email self-defense” de la FSF. Vous y trouverez aussi la documentation nécessaire à l’installation et l’utilisation d’enigmail : https://emailselfdefense.fsf.org/fr/index.html.
Les systèmes GNU/Linux suivent le principe des droits et permissions par défaut. Lorsque vous installez Debian, un mot de passe est demandé pour l’utilisateur principal. C’est ce mot de passe qui vous est demandé en début de session.
Si vous utilisez Debian en mode “mono-utilisateur”, vous pouvez désactiver cette demande de mot de passe afin de lancer directement votre session de travail au démarrage de votre ordinateur.
Debian utilise par défaut trois gestionnaires de connexion : GDM (pour Gnome et Cinnamon), LightDM (pour MATE, LXDE, Xfce) et SDDM (pour KDE et LXQt)
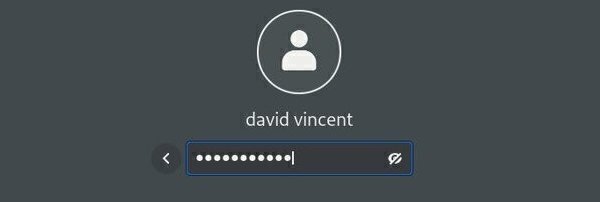
GDM3 (https://wiki.debian.org/GDM) est le gestionnaire de connexion de Gnome, le bureau installé par défaut sur Debian. Pour activer la connexion automatique, direction le menu système de Gnome > “Paramètres” :
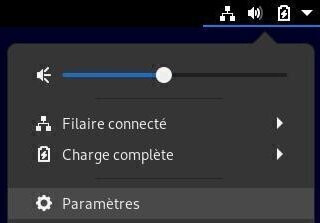
Dans la fenêtre qui s’affiche, sélectionnez l’onglet “Utilisateurs” dans la colonne de gauche. Afin de configurer la connexion automatique, vous devez disposez des droits d’administration; sélectionnez “Déverrouiller”, le mot de passe administrateur vous sera demandé :
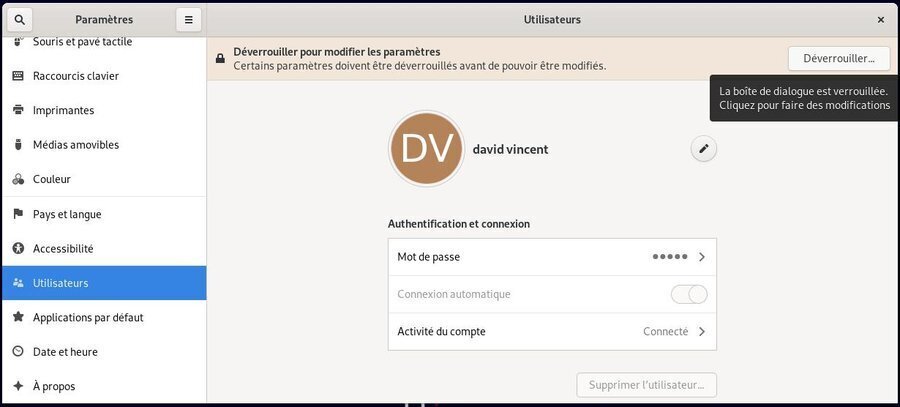
Puis activez la connexion automatique :

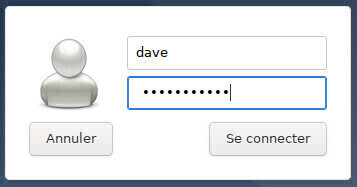
Les préférences de LightDM (https://wiki.debian.org/fr/LightDM) passent par son fichier de configuration “lightdm.conf”. Pour activer la connexion automatique, ouvrez un terminal et passez en mode administrateur avec la commande “su -” (chap.3.8.3). le mot de passe administrateur vous sera demandé. Une fois fait, copiez (pour sauvegarder) et éditez le fichier approprié, soit en deux commandes :
cp /etc/lightdm/lightdm.conf /etc/lightdm/lightdm.conf.bak
nano /etc/lightdm/lightdm.confLe fichier s’ouvre dans l’éditeur Nano. Utilisez les flèches pour descendre jusqu’à ces lignes :
#autologin-user=
#autologin-user-timeout=0Enlevez les “#” devant chaque ligne puis ajoutez votre identifiant de cette façon (en remplaçant mon_identifiant par le votre) :
autologin-user=mon_identifiant
autologin-user-timeout=0Sauvegardez le fichier avec [Ctrl]+x puis répondez “O” pour oui :
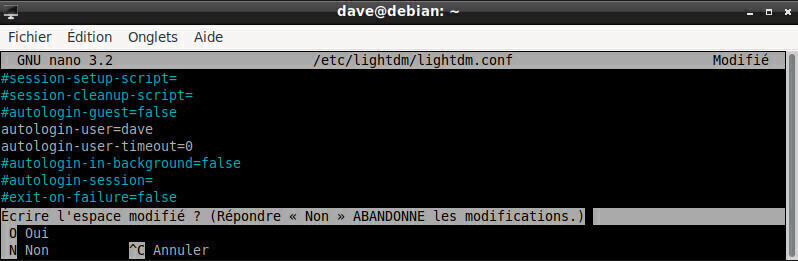
Vous pouvez fermer votre terminal, au prochain redémarrage, vous n’aurez pas besoin d’entrer votre mot de passe. En cas de soucis, vous pouvez retrouver votre fichier original avec cette commande en mode administrateur :
mv -f /etc/lightdm/lightdm.conf.bak /etc/lightdm/lightdm.conf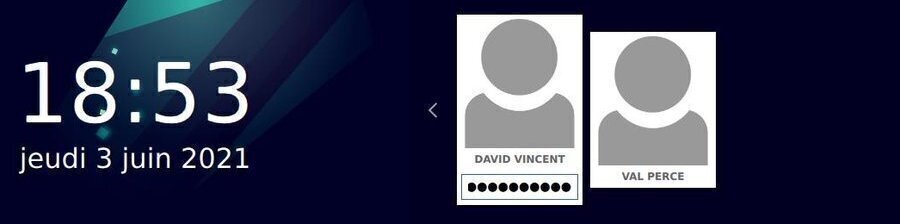
KDE est un environnement vraiment complet et SDDM (Simple Desktop Display Manager) vous propose une interface graphique pour configurer votre écran de connexion. L’outil de configuration vous permettra de gérer le fond d’écran, la langue utilisée, quelques options et bien sûr, la connexion automatique.
Direction le menu principal > Applications > Configuration > Configuration du Système > Démarrage et arrêt.
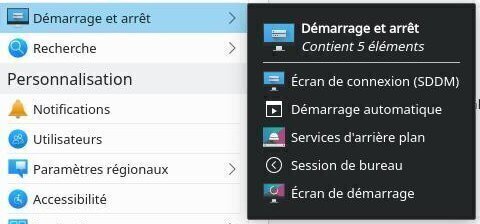
Activez la connexion automatique depuis l’interface de configuration de SDDM :

Cochez la case “Se Connecter automatiquement” puis sélectionnez l’utilisateur concerné dans le menu déroulant. Comme cette action modifie les paramètres système, le mot de passe administrateur vous sera demandé.
Une fois fait, vous pourrez lancer votre session sans demande de mot de passe.
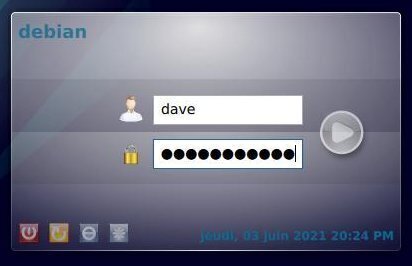
LXQt utilise sddm comme KDE mais n’offre pas d’interface de configuration graphique. Pour ouvrir votre session LXQt sans mot de passe, il faut passer par le terminal et l’édition du fichier de configuration sddm.conf.
Commencez par créer le fichier de configuration puis éditez-le avec nano en console. Soit dans un terminal en mode administrateur (chap.3.8.3) :
sddm --example-config > /etc/sddm.conf && nano /etc/sddm.confRenseignez le fichier en indiquant le nom de la session (“lxqt.desktop”) et l’identifiant de l’utilisateur qui va profiter de la connexion automatique :
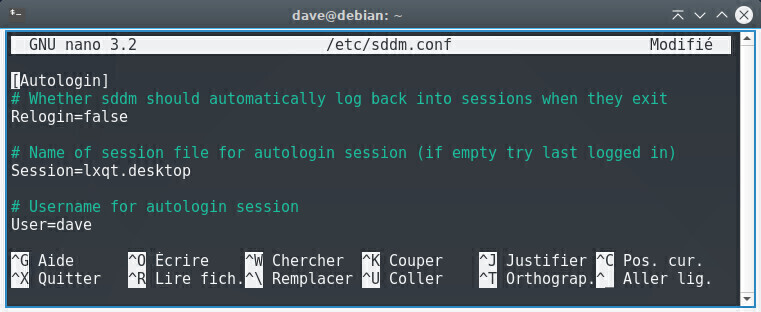
Enregistrez le fichier à l’aide des touches [Ctrl]+x puis choisissez “O” (la lettre) pour confirmer le nom du fichier. Au redémarrage, vous pourrez profiter de la connexion automatique.
 La fonction principale d’un navigateur web est de permettre la consultation d’informations disponibles sur le Web (World Wide Web). L’utilisateur donne au navigateur web l’adresse de la ressource à consulter. Il existe trois manières de d’indiquer une adresse internet :
La fonction principale d’un navigateur web est de permettre la consultation d’informations disponibles sur le Web (World Wide Web). L’utilisateur donne au navigateur web l’adresse de la ressource à consulter. Il existe trois manières de d’indiquer une adresse internet :
·1 Taper soi-même l’adresse internet dans la barre d’adresse du navigateur.
·2 Choisir une ressource dans la liste des favoris (marque-page ou bookmark).
·3 Suivre un hyperlien, sachant qu’à chaque hyperlien est associée une adresse internet.
Le navigateur se connecte au serveur en ligne hébergeant la ressource visée et la télécharge. Le protocole de communication généralement utilisé est HTTP ou HTTPS (version sécurisée).
· Si la ressource visée est une page HTML, un fichier vidéo compatible, un PDF, une page s’affiche.
· Si la ressource est un fichier autre, le navigateur vous demande quoi faire : télécharger ou ouvrir avec une application externe.

Firefox (https://www.mozilla.org/fr/firefox/new/) est un navigateur Web libre et gratuit, développé et distribué par la Fondation Mozilla (https://www.mozilla.org/fr/).
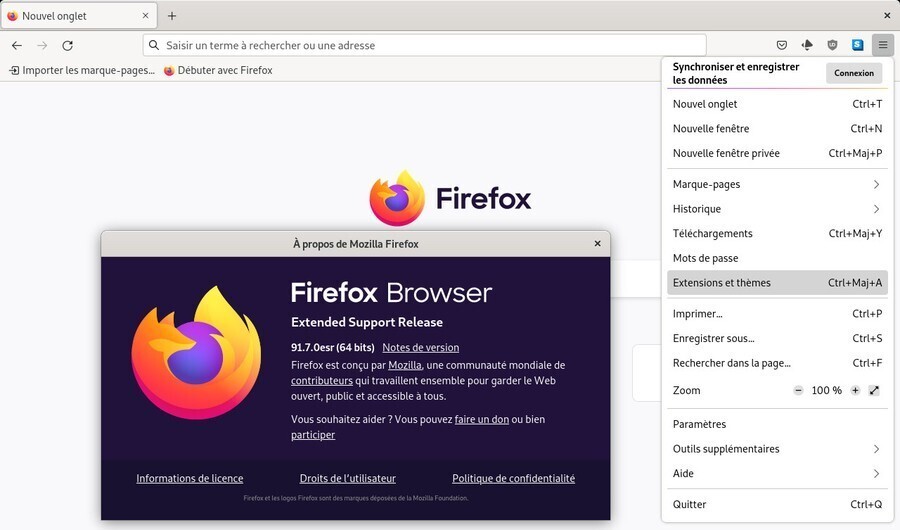
Debian intègre Firefox-ESR, la version "Extended Support Release, destinée aux grandes organisations (et aux plus petites) pour les déploiements de masse. Cette version est maintenue pendant 10 mois à compter de sa sortie et ne bénéficie que des mises à jour de sécurité assurant ainsi un navigateur stable et sécurisé
La fenêtre principale se compose des éléments suivants (de haut en bas) :
La personnalisation et la configuration de Firefox passent par son menu principal qui s’affiche lors d’un clic sur l’icône à 3 bandes.
Pour ajouter des fonctionnalités à votre navigateur Firefox, direction le menu principal > Extensions et thèmes. Dans l’onglet qui s’ouvre, sélectionnez “Recommandations” et faites votre choix parmi les modules proposés (https://addons.mozilla.org/fr/firefox/extensions/).
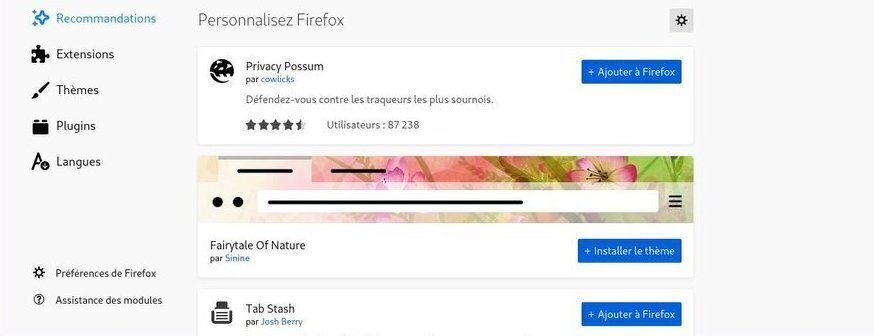

Sur votre système Debian GNU/Linux installé (ou en session Live), un double-clic sur un fichier vidéo ouvrira celui-ci avec le lecteur par défaut du bureau concerné. Pour Gnome et Cinnamon, c’est le lecteur “Vidéos” (Totem) qui se lance lors d’un double-clic sur une vidéo :
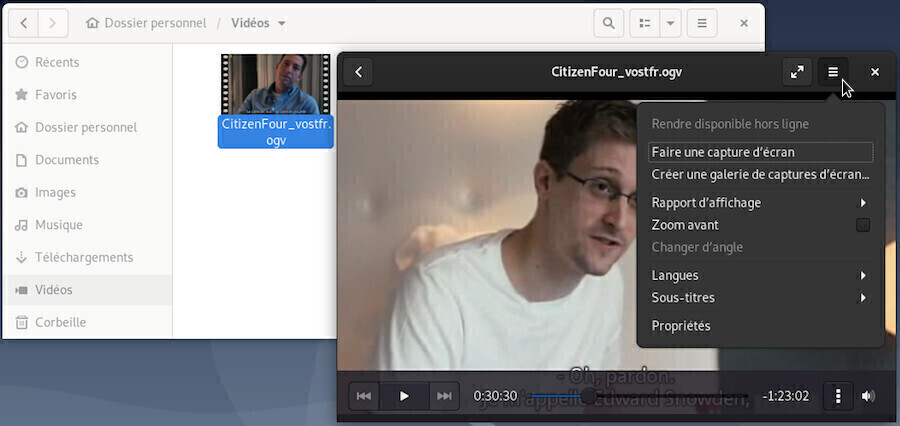
Son utilisation est très simple et intuitive. Au moindre mouvement du pointeur, le menu de lecture s’affiche et vous permet de naviguer dans le fichier vidéo, de définir la lecture en boucle ou de régler le volume. Le menu principal (la barre verticale formée de 3 points) vous donne accès aux autres fonctions.
Chaque bureau intègre son propre lecteur vidéo, largement suffisant pour une utilisation quotidienne.
Comme d’habitude chez Debian, vous pourrez ajouter l’application multimédia qui vous plaît. Je vous laisse visiter la section adéquate sur le wiki officiel Debian : https://wiki.debian.org/fr/Multimedia.
Si vous ne souhaitez pas trop changer vos habitudes Windows®, vous pouvez installer le lecteur multi-plateforme VLC à partir de la ligne de commande ou de votre gestionnaire de paquets préféré.
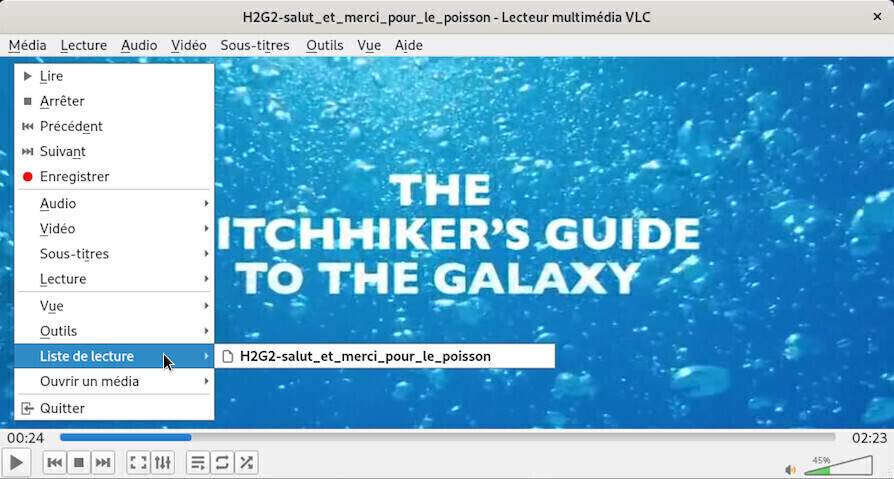
VLC est un lecteur multimédia gratuit et libre, et un système capable de lire la plupart des fichiers multimédias ainsi que des DVD, des CD Audio, des VCD, et divers protocoles de diffusion.

Debian GNU/Linux est livré avec un lecteur multimédia minimum par bureau. Certains permettent la gestion d’une bibliothèque musicale volumineuse, avec gestion du tri, des listes de lectures, pochettes, etc (comme Juk utilisé par le bureau KDE ou Rhythmbox décrit dans la section suivante), d’autres sont des lecteurs simples, légers et faciles à prendre en main (comme Audacious https://audacious-media-player.org/ ou XMMS https://github.com/xmms2/wiki/wiki).
Debian reconnaît (entre autres) les 4 formats principaux par défaut (mp3, ogg, flac, wav). Si vous avez besoin d’installer des codecs ou des logiciels audio non-libres, il faudra modifier vos dépôts (chap.8.1.4) pour y ajouter les sections “contrib” et “non-free”.
Rhythmbox (https://wiki.gnome.org/Apps/Rhythmbox) est le lecteur de musique par défaut de l’environnement Gnome, qui permet de lire et d’organiser votre collection musicale.
Voici ses fonctionnalités principales :
Au premier lancement, Rhythmbox scanne votre dossier “Musique”, mais vous pouvez ajouter d’autres dossiers à votre bibliothèque musicale.
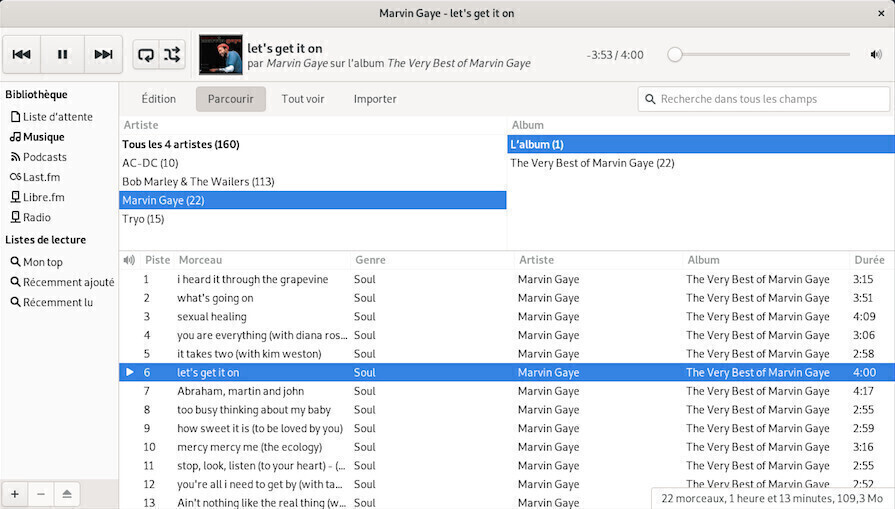
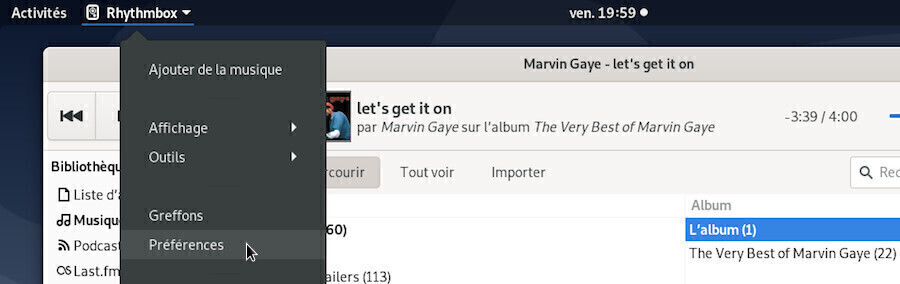
Rhythmbox intègre une interface de réglage des préférences ainsi qu’un système de greffons (ou plugins) qui permet d’ajouter des fonctionnalités au lecteur.
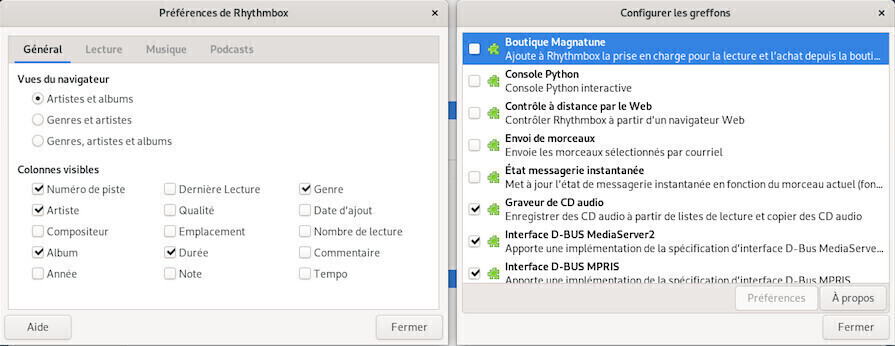
Lecteur audio par défaut du bureau Gnome, il bénéficie d’une aide complète intégrée.
Les principaux bureaux ont eux aussi leur lecteur dédié qui fonctionne sur le même principe : une bibliothèque musicale scannée par l’application qui vous propose la lecture simple ou par “listes de lecture”, des options, des préférences et des plugins.
Laissez votre souris se balader, vous ne risquez rien : une confirmation vous sera demandée pour chaque action impliquant la modification ou la suppression de vos fichiers musicaux.

Debian intègre par défaut la suite bureautique LibreOffice qui vous permettra de travailler sur tout type de format de documents issus de différentes suites bureautiques.
Si vous n’avez pas besoin d’un outil aussi complet, vous pourrez utiliser les logiciels Abiword (https://packages.debian.org/bullseye/abiword) et Gnumeric (https://packages.debian.org/bullseye/gnumeric), plus légers tout en conservant une grande compatibilité.
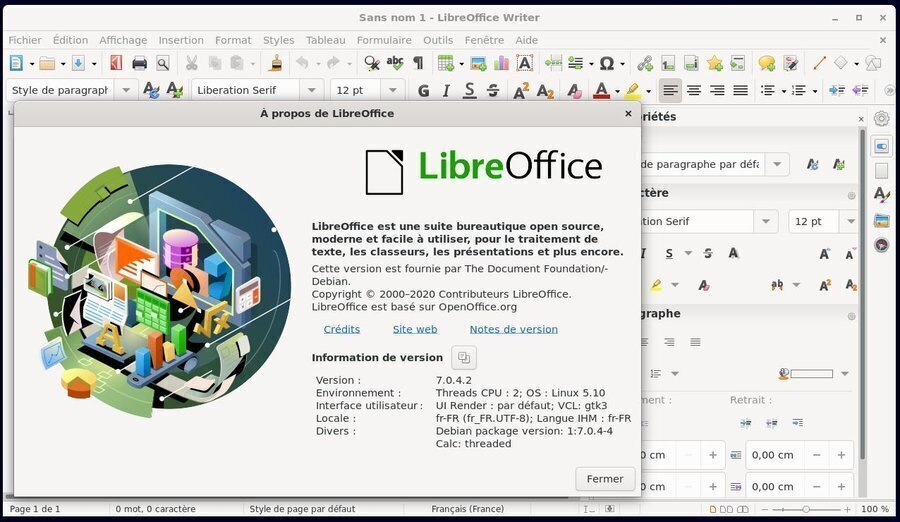
LibreOffice (https://fr.libreoffice.org/) est une suite bureautique libre et gratuite qui offre des modules de traitement de texte (Writer), tableur (Calc), présentation (Impress), dessin vectoriel (Draw), base de données et édition de formules mathématiques.
LibreOffice est la suite bureautique par défaut pour Debian et sera intégrée aux principaux bureaux lors de l’installation.
Les possibilités de LibreOffice sont nombreuses. Le wiki officiel de la communauté francophone est très bien fait et vous apportera une aide efficace et complète (nul besoin de réinventer la roue…) : https://wiki.documentfoundation.org/Faq/fr
Bonne lecture  .
.

Debian livre avec ses bureaux le logiciel de manipulation graphique GIMP.
GIMP pour GNU Image Manipulation Program, est un logiciel de traitement d’image. Souvent considéré comme un concurrent d’Adobe™ photoshop™, il en est dans tous les cas une alternative sûre avec tout de même un avantage, il est libre !
Disponible pour toute une panoplie d’OS, il tourne bien naturellement sur Linux, MacOsX, BSD et Windows®.
Il existe déjà de très bonnes documentations concernant GIMP, et cette page n’est là que pour rassembler, en quelques lignes, les astuces les plus basiques, sans pour autant devoir décortiquer des dizaines de sites pour trouver son bonheur.

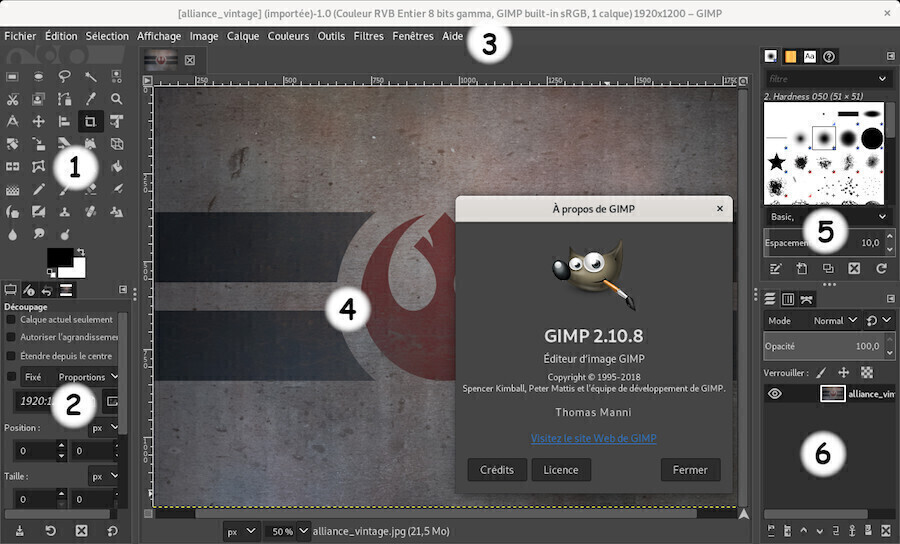
La fenêtre principale s’affiche et dévoile… tout plein d’outils pour s’amuser… 
La boîte à outils (1) - Les options des outils (2) - La barre de menu GIMP en haut au milieu (3) - L’image active (4) - Les onglets affichant les valeurs des outils (5) et les calques (6).

… C’est quoi cette histoire de “calques” ?
GIMP utilise le principe des calques, c’est-à-dire la superposition d’images pour un rendu final. C’est le même principe que pour l’enregistrement d’un morceau de musique : les instruments sont tous enregistrés sur des “pistes audio” séparées, les voix aussi, puis on “mixe” le tout pour parvenir à un morceau de musique. Pour les calques de GIMP, c’est pareil : on sépare les différents éléments sur des calques et l’image finale sera exportée dans le format de votre choix (JPEG, PNG, etc).
Le format par défaut de GIMP est le “xcf”, un format qui permet de conserver l’indépendance des calques et donc, de pouvoir modifier un élément sans toucher aux autres calques.
Préparer un dossier avec une copie des images à modifier :
On le dit souvent, la sauvegarde est ton amie et c’est aussi vrai pour la retouche d’image. Avant de travailler sur votre projet, créez un dossier où vous placerez une copie de votre image originale ainsi que tous les éléments que vous désirez ajouter (d’autres images à traiter, modifier, vos ressources graphiques en somme).
Enregistrer régulièrement votre travail au format “.xcf” :
GIMP utilise le format “xcf” par défaut pour enregistrer votre projet. Ce format permet de sauvegarder les calques et donc, de permettre une modification fine de votre travail. Pour sauvegarder au format xcf, direction le menu “Fichier” > “Enregistrer”. Une fois votre projet finalisé, vous pourrez exporter votre projet dans un format compressé courant (jpeg, png, gif) depuis le menu “Fichier” > “Exporter sous”.
Amusez-vous ! 
Une façon de découvrir GIMP est de tester, d’essayer, de vous amuser à retoucher des photos de famille pour rigoler… créez-vous un dossier pour jouer avec GIMP et placez-y vos photos ou images préférées et commencez à gimper !
Travaux pratiques 
La documentation en ligne de GIMP est progressive et vous permettra de prendre en main votre nouveau jouet : https://docs.gimp.org/2.10/fr/
Imprimer une image
Si GIMP n’imprime que des pages blanches, que l’aperçu montre désespérément une page blanche lui aussi, vous pouvez vous en sortir en installant le paquet gimp-gutenprint en mode administrateur (chap.3.8.3) :
apt install gimp-gutenprintPour imprimer il suffira de faire: “Fichier > Print with Gutenprint”. Vous accédez à une page et pouvez paramétrer votre imprimante et votre impression.
 Configurez votre environnement
Configurez votre environnementVous avez pris en main votre système ? On va passer à la configuration fine de votre poste de travail.
Vous pouvez quasiment tout modifier sur les bureaux Debian GNU/Linux et adapter votre environnement à vos besoins et goûts personnels…
L’arme quasi absolue ? Le clic-droit ! 

Les environnements GNU/Linux sont réputés pour leur grande souplesse en matière de configuration. Cependant, certains bureaux le sont plus que d’autres, en raison de leur interface générale.
Ils fonctionnent en gros sur le même principe : un “Centre de contrôle” pour les diriger tous et le clic-droit pour affiner les éléments individuellement.
Certaines fonctionnalités ont été évoquées lors de la présentation des bureaux (chap.4.2). Mais revenons sur les deux bureaux principaux sur Debian : Gnome et KDE.
Gnome est le bureau par défaut pour les installations de Debian. Ce bureau présente une interface “tout-en-un” qui en fait un environnement fluide et intuitif. Son centre de contrôle vous permettra de gérer l’intégralité des composants du bureau.
L’interface Gnome-Shell (https://wiki.debian.org/fr/GnomeShell) est “uniforme” : c’est ce qui apporte cette fluidité. Cela veut aussi dire que vous ne pourrez pas tout modifier comme sur les autres bureaux, construits autour de modules. Mais au lieu de parler du peu que vous ne pourrez pas faire, parlons de tout ce que vous pouvez configurer.
Donc direction le menu d’activités Gnome > “Ajustements”.
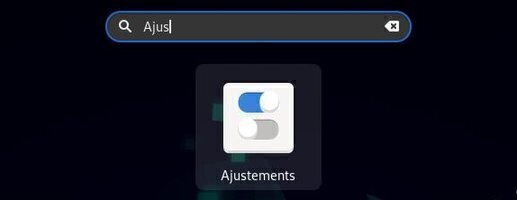
La fenêtre qui s’ouvre intègre tous les éléments de votre bureau Gnome-Shell. Les changements sont immédiatement visibles.
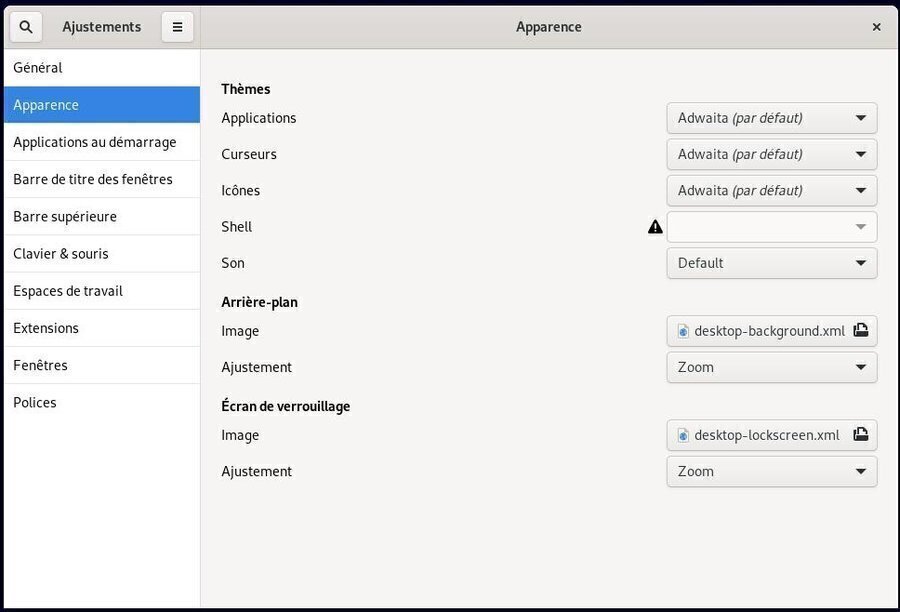
Après quelques “clics” sur les différentes catégories, vous comprendrez facilement comment ajouter un menu des applications dans la barre supérieure, un menu des Emplacements ou les prévisions météo :
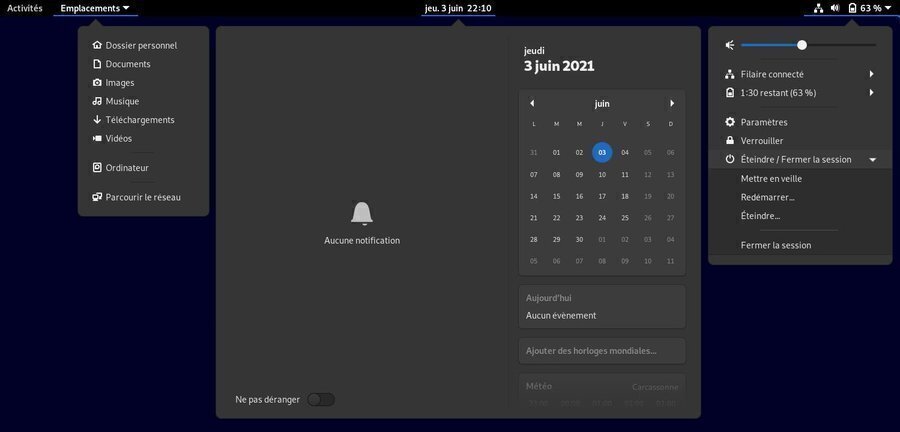
Gnome-Shell est agrémenté d’extensions variées intégrées par défaut. Pour y accéder simplement, direction le menu d’activités Gnome > “Extensions”.
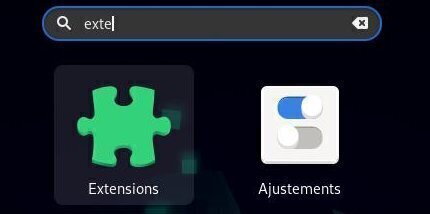
Le gestionnaire d’extensions affiche celles qui sont disponibles directement sur votre système. Vous pouvez les activer ou les désactiver et certaines sont configurables via l’icône en forme de roue située sur la ligne de l’extension.
Pour installer de nouvelles extensions, vous devez cliquer sur l’icône d’information puis suivre le lien “extensions.gnome.org” affiché. Ce lien va s’ouvrir dans une fenêtre Firefox listant les extensions supplémentaires disponibles en ligne.
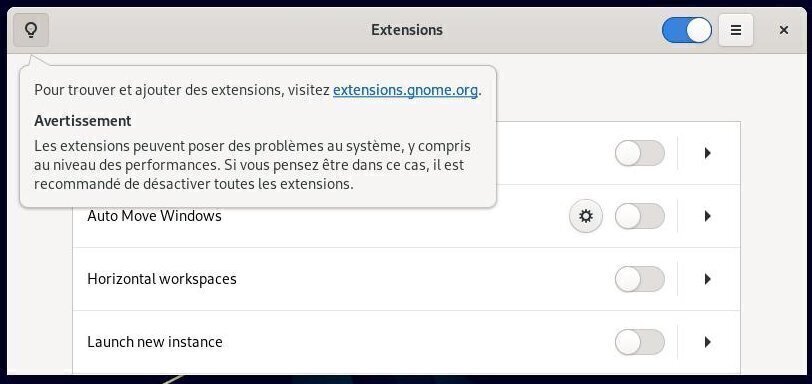
Pour pouvoir intégrer de nouvelles extensions à votre système, vous devez installer le module complémentaire liant Firefox à votre gestionnaire d’extensions : suivez le lien “Cliquez ici pour installer l’extension du navigateur”.
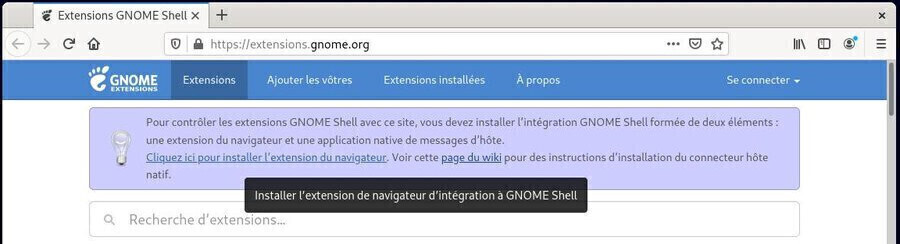
Autorisez ensuite le navigateur à installer le module en suivant les instructions :
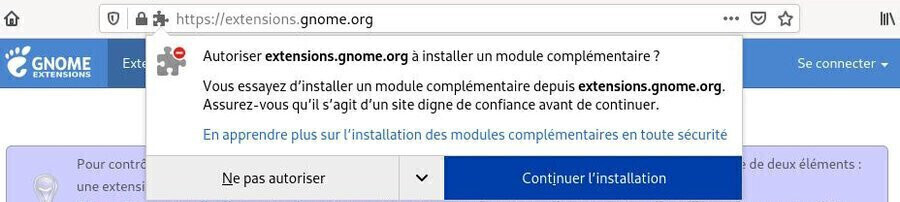
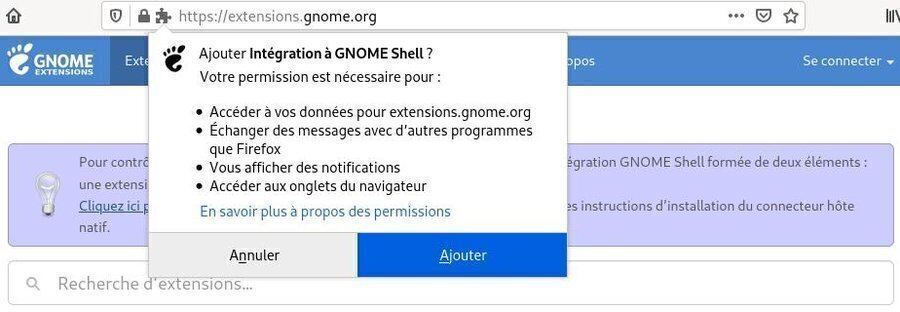
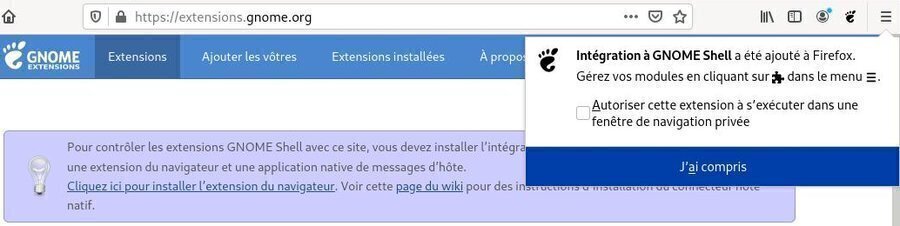
Désormais, en cliquant sur l’icône ‘Gnome’ de votre navigateur, vous accédez à la page de présentation et de gestion des extensions en ligne de Gnome :
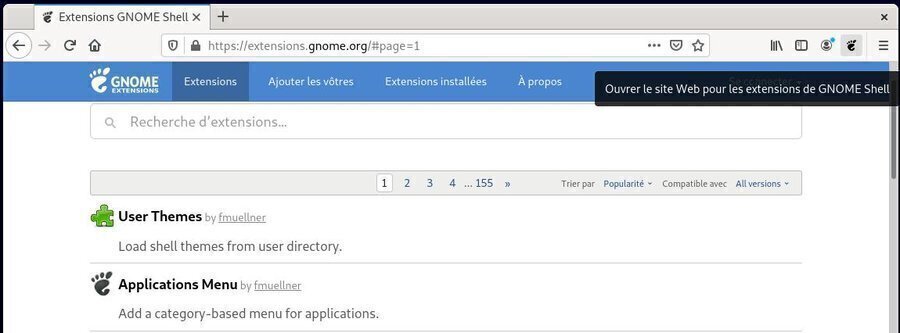
Pour installer une nouvelle extension, cliquez sur son nom ou recherchez-là grâce au champ dédié. Ici avec “Dash to Panel”, une extension permettant de rétablir un tableau de bord traditionnel sur Gnome-Shell : cliquez simplement sur “ON/OFF” et l’installation vous sera proposée :
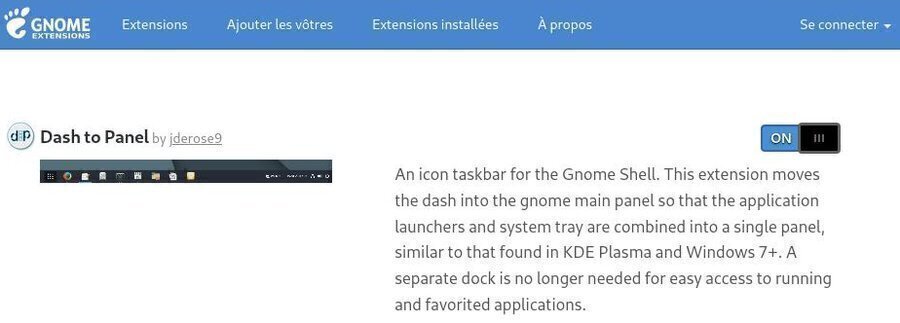
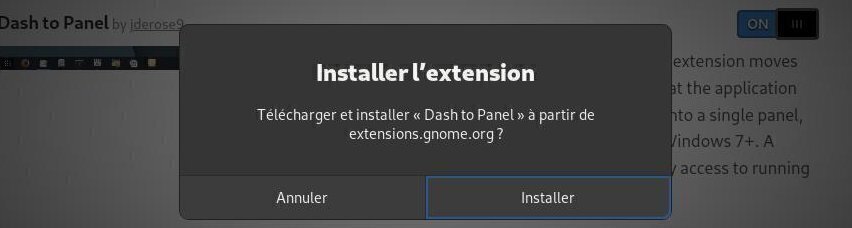
Votre extension est immédiatement activée, et disponible dans votre gestionnaire d’extensions Gnome-Shell :
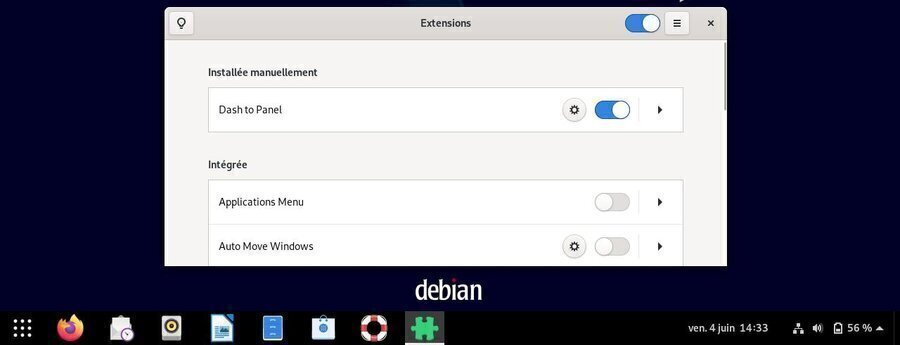
Pour optimiser votre temps, et même si le bureau Gnome est orienté “clic de souris”, nous vous conseillons l’utilisation des raccourcis clavier : une pression sur la touche “Windows®” permet par exemple d’afficher les activités ouvertes, le tableau de bord et les bureaux virtuels.
| Raccourcis | Actions |
|---|---|
| Alt + F1 ou Win | Ouvre la vue “activités” |
| Ctrl + Alt + Tab | Affiche le menu d’accessibilité de la vue activités |
| Alt + F2 | Lancer une commande |
| Alt + Tab | Naviguer parmi les fenêtres ouvertes |
| Alt + Maj + Tab | Idem, mais dans l’autre sens |
| Alt + ² | Naviguer parmi les fenêtres ouvertes d’un même groupe |
| Ctrl + Alt + ↑/↓ | Changer de bureau |
| Ctrl + Alt + Maj + ↑/↓ | Envoyer la fenêtre sur un autre espace de travail |
La configuration Générale de votre bureau est disponible depuis le lanceur de Paramètres (menu “Outils système”) et vous donne accès à l’intégralité des réglages de votre environnement :
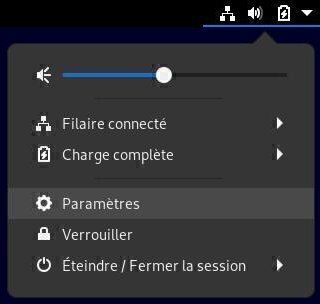
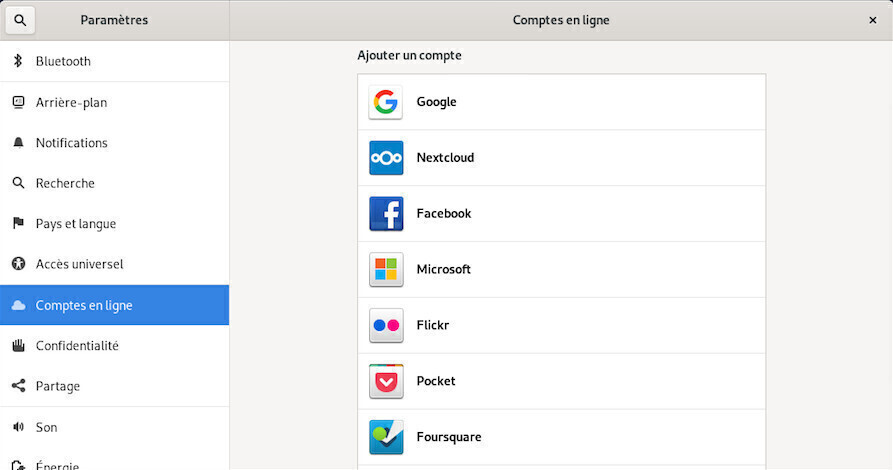
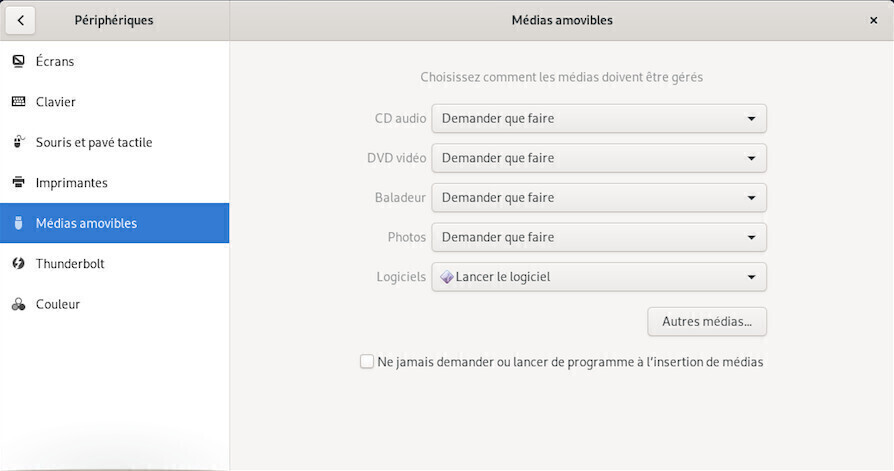
Chaque entrée ouvre un sous-menu qui vous permet d’effectuer vos modifications puis de revenir au menu principal de configuration afin de continuer la personnalisation de votre environnement.
Si vous désirez utiliser une interface plus “classique”, c’est lors de la connexion à votre session que ça se joue : cliquez sur la petite roue afin de sélectionner “Gnome Classique” puis “Se connecter” :
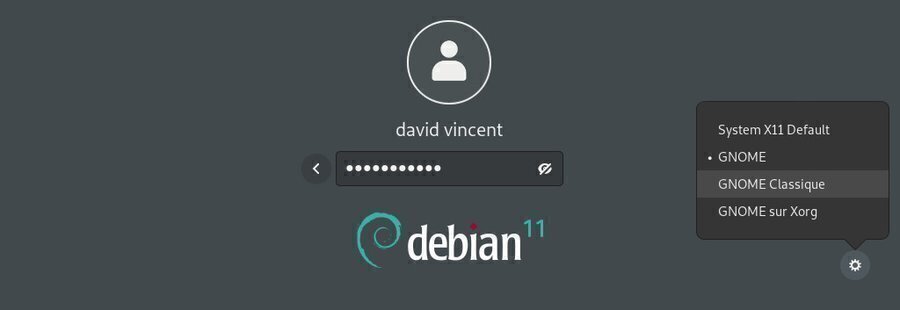
Votre session s’ouvre alors sur une version plus conventionnelle de Gnome, mais vous conservez vos réglages principaux et vos outils. L’interface est plus légère, mais offre moins d’effets visuels (f)utiles.
Pour revenir au bureau Gnome-Shell par défaut, sélectionnez “Gnome” depuis la petite roue lors de votre prochaine connexion.
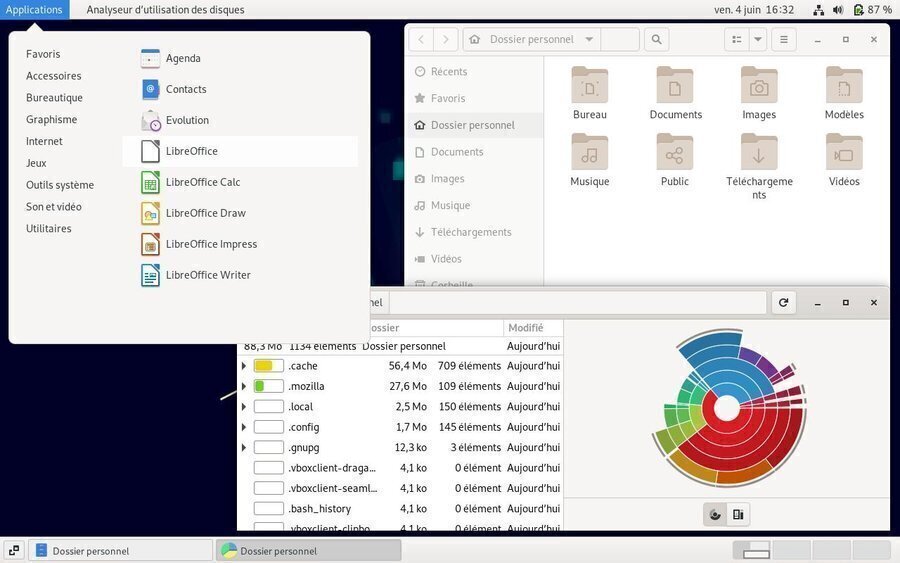
KDE est un bureau historique des environnements GNU/Linux et a toujours mis l’accent sur la personnalisation extrême. Le passage au moteur de rendu Plasma (https://kde.org/fr/plasma-desktop/) n’a rien changé sur ce point : tout est configurable, déplaçable, modulable sur KDE, et depuis un unique centre de contrôle très complet.
KDE vous permettra de construire votre environnement de A à Z, dans les moindres détails. Certains diront qu’il est (trop) complet et ne cachons pas qu’il existe une petite rivalité entre les utilisateurs de KDE et ceux qui utilisent le Gnome. 
Quoi qu’il en soit, ces différents environnements ont un avantage certain : celui de vous offrir le choix !
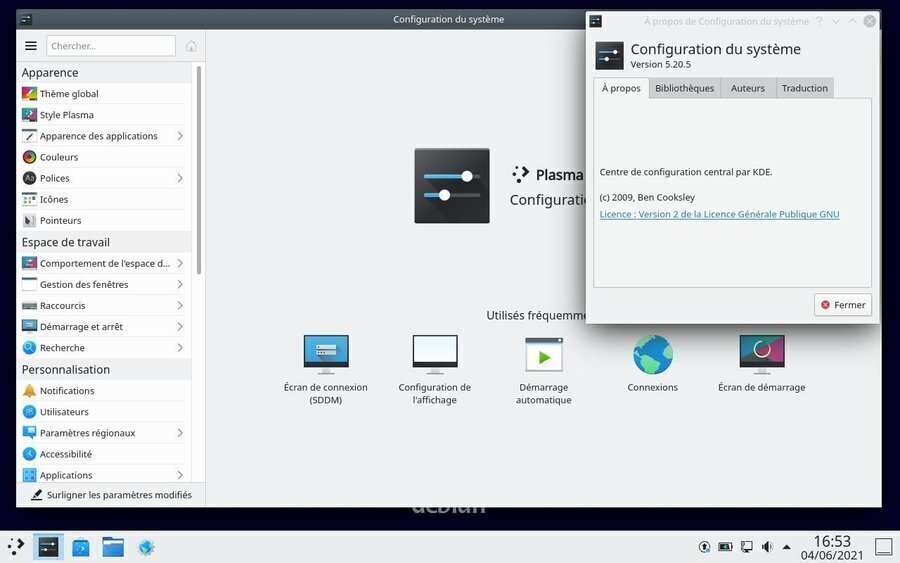
Menu : Configuration : Configuration du système, c’est ici que vous allez pouvoir effectuer tous les réglages de votre ordinateur et de votre système Debian.
Réseau, son, vidéo, apparence des fenêtres, langue par défaut, mais aussi la façon dont vous voulez vous connecter à votre session et j’en passe, on peut pratiquement tout régler à partir d’ici.
Il y a même des effets de bureaux, façon Compiz, intégrés à KDE.
Chaque entrée est détaillée et vous découvrirez au fur et à mesure les possibilités de configuration de l’environnement KDE-Plasma.
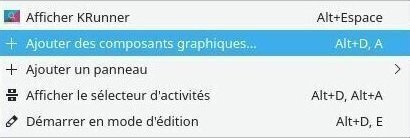
Plasma permet d’ajouter des composants graphiques (“widgets”) à votre bureau qui affichent quasiment n’importe quoi (calendrier, BD, météo…). Depuis un clic-droit sur le bureau, sélectionnez “+ Ajouter des composants graphiques”, puis faites votre choix en glissant-déposant les composants désirés sur votre bureau.
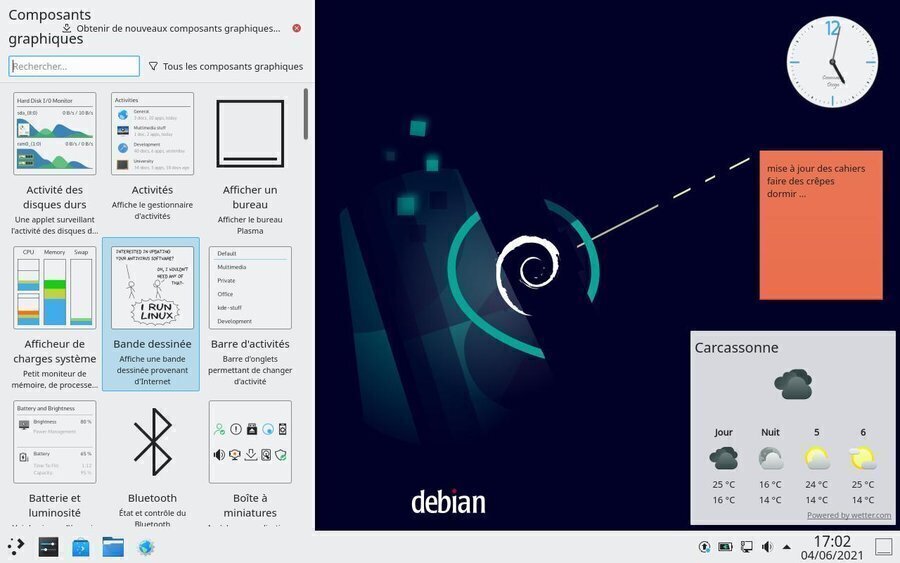
Pour configurer les composants (widgets), effectuez un clic-gauche maintenu sur le composant concerné pour faire apparaître le menu de configuration. Vous pourrez alors régler le composant, le déplacer ou le redimensionner à votre convenance.

Le gestionnaire d’activité vous permet de vous organiser et de garder un œil sur vos tâches. Pour y accéder, toujours depuis le menu au coin supérieur droit ou avec un clic-gauche sur le bureau puis sélectionnez “Activités”. Vous ouvrirez le panneau des activités… à vous d’en créer. 
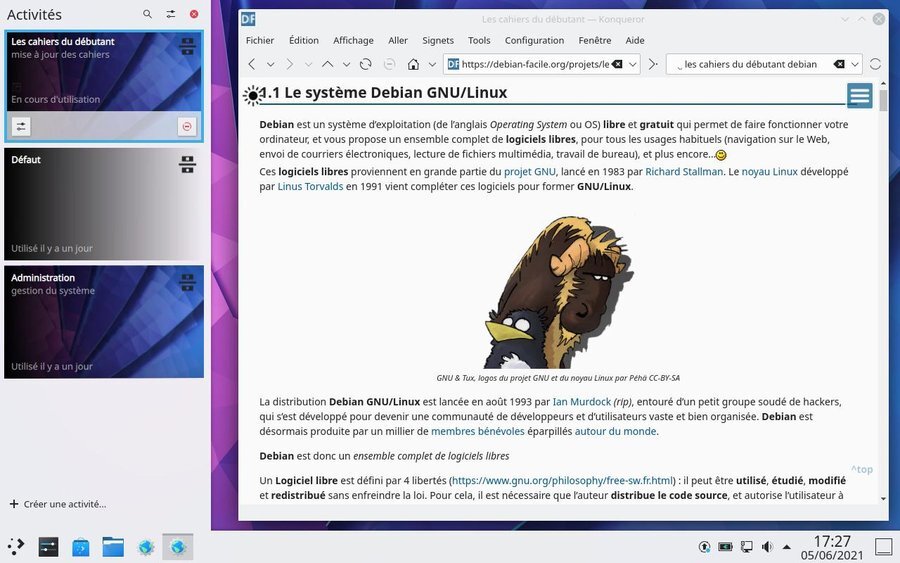
Le bandeau des activités se place alors en bordure d’écran et affiche les activités en cours et en attente. Chaque activité peut être configurée afin de séparer vos tâches et y associer certains réglages : fond d’écran, composants graphiques, mais aussi des réglages plus fins comme la suppression de l’historique de navigation par exemple.
Cette organisation se rapproche des “bureaux virtuels” présentés en début de manuel (chap.3.4).
KDE est un environnement aux multiples possibilités. Je vous invite à fouiller leur site internet, et plus particulièrement la page des tutoriels en français, qui fourmille d’informations : https://userbase.kde.org/Tutorials/fr.

La configuration de votre système impacte directement votre expérience utilisateur. Au lieu de vous faire un chapitre complet sur les différents concepts éthiques et techniques qui ont conduit Debian à adopter son organisation logicielle, on va passer par les conséquences sur votre utilisation quotidienne.
Dans la suite de ce chapitre, vous devrez peut-être activer les sections “contrib” et/ou “non-free” des dépôts Debian afin d’accéder à des logiciels un peu “moins libres”. Vous suivrez la méthode documentée dans le chapitre 8.1.4.
Un petit point avant d’aller plus loin et utiliser le mode “administrateur”. Lors de l’installation, Debian vous demande de renseigner le mot de passe pour le compte administrateur “root”. Ce compte est commun à tous les systèmes GNU/Linux et permet d’effectuer les tâches d’administration sur le système.
Cependant, ce compte n’est pas obligatoire. Vous pouvez, lors de l’installation, passer la configuration du compte “root” (laisser les champs vides pour le mot de passe) et ainsi éviter sa création.
Dans ce cas, c’est le premier utilisateur enregistré au cours de l’installation qui prendra la place de “root”.
Euh oui … et alors ?
Alors ça change les commandes à lancer pour administrer le système : dans ce manuel, à chaque fois qu’on vous demande de lancer une commande en “root”, on utilise la commande “su -”. Mais si vous ne créez pas de compte “root”, il faudra passer par “sudo”, la commande qui vous substitue à “root”, et donner votre mot de passe.
Pour résumer :
si vous avez créé “root”, pour passer une commande administrateur : lancer “su -” + le mot de passe administrateur + lancer la commande :
su -
> demande du mot de passe administrateur
apt update && apt upgrade
> exécution des commandessi vous n’avez pas créé “root”, pour passer une commande administrateur : lancer “sudo + commande” + votre mot de passe utilisateur :
sudo apt update && sudo apt upgrade
> demande du mot de passe utilisateur
> exécution des commandesLes DVD vendus dans le commerce sont “protégés contre la copie” et ne sont la plupart du temps pas lisibles sur des systèmes libres par défaut. Les éditeurs de DVD estiment que nous n’avons pas le droit, sur un système libre, de faire une copie privée de notre DVD acheté … sans commentaire.
Pour remédier à cela, et si vous avez vraiment besoin de cette fonctionnalité, vous devez installer le paquet libdvdcss2. Ce paquet n’est pas présent dans les dépôts Debian par défaut mais peut être installé facilement par l’intermédiaire du paquet libdvd-pkg. Pour installer libdvd-pkg, pensez à activer le dépôt “contrib” (chap.8.1.4).
Dans le Terminal en mode administrateur :
sudo apt install libdvd-pkg && dpkg-reconfigure libdvd-pkgVotre système Debian GNU/Linux est désormais capable de lire les DVD “protégés” du commerce et d’en réaliser des copies privées.
Le système Debian GNU/Linux intègre des micrologiciels (firmwares) libres afin d’utiliser les chipsets (fonction graphique intégrée à la carte mère) ou cartes graphiques externes.

… Il faut un pilote pour gérer la carte de ma mère ??
Votre ordinateur est construit autour de votre “carte-mère”, une plaque en plastique sur laquelle se fixent différents éléments dont votre processeur (le calculateur principal) ou votre “chipset graphique” (le calculateur de l’affichage, en gros).
Afin d’envoyer les bonnes instructions à ces éléments, le noyau du système GNU/Linux (le programme qui gère les interactions entre le système d’exploitation et la machine) utilise des petits bouts de code appelés “micrologiciels”. Le noyau Linux intègre par défaut une série de micrologiciels libres. Ces micrologiciels (firmwares) sont généralement suffisants pour assurer l’affichage, mais il arrive que des pilotes (drivers) propriétaires soient nécessaires pour optimiser votre résolution.
Vous pouvez tenter l’installation de pilotes propriétaires si en cours d’utilisation live ou sur votre système installé, vous constatez :
Notez que l’installation de pilotes propriétaires est une alternative propriétaire donc non suivie pas les développeurs Debian. Si votre machine est très récente, n’hésitez pas à faire appel à la communauté avant de bidouiller (chap.1.2).
La première chose à faire est d’identifier votre carte graphique.
Ouvrez un terminal et entrez la commande suivante en tant que simple utilisateur :
lspci | egrep "3D|Display|VGA"qui vous affichera un résultat de ce genre pour une carte nVidia :
01:00.0 VGA compatible controller: NVIDIA Corporation G96GLM [Quadro FX 770M] (rev a1)ou de ce style pour une carte ATI :
01:00.0 VGA compatible controller [0300]: Advanced Micro Devices, Inc. [AMD/ATI] Barts PRO [Radeon HD 6850] [1002:6739]Comme vous pouvez le constater sur notre exemple, l’identification est plutôt aisée, la marque et le modèle sont sur la même ligne : “NVIDIA Quadro FX 770M” ou “AMD ATI Radeon HD 6850”.
Si vous avez le moindre doute à propos de l’installation d’un pilote additionnel, n’hésitez pas à demander à la communauté (chap.1.2).
Dans tous les cas, avant d’installer des pilotes propriétaires, vous pouvez ajouter les firmwares-nonfree fournis par Debian qui peuvent être suffisants. Pour cela, commencez par modifier vos dépôts (chap.8.1.4) en ajoutant les sections contrib et non-free à vos sources.
Ouvrez un terminal en mode administrateur (chap.3.8.3) en tapant la commande “su -” (le mot de passe administrateur vous sera demandé) puis lancez apt edit-sources.
apt edit-sourcesModifiez le fichier sources.list en ajoutant les sections contrib et non-free :
deb http://deb.debian.org/debian/ bullseye main contrib non-free
deb http://deb.debian.org/debian/ bullseye-updates main contrib non-free
deb http://security.debian.org/debian-security/ bullseye-security main contrib non-freeSauvegardez les modifications avec [Ctrl]+o dans l’éditeur Nano puis [Ctrl]+x pour fermer.
Rechargez les informations sur les dépôts et installez les micrologiciels (firmwares) non-free :
apt update && apt install firmware-linux firmware-linux-nonfreeRedémarrez votre machine pour tester à nouveau votre affichage avant d’installer les pilotes propriétaires.
S’il n’y a pas d’amélioration, passez aux sections suivantes, le fichier sources.list est déjà prêt pour la suite.
Pilote ATI
C’est le pilote “générique” à installer si votre carte n’est pas référencée dans les sections spécifiques (Radeon, Catalyst). Pour l’installer, depuis un terminal administrateur (chap.3.8.3) :
apt install libgl1-mesa-dri xserver-xorg-video-atiRedémarrez votre ordinateur pour charger le microcode du périphérique graphique.
Pilote Radeon
Le pilote radeon de Debian 11 “Bullseye” prend en charge les processeurs graphiques de R100 à Hawaii. Pour vérifier la présence de votre carte dans la liste complète, visitez la page du paquet radeon : https://packages.debian.org/bullseye/xserver-xorg-video-radeon. Pour l’installer, depuis un terminal administrateur (chap.3.8.3) :
apt install libgl1-mesa-dri xserver-xorg-video-radeonRedémarrez votre ordinateur pour charger le microcode du périphérique graphique.
Pour les cartes non supportées ici et pour plus de détails, visitez la documentation officielle Debian https://wiki.debian.org/AtiHowTo.
Debian utilise un outil pour détecter et vous indiquer le pilote (driver) à installer : nvidia-detect. Pour l’installer et l’utiliser, ouvrez un terminal en mode administrateur (chap.3.8.3), puis lancez :
apt update && apt install nvidia-detectPour enclencher la détection, lancez simplement :
nvidia-detectqui renverra un résultat de ce type :
Detected NVIDIA GPUs:
01:00.0 VGA compatible controller [0300]: NVIDIA Corporation G96GLM [Quadro FX 770M] [10de:065c] (rev a1)
Your card is supported by the default drivers and legacy driver series 304.
It is recommended to install the
nvidia-driver
package.Dans cet exemple, la carte est supportée nativement par le pilote par défaut et par le pilote (driver) “legacy series 304”. Selon votre machine vous pourrez installer deux types de pilotes : la série 340.xx (pour les GeForce 8x et plus) et la série 304.xx (pour les GeForce 6x et 7x). Les modèles plus anciens sont supportés nativement par le pilote libre.
Pour une liste complète des cartes supportées, visitez la doc dédiée : page pour série 340.xx (https://us.download.nvidia.com/XFree86/Linux-x86_64/340.65/README/supportedchips.html) - page pour série 304.xx (https://us.download.nvidia.com/XFree86/Linux-x86/304.125/README/supportedchips.html)
Pour le détail de la procédure d’installation et les cartes supportées, reportez-vous à la page officielle de la documentation Debian (le but des cahiers du débutant n’est pas de photocopier le wiki officiel Debian  ) https://wiki.debian.org/fr/NvidiaGraphicsDrivers
) https://wiki.debian.org/fr/NvidiaGraphicsDrivers
Si à la suite d’une installation d’un pilote, vous vous retrouvez devant un écran noir, il faut revenir à la configuration précédente… défaire ce qui a été fait. Renseignez votre identifiant et votre mot de passe à l’invite de connexion, puis redémarrez proprement votre ordinateur avec un “systemctl reboot”.
Depuis le menu de démarrage GRUB, choisissez “Options avancées” puis la ligne “recovery mode”.
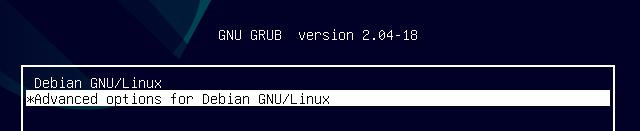
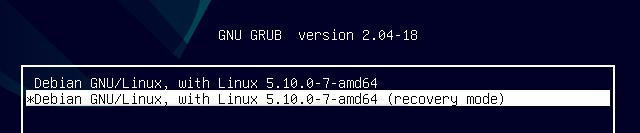
Le système se lance en console et vous invite à continuer la séquence de démarrage (en utilisant le raccourci [Ctrl]+d qui va quitter la console), ou à entrer le mot de passe administrateur, ce que vous faites :

Échec du mode recovery :
Si vous n’avez pas configuré de compte “root” pendant l’installation (chap.3.8.3) le mode recovery ne pourra pas être activé car il a besoin du compte et du mot de passe “root”. Vous verrez apparaître cet écran :

Pour résoudre ce souci, il suffit d’ajouter un compte “root” avec son mot de passe. Ça tombe bien, vous avez les droits pour le faire grâce à “sudo”; Dans votre console, connectez-vous en tant que simple utilisateur avec votre mot de passe puis lancez la création du mot de passe “root” ainsi :
user@debian-pc:~$ sudo passwd root
[sudo] Mot de passe pour user :C’est votre mot de passe qui vous est demandé. Vous renseignez ensuite le nouveau mot de passe pour “root” :
Nouveau mot de passe :
Retapez le nouveau mot de passe :Et voilà, le compte “root” est désormais activé, vous pouvez recommencer l’opération et entrer en “mode recovery”.
Suppression du fichier de configuration xorg.conf : Si lors de l’installation du pilote propriétaire, vous avez créé un fichier de configuration pour X situé dans /etc/X11/xorg.conf et/ou /etc/X11/xorg.conf.d/xxx.conf. Il faut le supprimer. Depuis votre console, et selon le fichier créé, supprimez-le avec “rm” :
rm /etc/X11/xorg.conf.d/20-nvidia.confici, la suppression du fichier pour nvidia, !! à adapter à votre système !!.
Désinstallation des pilotes propriétaires : De la même façon que vous avez installé un pilote, vous pouvez le supprimer, ici un exemple avec le pilote (driver) nvidia, ! à adapter à votre situation ! :
apt remove nvidia-kernel-dkms nvidia-driverRedémarrez votre système avec un simple systemctl reboot.

Si vous n’êtes pas le seul utilisateur de votre ordinateur, vous pouvez créer de nouveaux utilisateurs afin de préserver vos données et vos préférences. En ajoutant un utilisateur, vous allez créer un nouveau dossier dans votre système. Ce dossier, au nom du nouvel utilisateur, reprendra les paramètres par défaut livrés lors de l’installation.
Il sera accessible en lecture (vous pouvez consulter les données de l’autre utilisateur), mais pas en écriture (vous ne pouvez pas créer ou modifier les données).
Debian dispose d’outils graphiques pour effectuer cette tâche, mais vous pouvez aussi passer par le terminal et la commande “adduser” (décrite en fin de chapitre).
Chaque bureau propose sa façon d’ajouter un utilisateur, généralement située dans le menu “système” de votre environnement. Sur Gnome-Shell, il faut passer par le menu-system en haut à droite de l’écran, puis cliquez sur “Paramètres” :
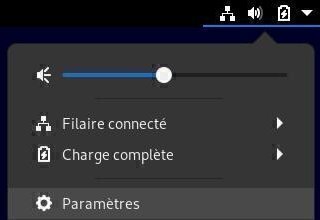
Dans la fenêtre qui s’ouvre, sélectionnez l’onglet “Utilisateurs” dans la colonne de gauche. Il vous permet de paramêtrer votre compte, activer la connexion automatique ou, ce qui nous intéresse, ajouter un utilisateur. Vous devrez déverrouiller l’application avant de modifier les paramètres du système.

Le mot de passe administrateur vous sera demandé. Une fois déverrouillé, cliquez sur “Ajouter un utilisateur” :

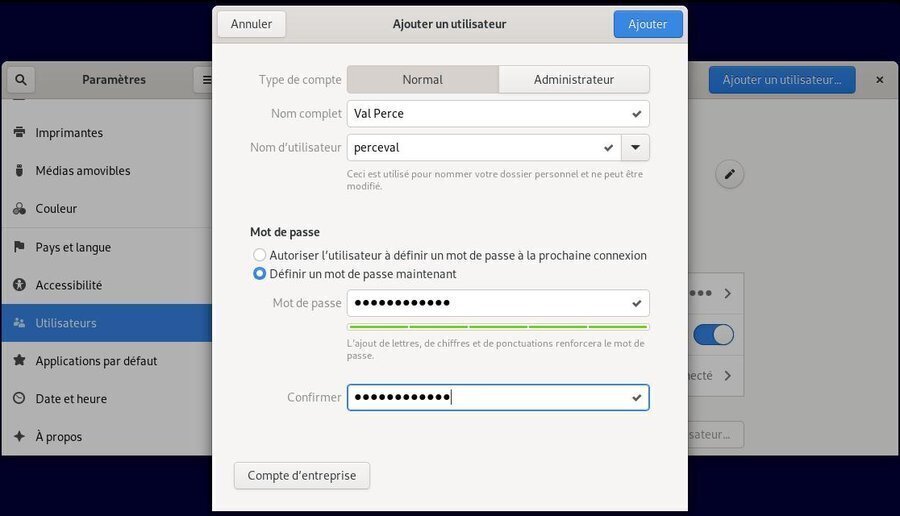
La fenêtre d’ajout s’affiche, renseignez les champs indiqués puis validez en cliquant sur “Ajouter”. L’utilisateur est immédiatement visible dans les paramêtres après l’ajout.
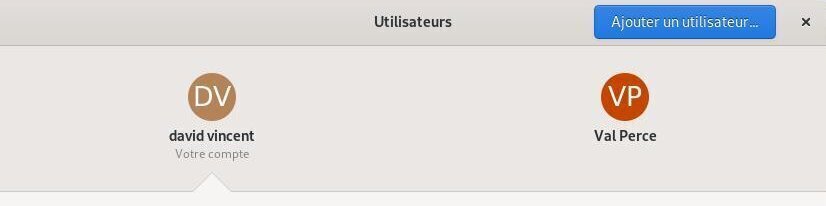
Notez que si vous avez configuré une connexion automatique pour le premier utilisateurs, vous devrez “quitter la session” ou “changer d’utilisateur” pour vous connecter avec votre nouvel utilisateur.
Ouvrez un terminal en mode administrateur (voir chap.3.8.3) puis entrez la commande adduser qui va créer le nouvel utilisateur. Notez que vous devez renseigner ici l’identifiant et pas le nom complet (il vous sera demandé plus tard). La syntaxe est simple et du type “adduser identifiant_du_nouvel_utilisateur”.
La création de l’utilisateur commence et vous devez renseigner son mot de passe (deux fois pour confirmer ; rien ne s’affiche, c’est normal).
root@debian:~# adduser dave
Ajout de l'utilisateur "dave" ...
Ajout du nouveau groupe "dave" (1002) ...
Ajout du nouvel utilisateur "dave" (1002) avec le groupe "dave" ...
Création du répertoire personnel "/home/dave" ...
Copie des fichiers depuis "/etc/skel" ...
Entrez le nouveau mot de passe UNIX : Une fois l’utilisateur créé, passons aux informations complémentaires. Vous pourrez indiquer ici le nom complet de l’utilisateur, son numéro de poste au travail, ses numéros de téléphones pro et perso ainsi qu’une ligne “autre” permettant d’ajouter un commentaire. Une fois fait, une confirmation s’affiche. Si les informations vous conviennent, appuyez sur [Enter] ou [Entrée] ou la touche ‘O’ (la lettre, pas le chiffre) pour finaliser la création du nouvel utilisateur :
Entrez le nouveau mot de passe UNIX :
Retapez le nouveau mot de passe UNIX :
passwd : le mot de passe a été mis à jour avec succès
Modification des informations relatives à l'utilisateur dave
Entrez la nouvelle valeur ou "Entrée" pour conserver la valeur proposée
Nom complet []: david vincent
N° de burau []:
Téléphone professionnel []:
Téléphone personnel []:
Autre []:
Cette information est-elle correcte ? [O/n] OLe nouvel utilisateur pourra se connecter avec son identifiant et son mot de passe au lancement de votre système. Il pourra stocker ses données, configurer son environnement sans risques pour vos données et vos préférences.
 Administrez votre système
Administrez votre système
Debian GNU/Linux utilise le principe des dépôts en ligne pour fournir les applications. Ce principe permet de centraliser les logiciels et vous permet d’utiliser des interfaces simples pour administrer et/ou faire évoluer votre système : vous n’avez pas besoin de visiter les sites de logiciels.
Les adresses internet des dépôts Debian sont inscrites dans le fichier /etc/apt/sources.list et les fichiers du type /etc/apt/sources.list.d/xxx.list.
Pour éditer le fichier sources.list, les commandes suivantes peuvent être utilisées (en mode administrateur) :
apt edit-sources
nano /etc/apt/sources.list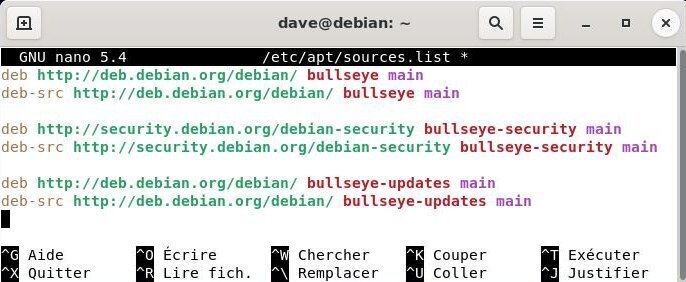
Détails des différentes informations du sources.list (les “#” sont des commentaires et ne sont pas lus par le système) :
 … Pourquoi “bullseye” et non “stable” puisque le système est basé sur Debian Stable ??
… Pourquoi “bullseye” et non “stable” puisque le système est basé sur Debian Stable ??
“bullseye” est le nom précis de la version installée du système. Il fixe une certaine version pour chaque paquet intégré dans les dépôts “bullseye” (la version générique du noyau utilisé par exemple).
“stable” est le nom générique de la version actuellement stable.
Pour l’instant, Debian 11 “bullseye” est la version “stable”, donc vous pourriez utiliser l’une ou l’autre des dénominations. Mais lorsque la version “stable” deviendra Debian 12 “Bookworm”, alors la version “Bullseye” passera en “oldstable” (ancienne stable).
Employer le nom précis de votre version vous permet de contrôler la mise à jour complète de votre système en version supérieure et de maîtriser le moment de la mise à jour complète du système. Pas comme sur certains systèmes qui imposent la mise à jour
Pour plus de détails, je vous invite à visiter la page dédiée du wiki Debian https://www.debian.org/releases/index.fr.html
Debian organise ses applications au sein de dépôts. Ces dépôts sont divisés en branches et en sections. Pour en savoir plus sur les branches “testing” ou “unstable”, rendez-vous au chapitre 8.9. En revanche, un mot sur les sections de dépôts.
Il existe 3 sections pour les dépôts officiels :
DFSG (Debian Free Software Guidelines) : principes du logiciel libre selon Debian (https://www.debian.org/social_contract.fr.html#guidelines)
Seuls les paquets proposés dans la section main sont officiellement supportés par le projet Debian et 100% libres. Ceux proposés dans contrib et non-free ne le sont pas (ou pas totalement).
Ceci-dit, et selon votre type de matériel, il est possible que certains services ne puissent fonctionner sans pilotes spécifiques (propriétaires). Dans ce cas, vous devrez modifier le fichier /etc/apt/sources.list (les détails dans le chapitre suivant).
Debian dispose de dépôts particuliers nommés backports qui contiennent des versions plus récentes de certaines applications. Ces dépôts ne sont pas activés par défaut, mais ils ne présentent pas de risques particuliers pour votre système : les dépôts “réguliers” restent prioritaires lors des mises à jour, seules les applications explicitement installées depuis les backports puiseront dans ces dépôts spécifiques.

… c’est des trucs par derrière les “backports” ?
Non, rien à voir avec les “backdoors” (portes dérobées) servant à espionner votre machine sur les systèmes propriétaires.
Backport ou Rétro-portage est un mécanisme qui permet d’adapter (de porter) une application présente dans les dépôts de développement Debian, pour la rendre utilisable sur une version “stable”.
Par exemple, les développeurs Debian prennent une version récente de LibreOffice dans les dépôts de développement, et re-compilent (fabriquent) le paquet contenant l’application en prenant en compte les dépendances présentes dans la version stable.
Pour plus d’informations sur les backports, vous pouvez consulter la documentation Debian à ce sujet : https://wiki.debian.org/fr/Backports.
Si vous recherchez une application vous avez deux solutions : utiliser l’outil de recherche (https://backports.debian.org/Packages/) [en] ou la recherche par catégorie (https://packages.debian.org/fr/bullseye-backports/).
Avant de modifier les sources des logiciels de votre système, vous devez être conscient des risques lors de l’utilisation des sections non-free et contrib.
Maintenant que vous savez que les “non-free” tuent les lapins roses, reprenons :
Pour modifier simplement vos dépôts, il suffit d’éditer le fichier sources.list. Ouvrez un terminal puis lancez cette commande en tant qu’administrateur (chap.3.8.3) :
apt edit-sourcesqui ouvrira le fichier approprié avec votre éditeur de texte par défaut (nano ou vim). Une fois vos modifications effectuées, sauvegardez le fichier ([Ctrl]+‘x’ sous nano et ‘:wq’ sous vim https://debian-facile.org/doc:editeurs:vim:vim).
Exemple de ligne pour les paquets libres :
deb http://deb.debian.org/debian/ bullseye mainExemple de ligne pour les paquets libres et les paquets propriétaires :
deb http://deb.debian.org/debian/ bullseye main contrib non-freeVous pourrez désormais piocher dans les 3 sections de logiciels et installer des pilotes (drivers) ou des codecs non-libres.
Notez que vous pouvez aussi modifier vos sources de logiciels depuis le gestionnaire de paquet Synaptic en graphique (chap.8.5).

Cette section présente les commandes de base pour gérer les paquets sur Debian avec APT (Advanced Package Tool) depuis votre émulateur de terminal.
Debian peut également utiliser “aptitude”, un autre gestionnaire de paquets avec une syntaxe et un comportement différents. Ce manuel étant destiné aux débutants, nul besoin de ces commandes ici : pour en savoir plus, visitez la page dédiée (https://wiki.debian.org/fr/Aptitude) du wiki Debian.
Ces commandes sont lancées en tant que simple utilisateur car elles n’affectent pas votre système.
| Commande | Description |
|---|---|
| apt show toto | Afficher les informations du paquet toto |
| apt search toto | Rechercher les paquets qui correspondent à toto |
| apt-cache policy toto | Affiche les versions disponibles de toto |
Ces commandes nécessitent les droits de l’administrateur “root” car elles affectent votre système. Pour passer en mode administrateur depuis un terminal, lancez simplement “su -” : le mot de passe administrateur vous sera demandé.
| Commande | Description |
|---|---|
| apt update | Mise à jour des métadonnées des dépôts. |
| apt install toto | Installation du paquet toto avec ses dépendances. |
| apt upgrade | Mise à jour sécurisée des paquets installés (sans suppression). |
| apt full-upgrade | Mise à jour des paquets installés en installant ou supprimant d’autres |
| paquets si nécessaire. | |
| apt remove toto | Supprimer le paquet toto en laissant ses fichiers de configuration. |
| apt autoremove | Supprimer les paquets inutiles mais installés automatiquement. |
| apt purge toto | Purger le paquet toto ainsi que ses fichiers de configuration. |
| apt clean | Nettoyer le cache local des paquets installés. |
| apt autoclean | Nettoyer le cache des fichiers des paquets périmés. |
| apt-mark showmanual | Passe un paquet en “installé manuellement”. |
Pour le détail des commandes et les correspondances apt/aptitude, visitez la page dédiée du manuel Debian (https://www.debian.org/doc/manuals/debian-reference/ch02.fr.html).
Tout-en-une ! Mettre à jour les infos des dépôts + mettre à jour votre système + nettoyer les paquets en cache simplement avec une commande en mode administrateur :
apt update && apt full-upgrade && apt autocleanEt pour supprimer les paquets inutiles, les dépendances obsolètes et les fichiers de configuration en mode administrateur :
apt autoremove --purgeComme quoi, gérer son système avec le terminal, c’est pas si compliqué. 

Logiciels est un gestionnaire simplifié pour les applications Debian. Il permet de rechercher, installer, supprimer ou mettre à jour les paquets logiciels contenant vos applications. Vous le trouverez dans la catégorie “Système” de vos menus, dans le dock de Gnome-Shell, ou directement depuis la zone de recherche Gnome en tapant “Logiciels”.
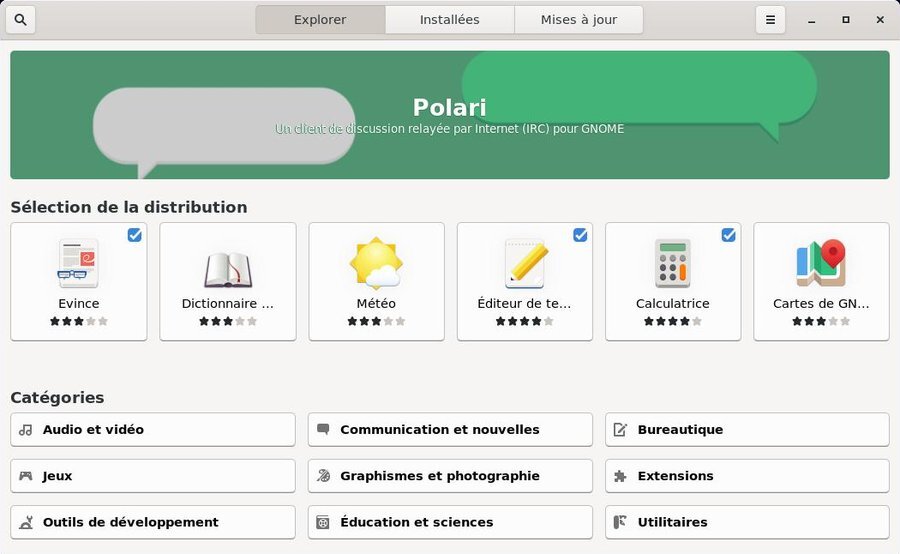
Directement depuis le bouton de recherche en forme de loupe, ou en cliquant sur une des catégories affichées (Audio et Vidéo, Bureautique, Jeux…) :
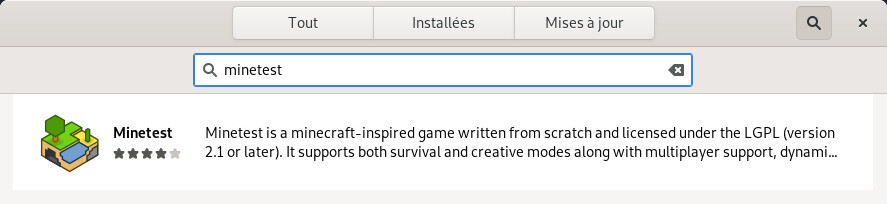
Installez une application simplement en cliquant sur sa fiche, puis “Installer”. Le mot de passe administrateur sera demandé. Vous pourrez suivre la progression dans la fenêtre principale puis lancer directement l’application nouvellement téléchargée.
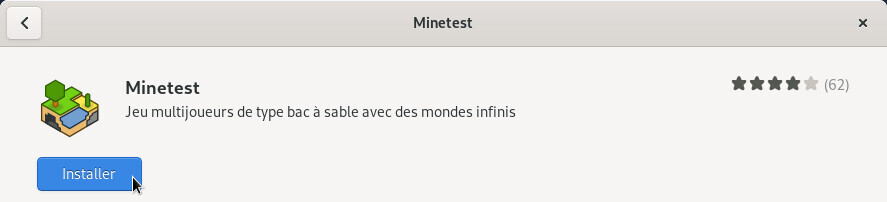
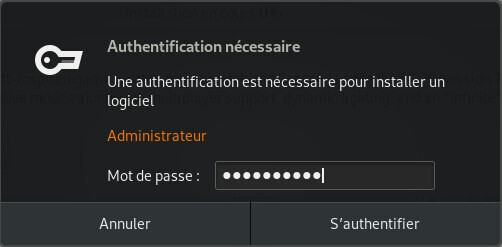
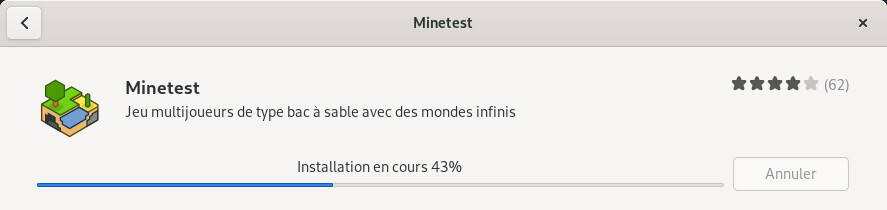
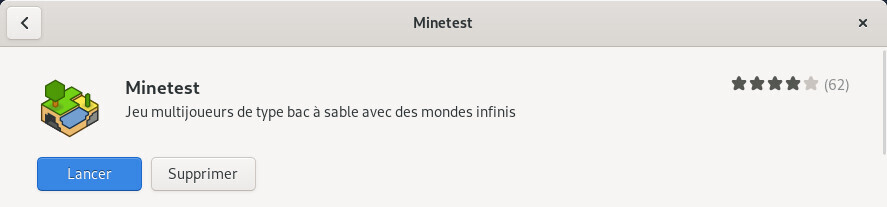
Désinstaller une application simplement en visitant la catégorie “Installées” (en haut de l’interface) puis en cliquant sur le bouton prévu. Une confirmation vous sera demandée :
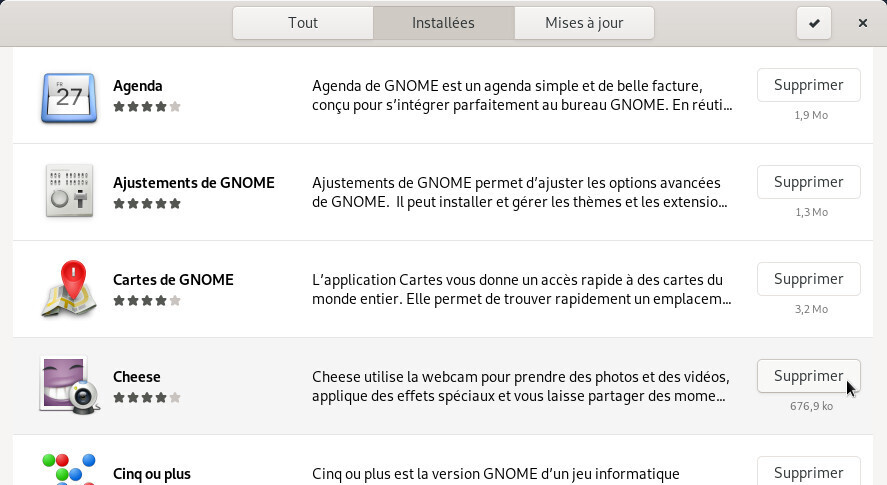

Mettre à jour son système depuis la section dédiée “Mises à jour” qui vous indiquera la/les mise(s) à jour disponible(s) et/ou déjà téléchargée(s). Si aucune mise à jour n’est disponible, vous pouvez vérifier les dépôts grâce au bouton dédié en haut à gauche.

Dans notre exemple, une mise à jour incluant la “mise à jour du système d’exploitation” exige un redémarrage. On commence par télécharger les paquets à mettre à jour :
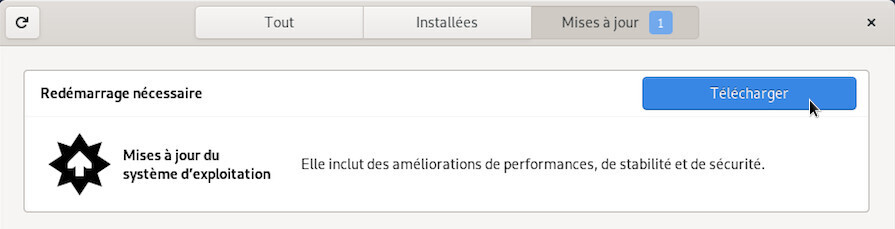
Il vous reste alors à redémarrer en cliquant sur le bouton dédié.
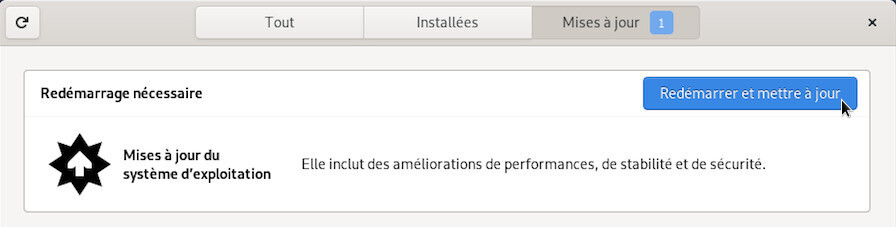
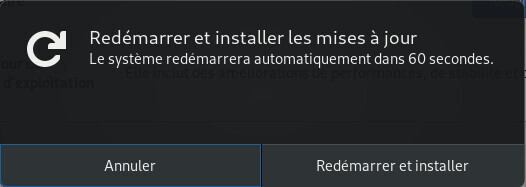
Notez que pour des mises à jour moins importantes, le redémarrage ne sera pas nécessaire.
Après redémarrage, une fenêtre affichée sur le bureau précise que l’installation a bien été effectuée.

L’application “Logiciels” est simplifiée mais vous permet tout de même de configurer vos dépôts graphiquement. Depuis le menu, choisissez “Dépôts de logiciels”. Vous pourrez ajouter les sources “non-libres” et/ou définir la fréquence d’interrogation des dépôts. Les informations reprennent les adresses de votre fichier sources.list (chap.8.1.1).
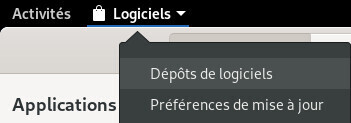
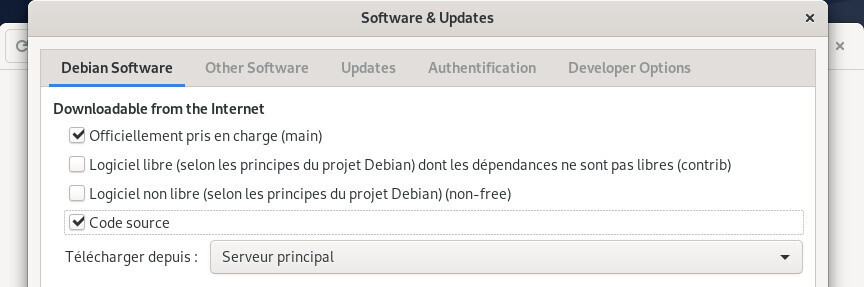
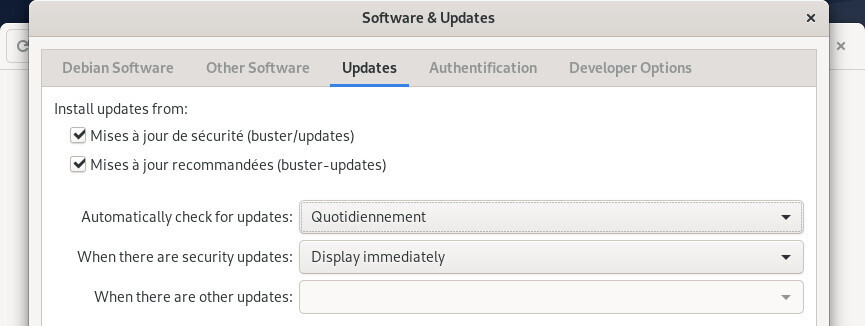
Une fois vos dépôts modifiés, vous devez recharger les informations des paquets. Un message vous y invite :

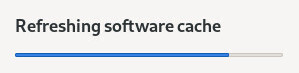
Pour profiter de votre système sans vous soucier des mises à jour, vous pouvez activer les mises à jour automatiques. Depuis le menu “Logiciels”, sélectionnez “Préférences de mises à jour”. Les entrées sont explicites :
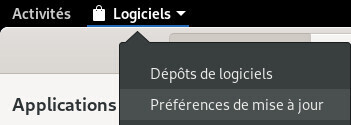
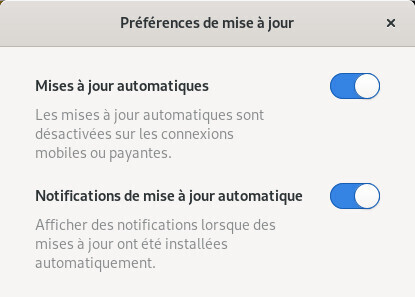

Gnome utilise “Logiciels” pour gérer les applications de manière simplifiée, KDE intègre “Discover”, une logithèque intuitive et efficace.
Discover vous permet de rechercher, installer, supprimer ou mettre à jour vos applications depuis une unique interface. Vous pourrez également modifier vos sources de logiciels afn d’installer - ou pas - des applications non-libres.
Discover se lance simplement depuis le menu principal KDE > Applications > Système > Logithèque :
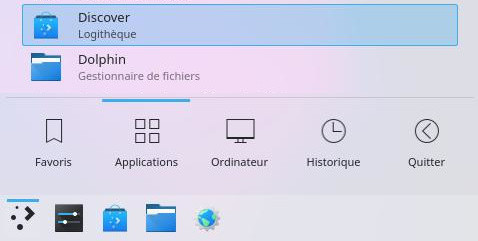
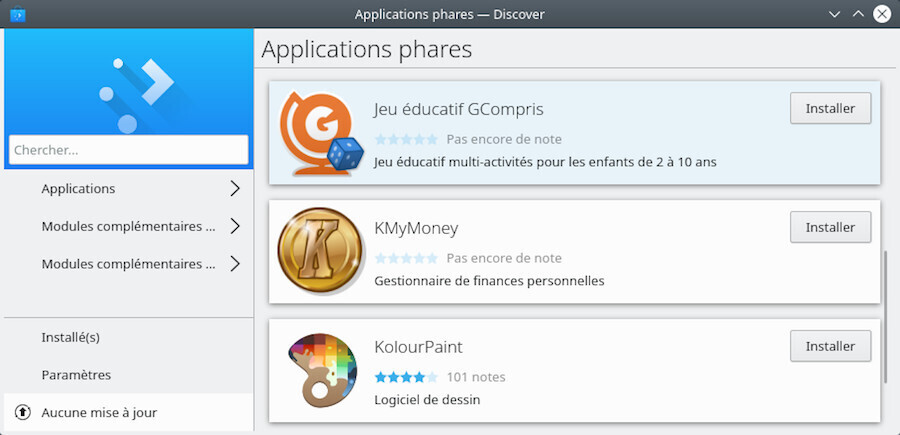
N’hésitez pas à parcourir l’application, une confirmation vous sera demandée pour toute modification de vos paquets.
Pour trouver une application, tapez son nom dans le champ de recherche dédié ou visitez les catégories de la logithèque. Un clic sur le bouton “Installer” suffit :
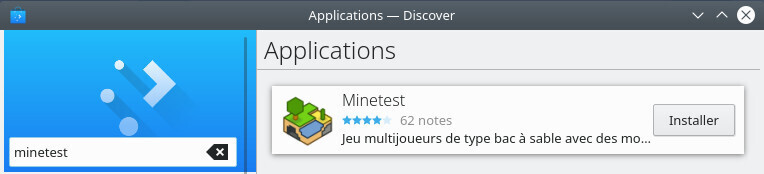
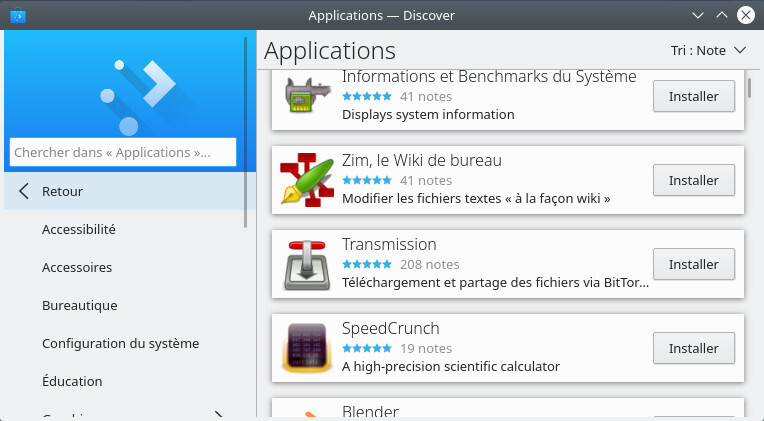
Une confirmation vous sera demandée pour toute action sur les logiciels ainsi que le mot de passe administrateur. Le processus sera ensuite lancé en arrière-plan. Vous pourrez suivre la progression des modifications depuis la zone de notification de KDE.
Discover vous permet d’ajouter des composants additionnels à votre environnement Plasma. Pour cela, visitez la section “Modules complémentaires Plasma”.
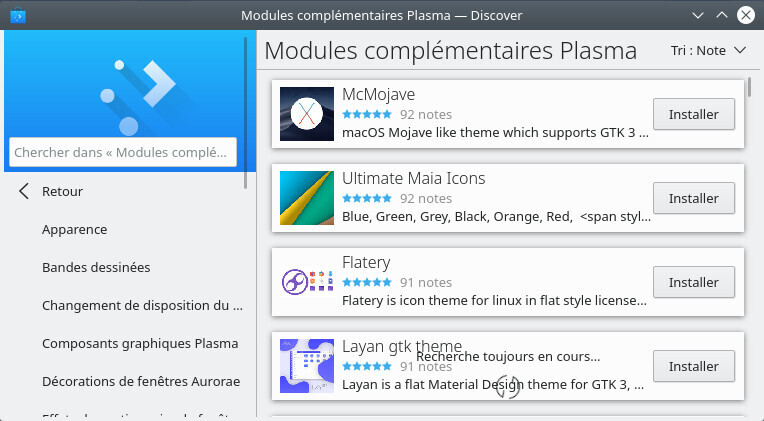
Des modules complémentaires sont aussi disponibles pour vos applications :
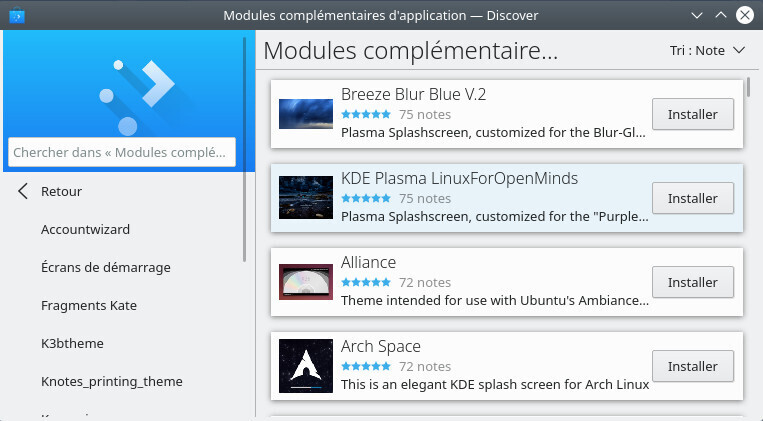
Pour désinstaller un logiciel, visitez la section “Installés”, puis supprimez le logiciels avec le bouton dédié. Une confirmation vous sera demandée :

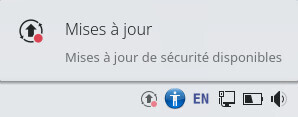
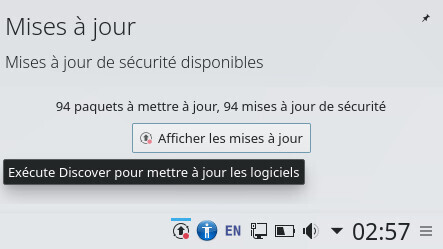
Lorsque KDE vous notifie une ou plusieurs mises à jour, c’est “Discover” qui se lance pour les effectuer. Pour vérifier “manuellement” les mises à jour, cliquez simplement sur le bouton adéquate dans l’interface de Discover :

Il vous suffit alors de cliquer sur “Tout mettre à jour” puis de confirmer l’opération avec le mot de passe administrateur. Vous pourrez suivre la progression de la mise à jour directement dans l’interface de “Discover” :
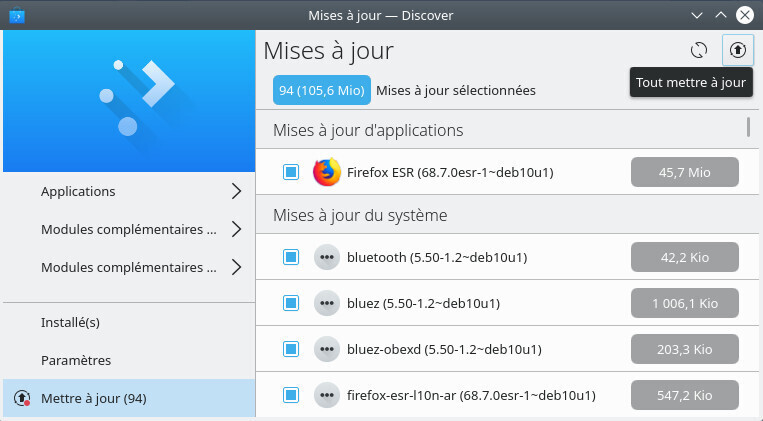
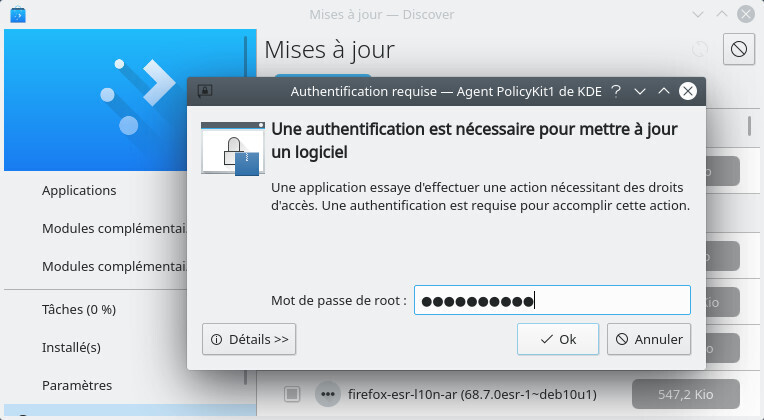
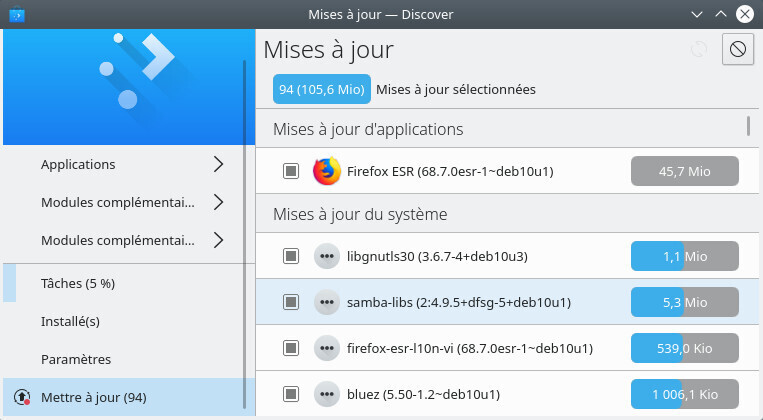
Comme pour la gestion des logiciels, vous pourrez suivre le processus depuis la zone de notification de KDE. Un message vous informera de la fin du processus.
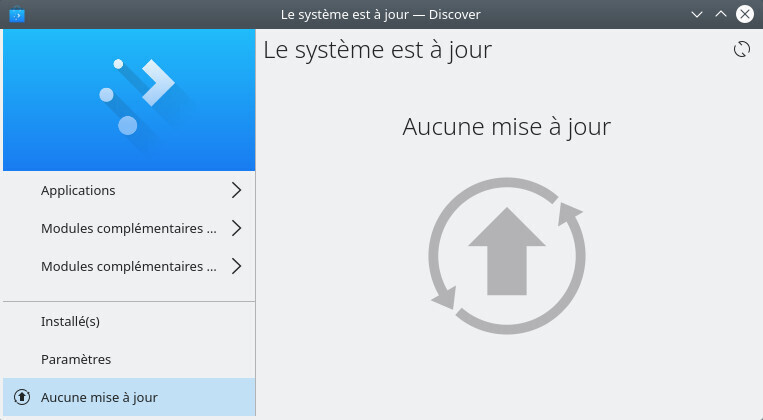
La logithèque de KDE vous permet de modifier les sources de vos applications sans utiliser le terminal. Direction la section “Paramètres” de Discover, les entrées reprennent les adresses des dépôts de votre sources.list :
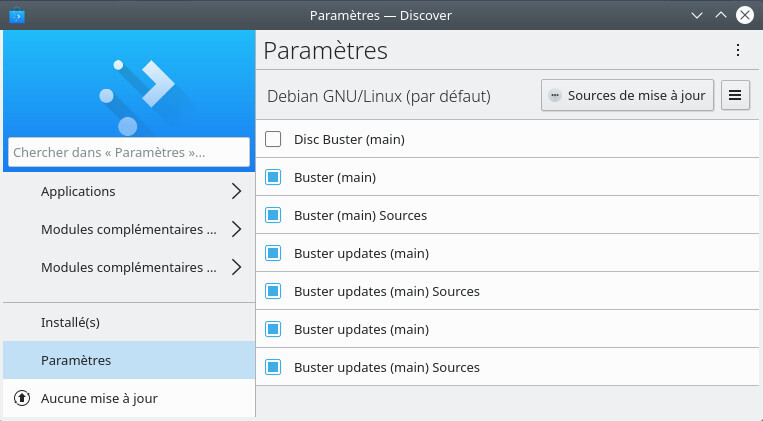

Synaptic est l’interface graphique complète de votre gestionnaire de paquets Debian. Il vous permet une vision totale des paquets proposés, installés ou non. Il est beaucoup plus détaillé que “Logiciels” ou “Discover” (décrits dans les chapitres précédents) puisqu’il affiche l’intégralité des paquets disponibles (bibliothèques incluses).
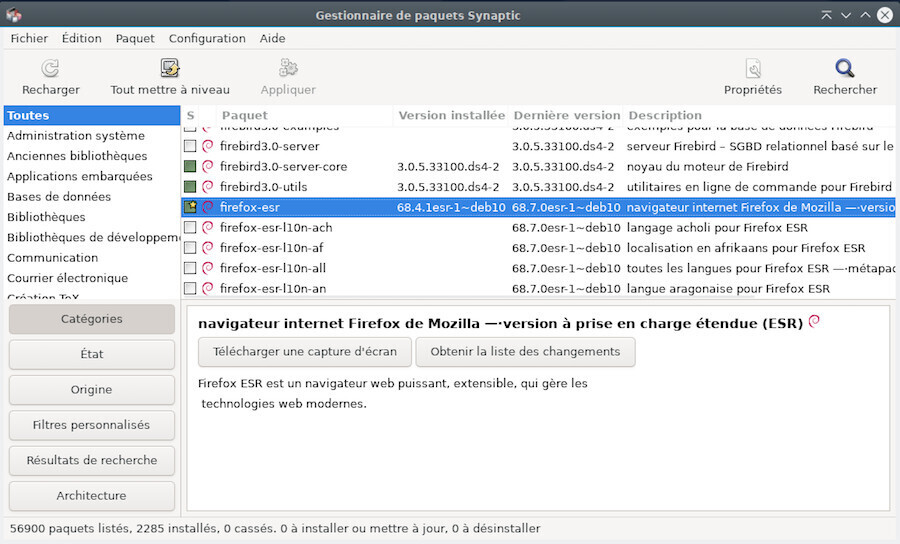
La fenêtre de Synaptic se découpe en 4 zones : la barre d’outils en haut, le volet de gauche qui permet de filtrer les paquets, la zone qui contient la liste des paquets et en dessous la zone où s’affiche la description d’un paquet sélectionné avec un clic.
Devant chaque paquet on remarque un petit carré. Un carré blanc pour les paquets non installés, un vert pour les paquets installés et un rouge pour les paquets cassés. Une étoile désigne un paquet pouvant être mis à jour.
N’hésitez pas à cliquer sur tous les menus pour explorer et vous familiariser avec Synaptic. C’est un bon moyen de découvrir ses nombreuses fonctions. N’ayez pas peur pour votre système, rien ne sera fait sans avoir cliqué sur “Appliquer” : un message de confirmation vous sera toujours demandé.
La première chose à faire au lancement de Synaptic est de cliquer sur “Recharger” afin de vérifier les informations sur les dépôts et les applications disponibles sur les serveur Debian. Vous devez être connecté au réseau.
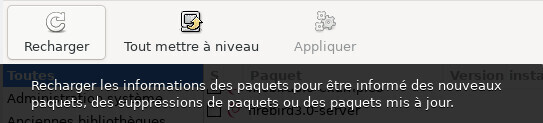
Les dépôts permettent de mettre à jour vos applications et d’installer des paquets supplémentaires. Ils ont été configurés lors de l’installation mais vous pouvez les modifier à tout moment selon vos besoins.
Ouvrez le gestionnaire de paquets Synaptic (à partir du menu Système > Gestionnaire de paquets Synaptic). Dans le menu de Synaptic, cliquez sur “Configuration” puis “Dépôts”.

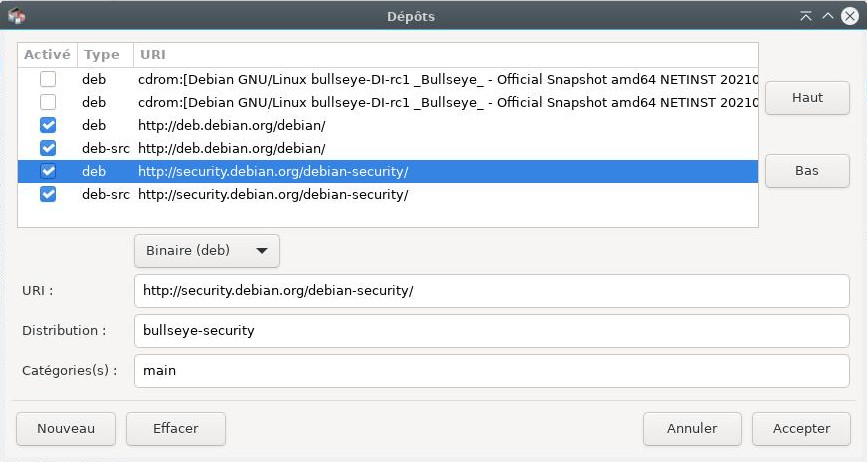
Les informations reprennent celles du fichier /etc/apt/sources.list cité au chapitre 8.1.1. Il ne vous reste plus qu’à modifier vos sources de dépôts à votre convenance. Cliquez simplement sur une source pour la modifier.
Vous serez invités à recharger la liste des dépôts pour que les modifications soient prises en compte.
Notez que si vous souhaitez utiliser une interface “à cocher” sur un bureau Xfce, LXDE ou LXQt, il suffit d’installer le paquet “software-properties-gtk”.

Avant de mettre votre système à jour, il est nécessaire de “Recharger” la liste des paquets en cliquant sur l’icône correspondante ou en allant dans le menu “Édition > Actualiser la liste des paquets” (ou encore [Ctrl]+‘r’ si vous préférez utiliser le raccourci clavier). Cette action permet d’aller vérifier si la version des paquets présents sur votre machine est bien la plus récente.
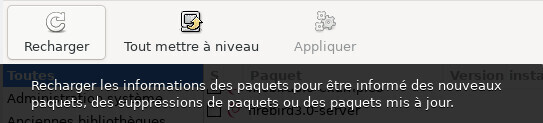
Ensuite cliquez sur “Tout mettre à niveau” ou menu “Édition > Sélectionner la totalité des mises à jour”. Si après avoir cliqué sur “Tout mettre à niveau”, aucune fenêtre n’apparaît, c’est que votre système est à jour ! Vous pouvez refermer Synaptic.
Si des paquets à installer ou mettre à jour sont disponibles, ceux-ci sont précisés.
Vous pouvez les visualiser en sélectionnant la rubrique “État” > “installés (pouvant être mis à jour)” :
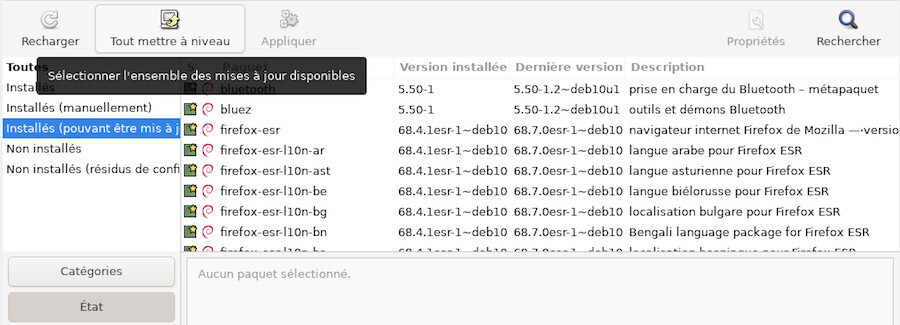
Une fenêtre apparaît avec la liste des paquets qui vont être mis à jour et les dépendances additionnelles si nécessaires.
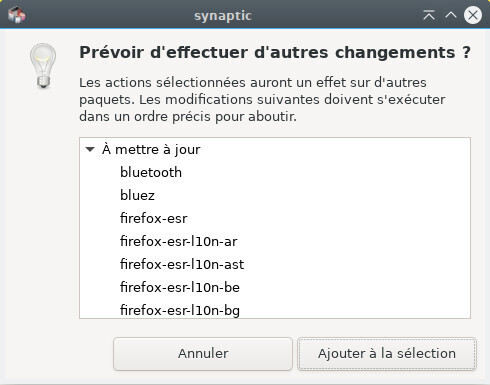
Il ne vous reste plus qu’à cliquer sur “Ajouter à la sélection”, puis sur le bouton “Appliquer” (3ème icône dans le menu de Synaptic). Une confirmation vous sera demandée :
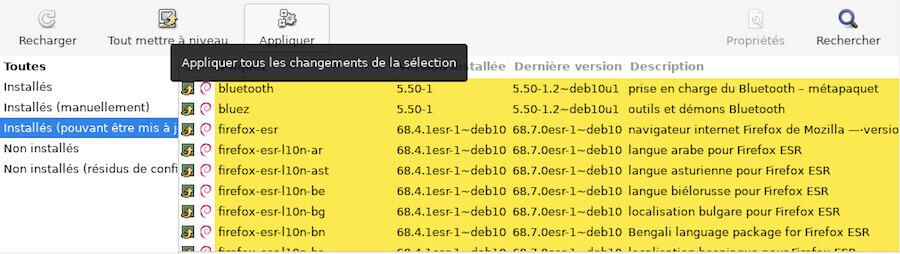
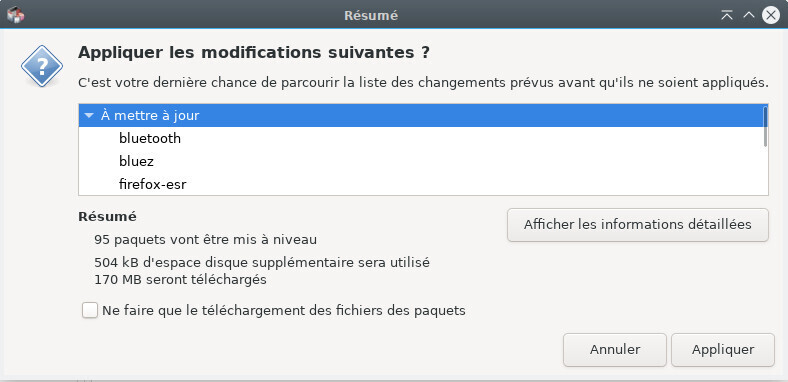
La mise à jour commence avec le téléchargement des paquets, puis l’installation :
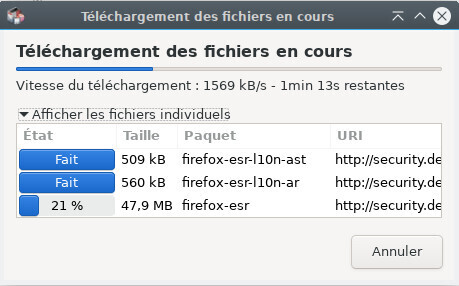
Un message vous informe en fin de processus :
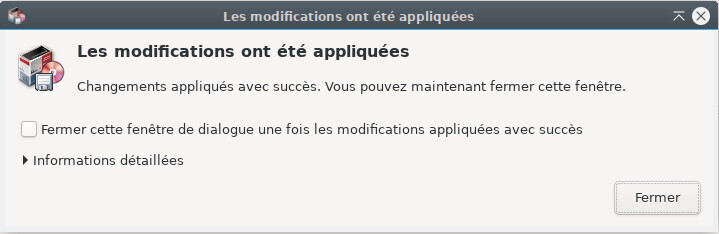
Si vous connaissez le nom du paquet ou cherchez quelque chose de précis, cliquez sur le bouton dédié Rechercher en haut à droite de la fenêtre principale et entrez vos mots clé de recherche dans la fenêtre qui apparaît.
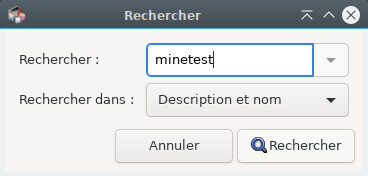
Si vous ne connaissez pas le nom du paquet dont vous avez besoin, vous pouvez parcourir la liste en filtrant par catégorie, état, origine, etc.
Exemple si vous cherchez un jeu, cliquez sur “catégorie” dans le volet de gauche puis faites défiler jusqu’à “jeux et divertissements” (encore un clic) et tous les paquets concernant les jeux et divertissements s’affichent.
Pour installer un ou plusieurs paquets, un clic-droit sur la petite case devant le nom du paquet et “Sélectionner pour installation”.
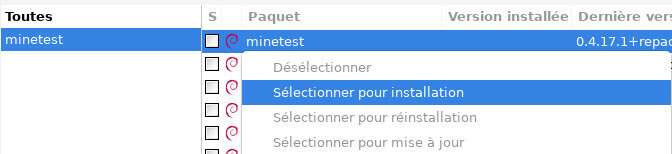
Si le paquet nécessite l’installation d’autres paquets pour fonctionner (les dépendances), ceux-ci seront automatiquement ajoutés à la sélection et vous serez prévenus :
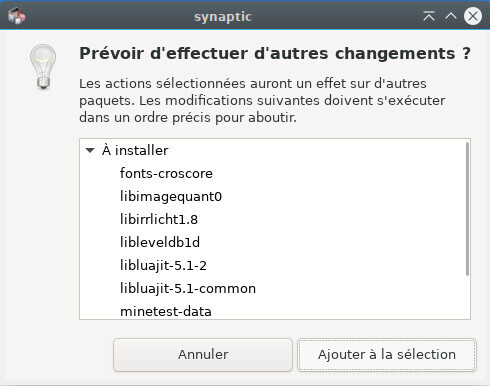
Il ne reste plus qu’à cliquer sur “Appliquer” et confirmer le récapitulatif des changements à appliquer.
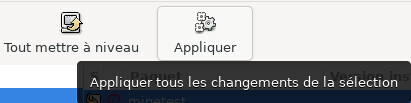
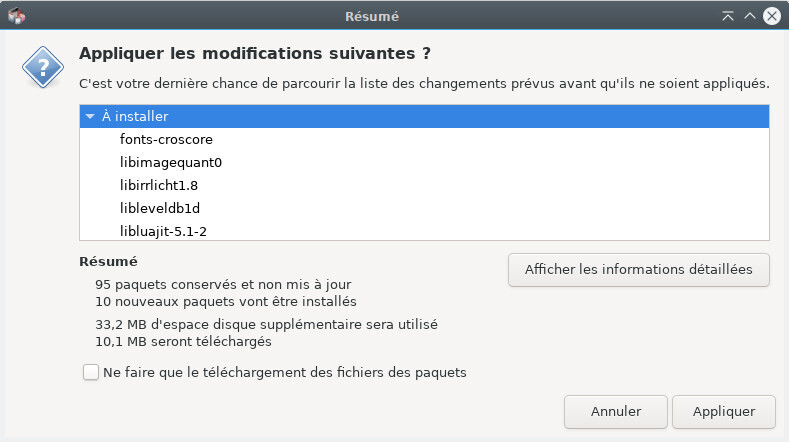
Les paquets sont alors téléchargés et installés. Vous pouvez suivre le processus directement dans l’interface de Synaptic :
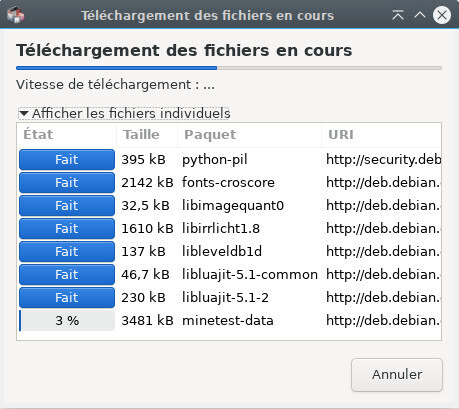
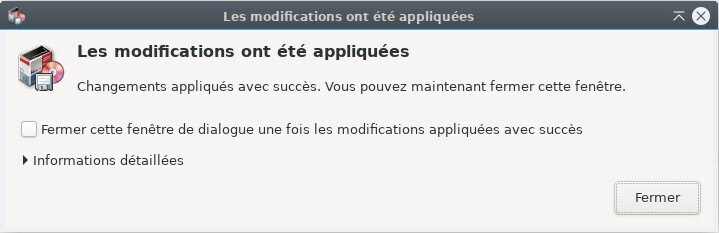
Il arrive parfois que l’on veuille ré-installer un paquet qui l’est déjà, dans ce cas choisissez l’option “Sélectionner pour réinstallation”. Cela permet, par exemple, de mettre à jour la configuration par défaut d’une application.
Comme pour l’installation, un clic-droit sur la case devant le nom du paquet et “Sélectionner pour suppression”. Cliquez sur “Appliquer”.
La suppression simple conserve les fichiers de configuration des paquets dans votre système, au cas où vous souhaiteriez les réinstaller.
Pour supprimer aussi les fichiers de configuration, il faut utiliser le choix “sélectionner pour suppression complète” (équivaut à “purge” en ligne de commande dans un terminal).
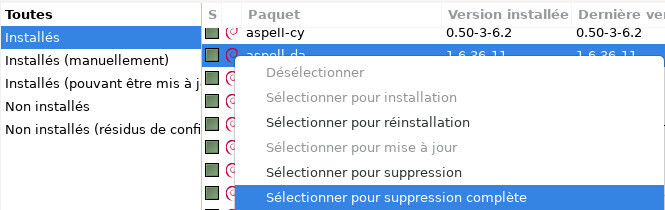
Les applications de votre système fonctionnent sur le principe des dépendances : certains paquets ont besoins d’autres paquets pour fonctionner correctement.
Lors de la suppression d’une application, les dépendances ne sont pas toujours supprimées. Pour vérifier et désinstaller au besoin les paquets inutiles, on utilise les filtres de Synaptic.
Lancez Synaptic puis sélectionnez “État” dans les filtres en bas à gauche. Si la ligne “Installés (pouvant être supprimés)” est présente, on la sélectionne pour afficher les paquets à supprimer :
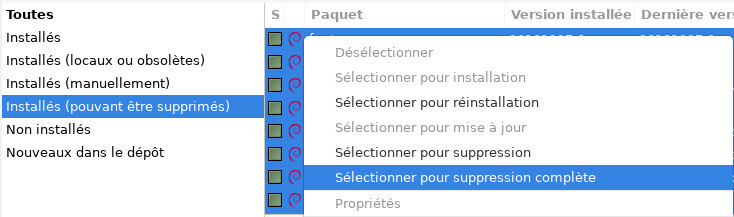
Il reste alors à sélectionner les paquets listés puis d’un clic-droit choisir “Sélectionner pour suppression complète”, puis “Appliquer”.
Certaines applications utilisent des fichiers de configuration qui peuvent rester en place même après la suppression de l’application. Comme pour les paquets inutiles (chapitre précédent), on utilise synaptic pour vérifier et supprimer les fichiers résiduels.
Lancez Synaptic, choisissez le filtre “État” puis, si vous voyez “Non installés (résidus de configuration)”, sélectionnez l’entrée afin de nettoyer les fichiers listés (clic-droit > Sélectionner pour suppression complète).
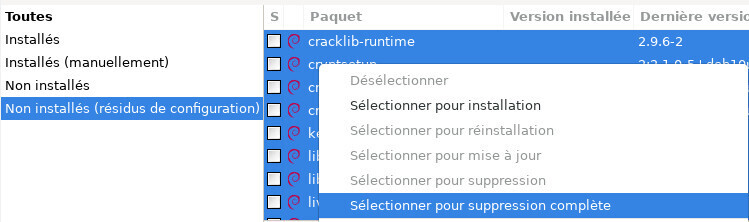
En cliquant sur un paquet on obtient la description du dit paquet dans le volet bas de Synaptic. Pour encore plus d’informations, vous pouvez afficher les propriétés du paquet avec un clic-droit:propriétés, ou en passant par le menu “Paquet”.
Vous saurez ainsi tout, absolument tout sur le paquet : dépendances, fichiers installés , espace occupé et version.
Catégorie qui porte bien son nom. Comme dans la plupart des applications, la fameuse section “Préférences”… Mais gardez à l’esprit que Synaptic n’est pas un logiciel comme les autres : il gère tous les programmes installés sur votre système.
La fenêtre des préférences présente 6 onglets et se lance depuis le menu “Configuration > Préférences” :
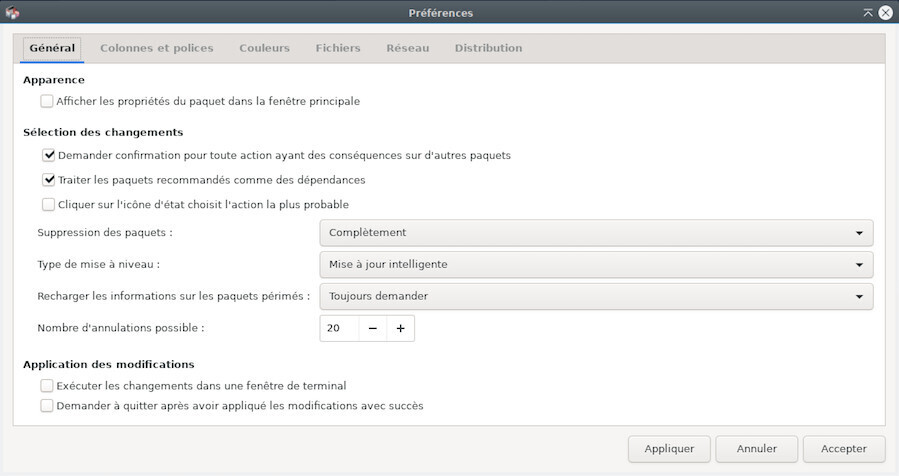
Rappel : le terminal (chap.8.2) peut faire tout ça bien plus vite et avec moins de manipulations  .
.

Même si la capacité des disques durs a largement augmenté ces dernières années, vous pouvez avoir besoin de place sur votre système. Il existe quelques scripts automatisant le nettoyage du système, mais j’avoue préférer vérifier avant d’utiliser rm (pour remove. chap.11.2).
La première chose à faire est bien sûr de connaître l’espace utilisé sur votre disque. Plusieurs outils sont à votre disposition, à commencer par votre terminal :
– Espace disponible –
Un aperçu de l’espace disponible selon vos points de montage (disques et partitions) grâce à la commande df -h :
user@debian-pc:~$ df -h
Sys. de fichiers Taille Utilisé Dispo Uti% Monté sur
udev 983M 0 983M 0% /dev
tmpfs 200M 8,1M 192M 5% /run
/dev/sda1 48G 16G 30G 35% /
tmpfs 998M 0 998M 0% /dev/shm
tmpfs 5,0M 4,0K 5,0M 1% /run/lock– Lister les répertoires selon leur taille –
Afficher vos dossiers volumineux grâce à du et sort (l’unité est le megabytes) :
user@debian-pc:~$ du -ms * | sort -nr
585 Musique
281 Vidéos
232 Documents
42 Images
26 Téléchargements
1 Bureau– Ncdu –
Un analyseur d’espace disque en console avec une navigation au clavier qui permet de visiter les répertoires facilement. Pour le lancer, tapez simplement “ncdu” dans votre terminal. Pour l’installer (en root) :
apt update && apt install ncdu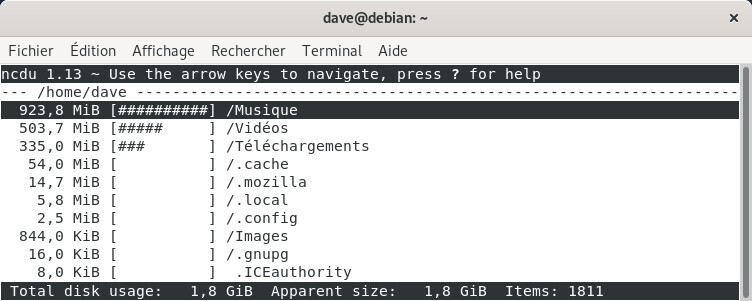
– Baobab –
Un analyseur d’espace disque en mode graphique intégré à Gnome. Vous pouvez toutefois l’installer sur un autre environnement (en root) :
apt update && apt install baobab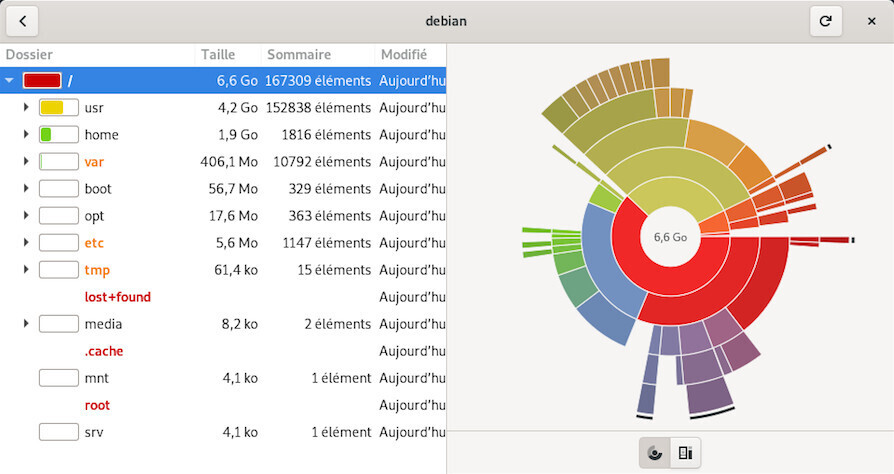
Apt/aptitude/dpkg sont les utilitaires courants de gestion des paquets sur Debian. Lorsque vous installez un paquet, son archive-source/deb est stockée sur votre système (dans /var/cache/apt/archives/) en vue d’une réinstallation éventuelle hors liaison internet. Pour nettoyer le cache apt, une simple commande en mode administrateur (chap.3.8.3) :
apt cleanUne fois le cache des paquets installés nettoyé, vous pouvez aussi éliminer les paquets inutiles sur votre système, ainsi que leurs fichiers de configuration. Attention ! Pensez à bien vérifier la liste des paquets prévus pour être supprimés avant de valider :
apt autoremove --purgePour les plus maniaques, vous pouvez installer l’outil deborphan qui liste les paquets orphelins de votre système : ceux dont aucun autre paquet ne dépend. Attention ! Prenez soin de bien vérifier la liste des paquets avant de les supprimer.
apt install deborphan # installer deborphan
echo $(deborphan) # lister les paquets orphelins
apt autoremove --purge $(deborphan) # supprimer les paquets orphelinsTrois types de corbeilles sont à prendre en compte :
La corbeille utilisateur : ~/.local/share/Trash/ . Vous pouvez la vider depuis votre gestionnaire de fichier (chap.3.6.2.5) ou depuis un terminal :
rm -Rf ~/.local/share/Trash/*La corbeille administrateur : /root/.local/share/Trash/ . Pour la vider proprement depuis un terminal administrateur :
rm -Rf /root/.local/share/Trash/*Les corbeilles externes : situées sur vos disques dur externes, elles sont généralement nommées ‘/media/votre_disque/.Trash_1000’, ce qui correspond à votre identifiant utilisateur (uid).
Certaines applications utilisent un dossier “cache” afin d’y stocker images, vidéos, informations diverses pour accélérer l’exécution du logiciel. Ces données ne prennent pas trop de place en utilisation courante, mais si vous détectez (grâce aux outils d’analyse décrits plus haut) un dossier trop volumineux, n’hésitez pas à le supprimer.
Chaque application a une gestion différente de son propre cache; certaines le vident systématiquement à la fermeture de l’application, d’autres, stockent leurs informations dans /tmp qui se videra à la fermeture de la session, d’autres encore gardent toutes les infos dans un dossier spécifique.
Pour Firefox par ex, vous pouvez vider le cache depuis le menu de préférences, et même automatiser cette opération à chaque fermeture de l’application.
À chaque fois que vous visionnez une photo, que vous ouvrez un répertoire d’images, un aperçu est créé. Cet aperçu ou thumbnail, est stocké dans un répertoire afin de pouvoir y revenir en cas de réouverture de l’image. Le souci est que si une image est effacée, son aperçu est conservé. Il en résulte un stockage inutile d’aperçus périmés.
Pour nettoyer ces fichiers, il suffit de supprimer le dossier concerné : ~/.thumbnails.
rm -Rf ~/.thumbnailsCe dossier sera créé à nouveau à la prochaine ouverture d’une image.
Debian GNU/Linux utilise le système des dépôts de paquets afin d’assurer une meilleure gestion et une plus grande sécurité. Les applications que vous installez et utilisez proviennent de ces dépôts et sont listées dans votre gestionnaire de paquet (cf sections précédentes).
Mais il peut arriver que vous ayez besoin d’installer un paquet externe au format “.deb”.

… C’est qui ce “deb” ?
deb est l’abréviation de “debian”, la maison mère. Debian utilise, pour distribuer ses applications, un format d’archive particulier, le “.deb”. C’est un format de compression comme le “.zip” que vous utilisez pour sauvegarder des données. Ces archives “.deb” sont reconnues par les différents gestionnaires de paquets Debian (APT et son interface graphique, Synaptic) et peuvent ainsi être pris en charge plus facilement.
GDebi est un utilitaire graphique qui permet d’installer un paquet externe au format “.deb” tout en gérant les dépendances.
Pour l’installer, recherchez “gdebi” dans votre gestionnaire de paquets (“Synaptic”, “Discover” ou “Logiciels”) ou plus simplement depuis un terminal en mode administrateur grâce à “su -” (chap.3.8.3) :
apt update && apt install gdebiLorsque vous téléchargez un paquet externe debian (.deb), ouvrez GDebi pour l’installer :
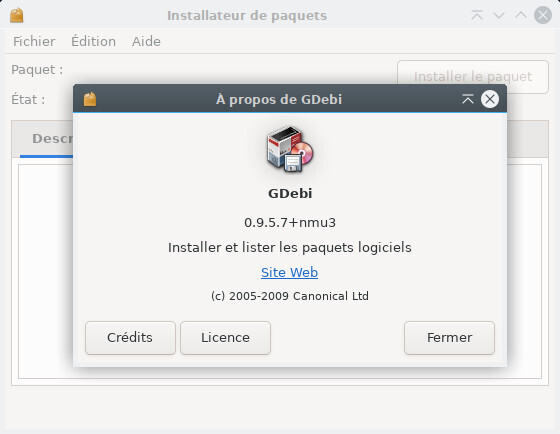
Dans le menu, cliquez sur Fichier > Ouvrir et indiquez le chemin du fichier “.deb” :
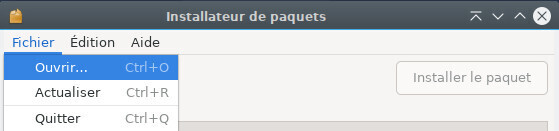
Puis cliquez sur “Installer le paquet”. Votre mot de passe sera demandé pour valider l’installation.
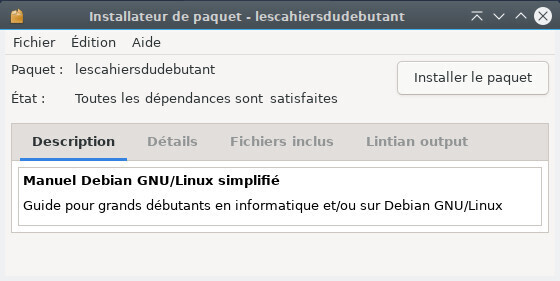
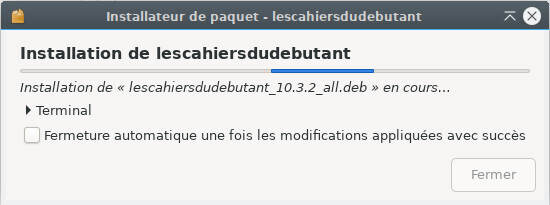
Pour le désinstaller, c’est simple, il suffit de cliquer sur “Supprimer le paquet”.

Dpkg est un utilitaire de gestion de paquets comme apt, mais il ne gère pas les dépendances. Cela signifie que si vous utilisez dpkg pour installer un paquet externe, il faudra installer les paquets dépendants un à un depuis votre terminal. Dpkg est intégré par défaut sur Debian et s’utilise en mode administrateur.
Pour installer un paquet :
dpkg -i adresse_du_paquet.debSi des dépendances sont manquantes, un message d’erreur vous le signalera, il suffira alors d’installer les dépendances de manière classique avec apt :
apt install paquet_dépendant1 paquet_dépendant2 ...Puis relancez l’installation de votre paquet externe :
dpkg -i adresse_du_paquet.debPour supprimer un paquet :
dpkg --purge nom_du_logiciel
Flatpak (https://docs.flatpak.org/fr/latest/index.html) est un système de virtualisation d’application pour les distributions GNU/Linux. L’objectif est de fournir un environnement “bac à sable” (sandbox) sûr, isolé du reste du système et dans lequel les utilisateurs peuvent exécuter des applications non validées par les dépôts de la distribution (des versions de test, par exemple). dixit Wikipédia

… Je virtualise dans le bac à sable …?
Les applications que vous téléchargez depuis les dépôts Debian, sont des archives au format “.deb” contenant l’application elle-même. Ces applications utilisent des dépendances communes, sont liées entre elles, et ont accès à tout votre système. Les dépôts Debian sont sécurisés, donc pas de soucis de ce côté. Mais alors pourquoi utiliser FlatPak ?
Le format FlatPak fonctionne de façon différente : l’application est compressée avec toutes ses dépendances, la rendant totalement indépendante du système sur lequel elle est installée. Ainsi, vous pouvez installer et utiliser une version plus récente ou simplement absente des dépôts Debian.
Le second avantage de ce format est le fameux “bac à sable”, traduction de “sandbox”. La sandbox est une sorte de boîte sécurisée dans laquelle s’exécute l’application, sans avoir accès au reste du système (sauf exception avec autorisation de l’utilisateur), empêchant ainsi tout logiciel malveillant de passer par votre application pour contaminer votre système.
Le dernier avantage est de pouvoir exécuter plusieurs versions de la même application (très pratique pour Minetest et les serveurs en versions différentes).
L’inconvénient de ce format est qu’il n’est pas vérifié par l’équipe de sécurité de Debian : lorsque vous installez des flatpaks, préférez des applications référencées de confiance (Gimp, VLC, Blender…)
Pour profiter des applications au format FlatPak, vous devez en premier lieu installer le paquet correspondant. Depuis votre terminal en mode administrateur (chap.3.8.3) :
apt install flatpakVous pouvez désormais télécharger et installer des paquets flatpak en visitant un des sites regroupant ces applications comme FlatHub (https://flathub.org/home). Mais le plus simple est d’ajouter un dépôt à vos sources afin de profiter de la liste complète des applications sans avoir à chercher sur le site.
Pour ajouter un dépôt comme FlatHub par exemple, et profiter d’une recherche et d’une installation simplifiée, utilisez votre terminal :
flatpak remote-add flathub https://flathub.org/repo/flathub.flatpakrepoLe mot de passe administrateur vous sera demandé. Vous devrez redémarrer votre système afin de prendre en compte les modifications.

Pour profiter de la gestion des flatpaks depuis votre gestionnaire de logiciels, vous devez ajouter le plugin correspondant à votre environnement. Pour Gnome et sa logithèque simplifiée, dans un terminal en mode administrateur (chap.3.8.3) :
apt install gnome-software-plugin-flatpakVous pouvez désormais gérer vos flatpaks comme les autres applications. (cf. chap.8.3)
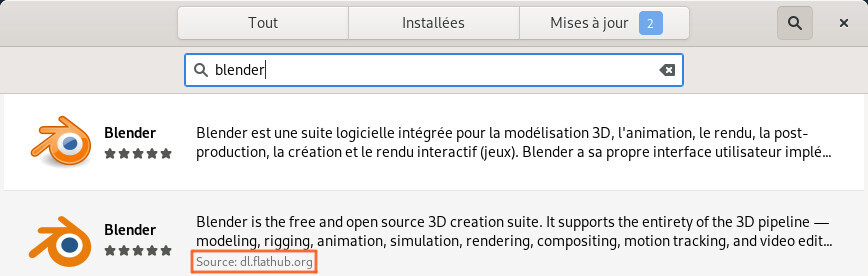
Notez l’indicateur des sources du logiciel en bas de la description.

Comme pour les autres applications, le mot de passe administrateur vous sera demandé pour toute installation. Votre logiciel sera ensuite directement disponible dans votre menu d’applications.

Pour profiter de la gestion des flatpaks sur Kde avec Discover, vous devez installer le plugin approprié. Dans un terminal en mode administrateur (chap.3.8.3) :
apt install plasma-discover-backend-flatpakVous pouvez désormais gérer vos flatpaks comme les autres applications. (cf. chap.8.4)
Lors de votre recherche, vous devez cliquer sur la fiche du logiciel. Ne cliquez pas encore sur “Installer” car les dépôts Debian sont prioritaires.
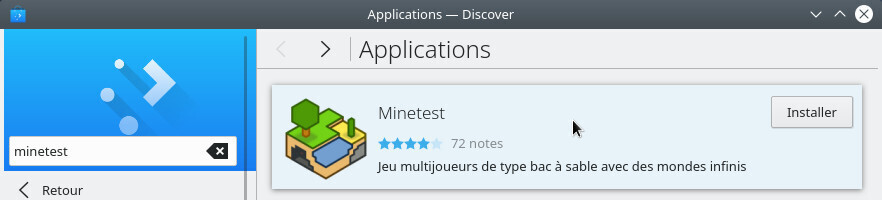
Sélectionnez les sources flathub depuis le menu “Sources” de Discover. Lancez alors l’installation en cliquant sur “Installer” :

Comme pour les autres applications, le mot de passe administrateur vous sera demandé pour toute installation. Votre logiciel sera ensuite directement disponible dans votre menu d’applications.
Voici les commandes de base pour gérer vos flatpaks depuis votre terminal :
| Commande | Action |
|---|---|
| flatpak search nom_du_flatpak | Rechercher un flatpak dans les dépôts |
| flatpak install dépôt nom_du_flatpak | Installer un flatpak depuis dépôt |
| flatpak uninstall nom_du_flatpak | Désinstaller un flatpak |
| flatpak uninstall --unused | Désinstaller les dépendances inutilisées |
| flatpak update | Mettre à jour les flatpaks installés |
| flatpak run nom_du_flatpak | Lancer le flatpak |
Cas particulier : installer un flatpak pour l’utilisateur courant uniquement grâce à l’option “--user”. Les fichiers seront placés dans le répertoire utilisateur ($HOME/.local/share/flatpak/).
flatpak --user install nom_du_dépôt nom_du_flatpakExemples avec LibreOffice :
• Installer LibreOffice depuis Flathub :
flatpak install flathub org.libreoffice.LibreOffice• Lancer la version flatpak de LibreOffice :
flatpak run org.libreoffice.LibreOfficeSi vous avez installez votre flatpak graphiquement depuis Logiciels ou Discover, il vous suffit de le supprimer depuis le menu des applications installées de votre gestionnaire de logiciels : recherchez le flatpak à désinstaller puis lancer la suppression depuis le bouton dédié.
Notez que si vous désirez désinstaller toutes les dépendances (les logiciels installés en plus du flatpak pour son fonctionnement), vous devrez lancer cette commande dans votre terminal :
flatpak uninstall --unusedPour vous aider dans vos recherches, voici quelques dépôts utilisant le format FlatPak, ainsi que les commandes à lancer pour les ajouter. Vous pouvez utiliser l’option “--if-no-exists” pour éviter les erreurs en cas de doublon :
• Dépôts flathub https://flathub.org/ réunissant un grand nombre d’applications :
flatpak remote-add flathub https://flathub.org/repo/flathub.flatpakrepo• Les dépôts KDE pour obtenir les dernières versions :
flatpak remote-add kdeapps https://distribute.kde.org/kdeapps.flatpakrepo• Les dépôts Gnome-nightly donnant accès aux versions de développement de Gnome-apps :
flatpak remote-add gnome-nightly https://nightly.gnome.org/gnome-nightly.flatpakrepoTout d’abord, il faut savoir qu’il existe simultanément plusieurs branches de distribution Debian.
Les distributions oldstable, stable, testing et unstable, ainsi que la branche experimental.
La distribution Stable est la distribution officielle de Debian, celle qui a cours à cet instant, elle est maintenue et mise à jour par les équipes de Debian. Seules des mises à jour de sécurité et les corrections de bugs sont effectuées. C’est la version recommandée à privilégier.
Debian publie une version stable tous les deux ans environ.
La distribution Oldstable est l’ancienne stable, Elle est, en général, supportée par les équipes de Debian pendant un an après la sortie de la nouvelle stable. Ensuite, elle peut continuer à vivre si suffisamment de personnes ou d’entreprises continuent d’assurer la maintenance, on appelle alors cela une distribution LTS (Support à long terme) : on prolonge sa durée vie.
La distribution Testing est la future version stable. Elle sert à préparer la prochaine version stable. Quand tout est OK et que tout fonctionne bien, que les objectifs qui ont été fixés par les équipes de Debian sont atteints, et après une période de gel et de chasse aux bugs, alors la version testing devient la nouvelle version officielle, la version stable.
C’est la “pire” branche de Debian pour l’utilisation quotidienne ! Si vous avez réellement besoin d’applications plus récentes, utilisez les Flatpacks (chap.8.8) ou les dépôts Backports (chap.8.1.3).
La distribution Unstable, Sid est son petit nom est la version qui reçoit toutes les nouvelles versions de paquets, elle est au top des nouveautés mais pas très stable, c’est un laboratoire. Quelques aventuriers l’utilisent au quotidien. Plus d’infos sur https://wiki.debian.org/fr/DebianUnstable.
Experimental n’est pas une distribution de Debian mais plutôt un dépôt ou l’on teste des versions de logiciels qui sont encore en Alpha ou en Beta.
Toutes ces distributions ont un nom choisi parmi les personnages du dessin animé Toy Story ®. Actuellement la distribution stable s’appelle Bullseye, la distribution Testing s’appelle Bookworm, et oldstable s’appelle Buster. Experimental n’a pas de nom.
La première version Debian portant un nom de code fut Debian-1.1 “Buzz” sortie le 17 juin 1996. (cf https://fr.wikipedia.org/wiki/Historique_des_versions_de_Debian)

La distribution unstable s’appelle Sid. Mais qui c’est ce Sid (Still in Development) ? Sid est le petit garçon dans Toy story® qui casse tous ses jouets (https://pixar.fandom.com/wiki/Sid_Phillips).
 Sauvegardez vos données
Sauvegardez vos donnéesQuel que soit votre niveau en informatique ou l’état de votre matériel, personne n’est à l’abri d’une mauvaise manipulation, d’un incident technique, d’un orage violent, d’une tasse de thé sur le clavier, d’un chat qui se soulage dans l’unité centrale…
Les capacités des disques durs augmentent et nous sommes tous tentés de stocker de plus en plus de données (photos de famille, vidéos, copies privées de films, etc). Le risque de perdre une grande quantité de données augmente en même temps, c’est pourquoi nous vous conseillons de procéder à des sauvegardes régulières de vos données personnelles ainsi que vos mots de passe ou données de courriel.
Cette section s’efforcera de vous donner des clés simples pour éviter une perte de vos fichiers favoris au cours d’une panne matérielle ou logicielle.

Le “cloud” est à la mode en ce moment. Plusieurs services en ligne sont mis à votre disposition pour coller vos données sur un serveur externe…
Premièrement, vous n’êtes pas à l’abri d’un incident sur le serveur et deuxièmement, vous n’avez aucun réel contrôle sur l’utilisation faite de vos données. “Le cloud, c’est l’ordi d’un autre”.
Je vous conseille fortement, dans le doute (tous les services de “cloud” ne sont pas des filiales de la NSA…), de sauvegarder vos données “en local”, c’est-à-dire sur un support physique vous appartenant et dont vous avez le total contrôle.

Selon la taille de vos données à sauvegarder, vous trouverez des disques durs externes allant de 4 Go (type clé USB) à 2 To (2000 Go), en auto-alimenté (directement par la prise usb) ou en alimentation externe. Les prix varient entre 4 et 150 euros selon la capacité.
Bien sûr, si vos données tiennent sur un CD (700Mo), vous pouvez utiliser un CD-RW (CDROM ré-inscriptible) pour vos sauvegardes… à l’ancienne.

Debian intègre dans ses dépôts plusieurs utilitaires (https://www.debian.org/doc/manuals/debian-reference/ch10.fr.html) dans le thème “sauvegarde et synchronisation”, chacun avec des interfaces graphiques ou “clients”. Nous vous présentons ici un des plus simples en matière de sauvegarde : Déjà-Dup.
Déjà Dup est largement suffisant pour une sauvegarde de vos données, mais si vous désirez effectuer des “sauvegardes système” (incluant vos applications ou toute votre installation), vous devrez passer par des logiciels un peu plus complexes décrits dans la documentation Debian (https://wiki.debian.org/fr/BackupAndRecovery).

Déjà-Dup (https://wiki.gnome.org/Apps/DejaDup) est un outil de sauvegarde simplifié. C’est une interface graphique à Duplicity (https://duplicity.gitlab.io/). Il permet de construire des sauvegardes sécurisées de vos données dans un dossier local, un disque externe, un réseau local, distant ou de type “cloud”.
Il permet aussi le chiffrement complet et la protection par mot de passe de votre sauvegarde.
Déjà-Dup dispose d’une interface très claire ne nécessitant aucune connaissance informatique.
Déjà-Dup est présent dans les dépôts principaux Debian, pour l’installer, depuis un terminal en mode administrateur (chap.3.8.3) :
apt update && apt install deja-dupOu depuis les interfaces graphiques (chap.8.5), recherchez “deja-dup”.
Déjà Dup est disponible dans votre menu d’applications, section “Accessoires” > “Sauvegardes”.
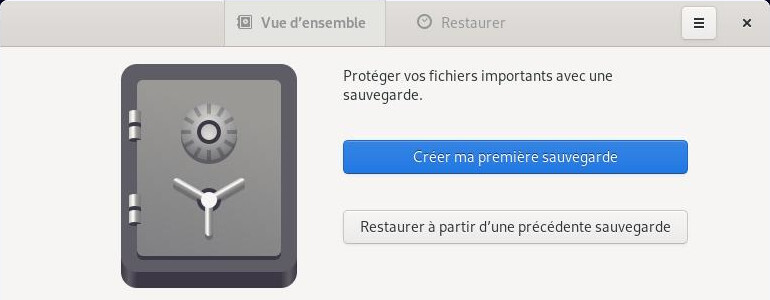
Au premier lancement, les préférences de Déjà-Dup vous permettent de sélectionner les dossiers à sauvegarder, ceux à ignorer, ainsi que l’emplacement et la planification de la sauvegarde.
Son interface simple et intuitive vous guidera tout au long du processus.
Commencez par “Créer ma première sauvegarde” et ajouter des dossiers à sauvegarder :
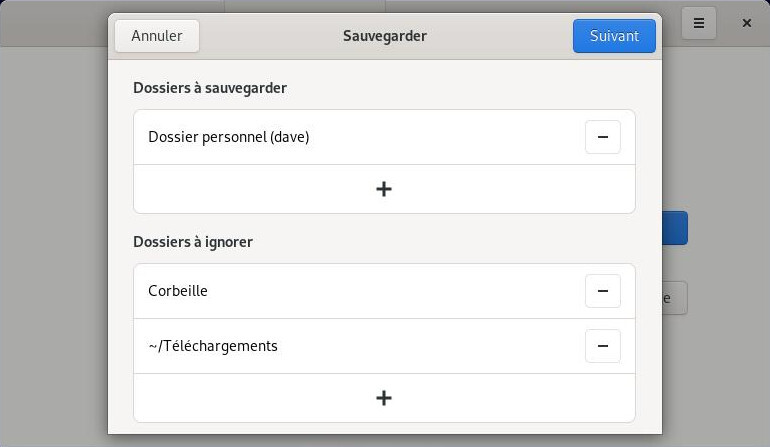
Une fois vos dossiers inclus et exclus définis, il reste à définir l’emplacement de la sauvegarde. Vous pouvez choisir :
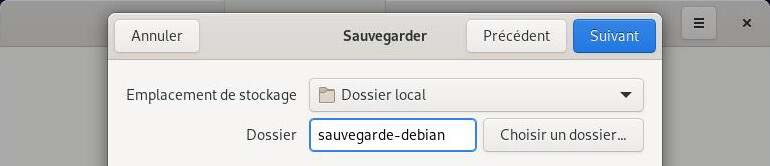
Une fois l’emplacement de la sauvegarde configuré, Déjà-Dup vous propose de sécuriser vos données grâce à un mot de passe. Il vous sera demandé lors de la restauration.
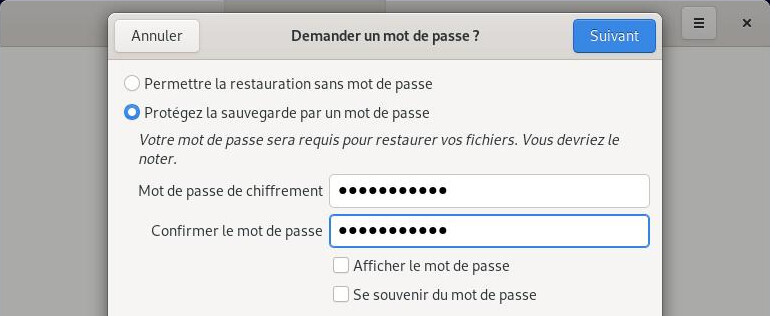
Puis la sauvegarde s’effectue directement depuis l’interface de Déjà-Dup.
La première sauvegarde sera plus ou moins longue selon la taille des données à sauvegarder, les sauvegardes suivantes seront plus rapides car elles ne prendront en compte que les fichiers/dossiers modifiés : c’est la sauvegarde incrémentale.

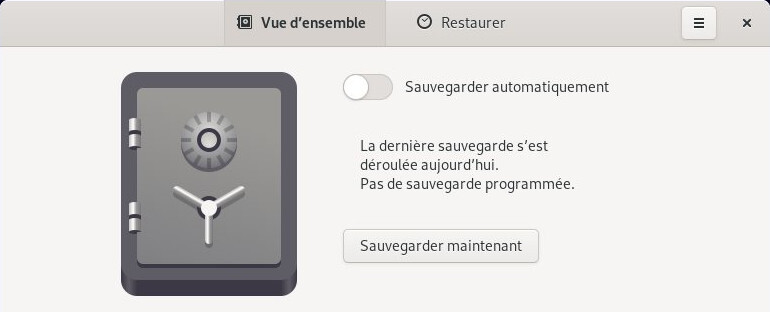
Pour automatiser vos sauvegardes, cliquez sur “Sauvegarder automatiquement” puis direction le menu de Déjà-Dup > “Préférences” :
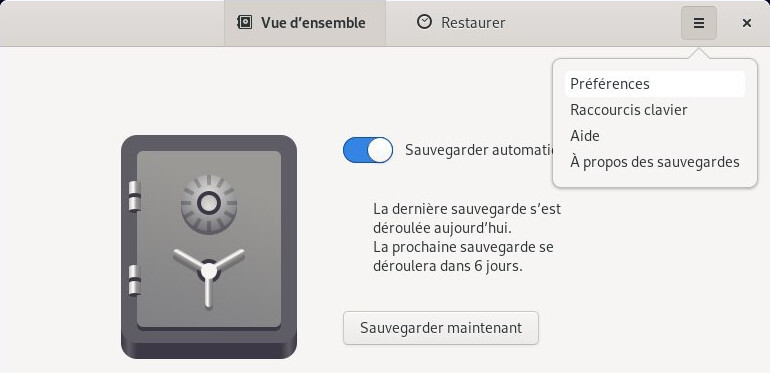
Vous pourrez gérer la fréquence des sauvegardes, la durée d’archivage ou modifier les dossiers à prendre en compte :
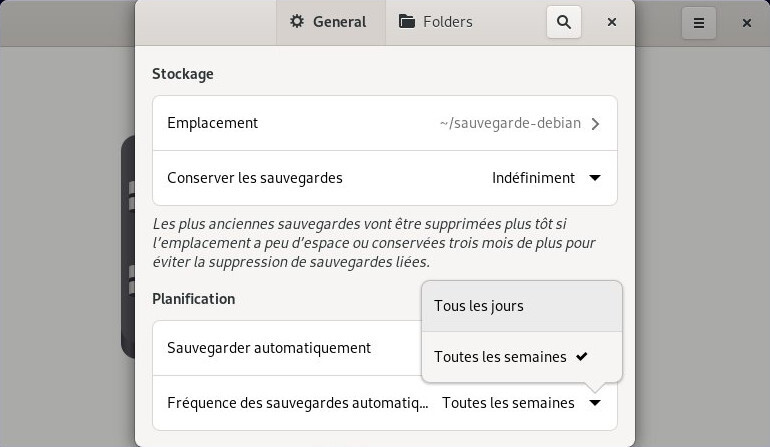

Pour récupérer une sauvegarde sur un nouveau système installé par exemple, il suffit d’installer Déjà Dup, puis de choisir “Restaurer” dans la barre de titre de la fenêtre.
Une série de fenêtres simples vont vous aider à retrouver puis récupérer vos données. Comme pour la sauvegarde, la restauration se déroule de façon intuitive : vous pouvez naviguer dans vos sauvegardes comme dans un navigateur de fichiers.
Une menu déroulant en bas à droite vous permet de choisir la date des données que vous souhaitez restaurer.
Une fois vos données sélectionnées, cliquez sur “Restaurer” :
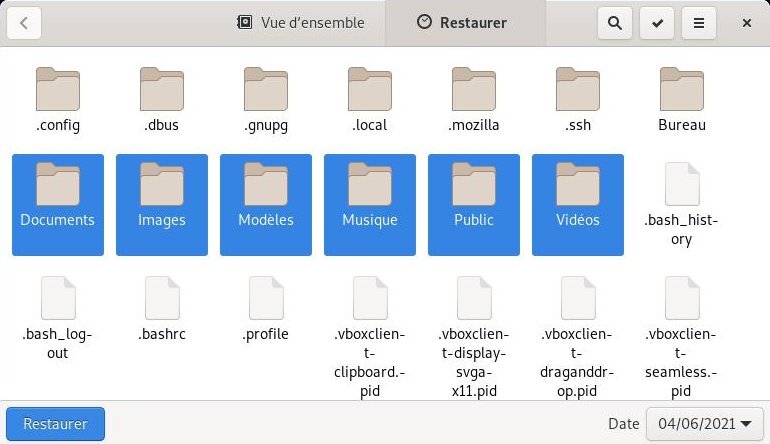
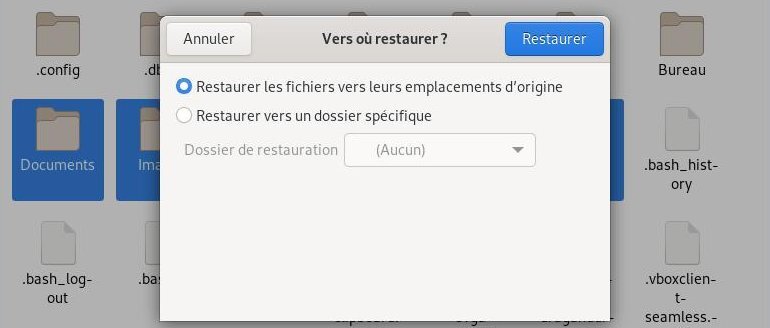
Si la sauvegarde a été chiffrée, le mot de passe vous sera demandé, puis la restauration de vos données commencera. Une fenêtre de confirmation s’affichera une fois la restauration achevée :
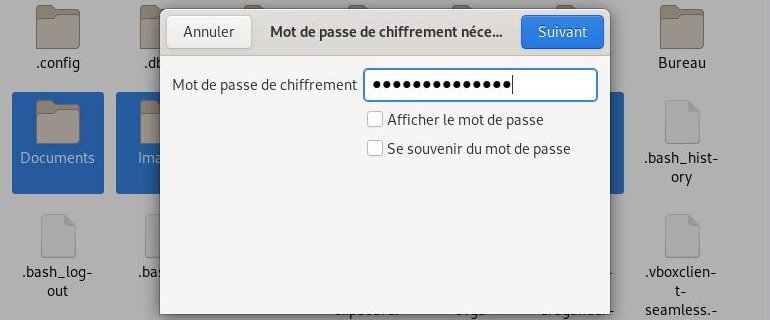



Si vous ne souhaitez sauvegarder qu’un seul dossier, ou quelques dossiers, vous pouvez utiliser votre gestionnaire de fichiers ou votre gestionnaire d’archives (pour réduire la taille de la sauvegarde grâce à la compression) tout simplement.
Cette méthode manuelle produit des archives “réelles” : la consultation ultérieure des données implique la décompression de l’archive.
Depuis votre gestionnaire de fichiers, sélectionnez les dossiers à sauvegarder, puis un clic-droit sur la sélection, choisir “Créer une archive…”.
Il ne vous reste qu’à déplacer votre archive sur un support externe.

C’est la solution complète assurant une totale sécurité pour vos données : cloner la totalité de votre disque dur.
Clonezilla Live (https://clonezilla.org/) est un Live CD basé sur la distribution Debian GNU/Linux et contenant le logiciel Clonezilla. Il permet à l’utilisateur d’effectuer, directement depuis la machine :
Cette version de Clonezilla peut se connecter à différents serveurs : serveur SSH, serveur Samba, système NFS…
Comme précisé dans son nom, le principe est celui du Live CD (CD-ROM ou DVD-ROM), mais il peut aussi être exécuté depuis une clé USB, un disque dur externe, etc. (source Wikipédia )
Pour un tutoriel en français, visitez cette page :
https://www.commentcamarche.net/faq/20942-clonezilla-cloner-son-systeme-configure
 Protégez vos données et votre vie privée
Protégez vos données et votre vie privéeL’actualité est claire : Internet est sur écoute. Ce n’est pas pour vous alarmer ou vous faire peur, c’est simplement pour bien prendre conscience que “l’Internet” n’est pas votre salon privé et que chaque photo ou texte porté sur la toile est potentiellement récupérable.
Cela est évident, mais autant le dire une bonne fois : si vous souhaitez protéger vos données, ne laissez pas traîner votre ordinateur portable n’importe où ! Ne laissez pas votre ordinateur en libre service chez vous !
Votre ordinateur contient vos mots de passe (banque, administration, travail,etc.), vos documents (administratifs, photos, etc), votre historique de navigation (les sites que vous avez visités et quand), etc. Ces informations peuvent vous sembler anodines mais permettent au mieux, de définir un profil de consommateur, au pire, de se servir de votre ordinateur comme passerelle pour pirater d’autres personnes.
Si vous souhaitez faire découvrir votre distribution ou simplement partager ses ressources, je vous conseille de créer un utilisateur supplémentaire (chap.7.3) qui n’aura pas accès à vos données ni à l’administration de votre système.

Si votre ordinateur est destiné à la mobilité permanente, je vous conseille le chiffrement direct lors de l’installation comme évoqué dans le chapitre 5.5.3. De cette façon, même si vous perdez votre machine, il sera très difficile d’extraire des informations de votre disque dur.
Les mises à jour de vos programmes apportent des fonctionnalités, corrigent des bugs, mais surtout, corrigent les failles possibles de sécurité.
C’est la grande force de la communauté du Logiciel-libre : les sources des programmes sont disponibles, donc quand une faille est découverte, elle est rendue publique et corrigée dans la foulée.
Contrairement aux failles des systèmes propriétaires qui, gardées secrètes, continuent d’empoisonner la vie des utilisateurs…
Les mises à jour de sécurité ne doivent pas être considérées comme optionnelles, il faut les installer le plus tôt possible.
Chaque année des dizaines de milliers de comptes de messagerie, d’accès Wi-fi, de codes PIN… se font facilement pirater, car les utilisateurs ont choisi un mot de passe trop facile à deviner. La palme du pire mot de passe de 2019 revient à 123456, mais c’est sans compter sur d’autres fumeuses suites comme AZERTYUIOP, 0000, les noms d’animaux, les dates de naissance…
 Tous ces mots de passe trop simples sont à proscrire!
Tous ces mots de passe trop simples sont à proscrire! 
Ce n’est pas non plus en additionnant deux mots de passe simples ensemble que vous en créerez un bon ! Un cassoulet50 sera certes difficilement découvert par un humain, mais un “robot informatique” déchiffrera ce code très rapidement.
Pour augmenter la robustesse d’un mot de passe, c’est-à-dire sa résistance aux tentatives de déchiffrage, utilisez le plus de caractères possibles et variez leur type (minuscules, majuscules, chiffres, caractères spéciaux).
Il existe des outils simples qui permettent de garder et d’organiser vos mots de passe en sécurité comme KeePassXC (https://debian-facile.org/doc:systeme:keepassxc).

… Plus le mot de passe est robuste, plus c’est difficile de s’en souvenir ??
Vous pouvez utiliser une phrase de passe. Il s’agit d’une phrase longue, difficile à découvrir, mais facile à retenir : quelques mots forment ensemble une phrase qui ne veut rien dire, mais qui pour vous, a un sens bien particulier.
Par exemple, “maman aime les cornichons dans sa soupe” peut facilement devenir un mot de passe robuste : “MamanAimeLesCornichonsDansSaSoupe” … surtout si on remplace quelques voyelles par des nombres (les “i” par des “1”, les “e” par des “3” et les o par “0”) “MamanA1m3L3sC0rn1ch0nsDansSaS0up3”.
Notez que ça fonctionne aussi avec papa  .
.
Cela va sans dire … mais c’est mieux en le disant …
Les sauvegardes sur supports externes ne doivent pas être laissées en libre-service chez vous : Prenez soin de réserver un disque dur pour vos données personnelles sauvegardées, et de le conserver à l’abri des regards (et des doigts).
Si vous utilisez Debian en mode “multi-utilisateurs”, les données des autres utilisateurs sont accessibles en lecture et les vôtres aussi par la force des choses. Vous voudrez peut-être limiter l’accès à certaines de vos données pour les autres utilisateurs. La procédure est très simple et s’effectue graphiquement (nul besoin d’ouvrir son terminal) depuis un clic-droit sur un dossier > propriétés > “Permissions”, ici avec le dossier “Documents” :
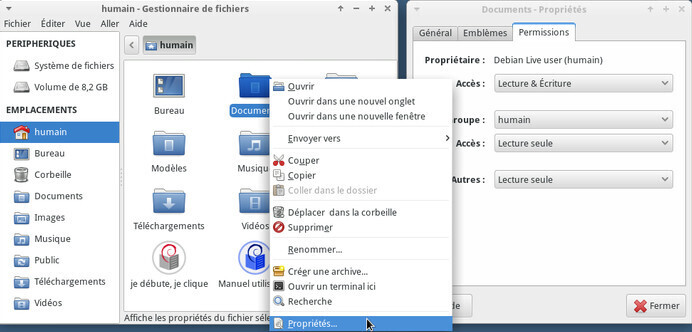
Sélectionnez alors les droits des “Autres” sur “Aucun” :

Une fenêtre vous demandera si vous désirez appliquer les modifications sur les dossiers et fichiers inclus au dossier concerné, je vous conseille de valider afin de protéger l’intégralité des données présentes dans le dossier spécifié.
Vous avez certainement croisé des avertissements à propos de la sauvegarde de vos données… Et ce n’est pas pour rien ! Consultez le chapitre 9 et prenez l’habitude de sauvegarder régulièrement vos données sur un support externe.
Certes, les systèmes GNU/Linux sont beaucoup moins sensibles aux virus, mais un virus sur GNU/Linux, c’est possible.

A l’heure actuelle, les mises à jour sont les seules protections efficaces contre d’éventuels virus et installer un anti-virus n’ajoute pas de sécurité supplémentaire à votre système. Les virus intégrés dans des documents venant de systèmes propriétaires ne sont pas destinés aux environnements GNU/Linux et sont donc totalement inactifs sur vos données.
Si toutefois, vous désirez surveiller et contrôler vos données, ClamAv est le logiciel anti-virus de référence pour GNU/Linux. Notez que ClamAv ne fonctionne pas en continu et demande à l’utilisateur de scanner un dossier pour en vérifier le contenu.
Une documentation complète est disponible sur le wiki Debian-Facile (https://debian-facile.org/doc:systeme:clamav).
Oui, on trouve vraiment de tout sur Internet, le meilleur comme le pire, et souvent des images ou contenus inadaptés aux enfants. Afin de les laisser profiter du monde numérique en sécurité, vous pouvez utiliser différents systèmes de contrôle parental.
Mais gardez à l’esprit que le meilleur contrôle parental, c’est vous ! 
Votre fournisseur d’accès Internet propose différents logiciels de contrôle parental. Ce système permet d’activer un contrôle sur tous les postes de la maison, mais ne dispense pas d’activer un contrôle parental sur votre navigateur Web.
Le site e.enfance propose des tutoriels détaillés pour l’installation et la configuration du contrôle parental pour la plupart des FAI. Vous trouverez toute la documentation sur la page dédiée : https://e-enfance.org/informer/controle-parental/.
Le module complémentaire BlockSite https://addons.mozilla.org/fr/firefox/addon/blocksite/ peut être installé dans les extensions du navigateur Firefox pour filtrer les contenus " adultes ". Mais pour que le filtrage soit effectué, BlockSite aura connaissance des sites visités, de votre adresse IP… mais ces informations ne sont pas partagées à des fins marketing d’après BlockSite… A vous de voir !
Une solution alternative est d’utiliser un moteur de recherche qui va filtrer directement les résultats proposés comme Qwant Junior : https://www.qwantjunior.com
La mise en place d’un contrôle parental est facilité sur Debian depuis sa version Bullseye avec l’arrivée de l’entrée de menu dédié “Contrôles parentaux” :
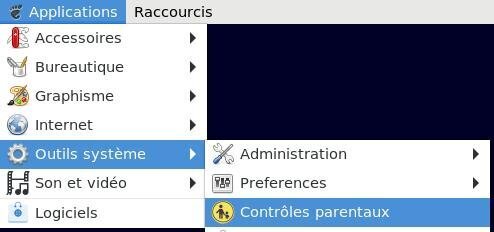
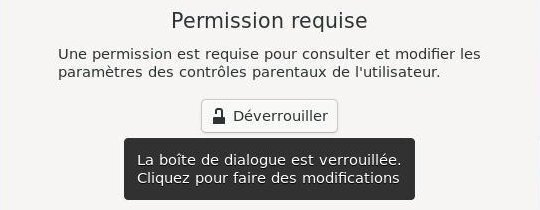
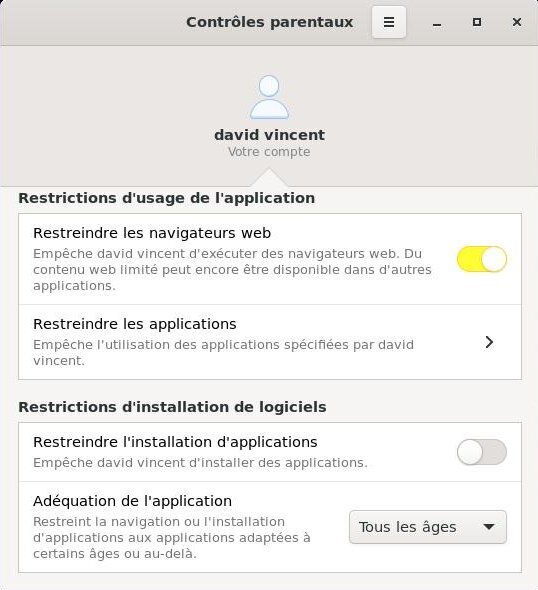
Il est difficile de rester complètement anonyme sur Web, à moins d’être un utilisateur expérimenté et bien équipé, vous laisserez toujours des traces derrière vous.
La plus belle empreinte que vous laissez quotidiennement en vous connectant est celle de votre adresse IP. En effet, chaque appareil connecté sur le réseau Internet dispose d’une adresse IP, celle-ci permet de connaître votre fournisseur d’accès, mais surtout votre localisation précise… Un petit test ? Visitez cette page pour connaître votre IP publique : https://whatismyipaddress.com/
De plus, même si la cuisine n’est pas votre fort, vous distribuez beaucoup de “cookies” à tous les sites que vous visitez. Les cookies sont des témoins de connexion. Ils gardent des informations comme vos préférences sur un site, vos identifiants et mots de passe, votre choix de langue, le contenu de vos paniers d’achat électronique, etc, dans votre ordinateur, mais aussi sur des serveurs. Ainsi, quand vous tapez une recherche sur un site, il est susceptible d’enregistrer cette information.
Des régies publicitaires se joignent également à la fête et vous créent automatiquement un profil en scrutant votre historique de navigation.
Ne vous alarmez pas ! Vous disposez de nombreux conseils et outils pour devenir discret facilement.
Rappelez-vous que les réseaux sociaux, dans leur très grande majorité, ne sont pas destinés à vous rendre service, bien au contraire : ce sont de grandes régies publicitaires qui collectent toutes les données qu’ils peuvent emmagasiner sur vous. Ces informations personnelles sont revendues à des annonceurs publicitaires pour qu’ils ciblent mieux vos “besoins”.
L’espionnage par les réseaux sociaux ne s’arrête pas là : ces derniers continuent de vous suivre à la trace sur plein de sites, notamment avec les boutons “like” ou “G+”.
En outre, les derniers scandales en date montrent que vos informations peuvent aussi être collectées par des agences de renseignement de plusieurs pays et cela même si vous ne faites rien de suspect.

Si vous ne résistez pas à la tentation de vous inscrire sur un réseau social (et je vous comprends, c’est quand même cool les rencontres virtuelles), vous pouvez tenter l’aventure Diaspora ou encore Mastodon et découvrir un réseau décentralisé et respectueux de votre vie privée et de vos données. Diaspora et Mastodon fonctionnent sur le principe des nœuds; c’est-à-dire qu’il existe plusieurs points de connexion disponibles. En voici un de chaque pour commencer votre découverte : https://diaspora-fr.org et https://joinmastodon.org/
Pour les autres réseaux moins sociaux, voici quelques conseils simples :
Si vous souhaitez naviguer sur le web sans laisser de traces sur votre machine, les nouvelles versions des navigateurs Web intègrent un mode “Navigation privée”. Ce mode fonctionne d’une manière simple : une fois lancé, le navigateur ne garde pas en mémoire votre historique de navigation, les cookies distribués par les sites visités, ni les mots de passe entrés lors de la session “privée”.
Cependant, les sites visités gardent une trace de votre adresse IP : vous ne naviguez pas de façon “anonyme”.
Pour Firefox, direction le menu (le bouton à 3 bandes) puis choisissez “Nouvelle fenêtre de navigation privée”.
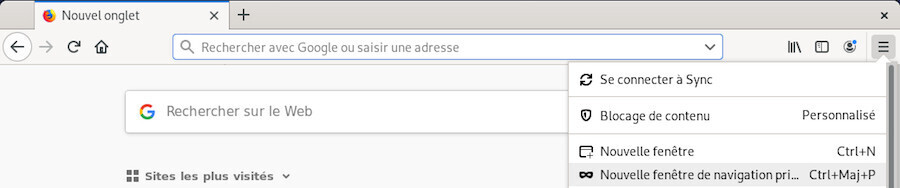
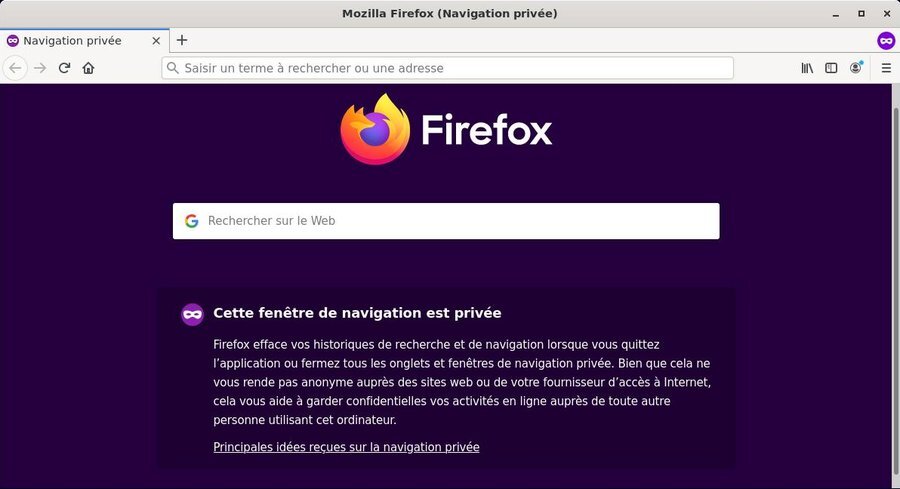
Vous aurez remarqué que le moteur de recherche par défaut sur Firefox est Google™. Nous vous conseillons fortement de le modifier pour un moteur plus respectueux de votre vie privée comme DuckDuckGo ou Searx (chap.10.7.1).
Note : il est possible que certains sites Web fonctionnent mal si vous désactivez certains cookies. Il est donc préférable de ne pas activer ce mode tout le temps.
Attention : privée ne veut pas dire anonyme !
Tout d’abord, évitez d’utiliser des navigateurs non-libres, dont les codes sources ne peuvent pas être analysés par les premiers connaisseurs venus.
Les navigateurs non-libres (Internet Explorer, Edge, Safari, Chrome…) peuvent potentiellement espionner votre navigation sans que vous ne le sachiez.
Le principal navigateur libre auquel vous pouvez faire confiance est Firefox.
La navigation privée permet de supprimer toutes les traces de navigation sur l’ordinateur et peut ajouter quelques protections supplémentaires contre le pistage.
Elle ne peut en revanche pas garantir l’anonymat face à certaines techniques de pistage avancées comme le fingerprinting https://fr.wikipedia.org/wiki/Canvas_fingerprinting. Mais dans ses dernières versions, Firefox intègre un bloqueur de détecteur d’empreinte numérique accessible à partir du menu Édition > Paramètres > Vie privée et sécurité.
Pour plus d’informations : https://blog.mozilla.org/fr/products/firefox/comment-bloquer-le-fingerprinting-avec-firefox/
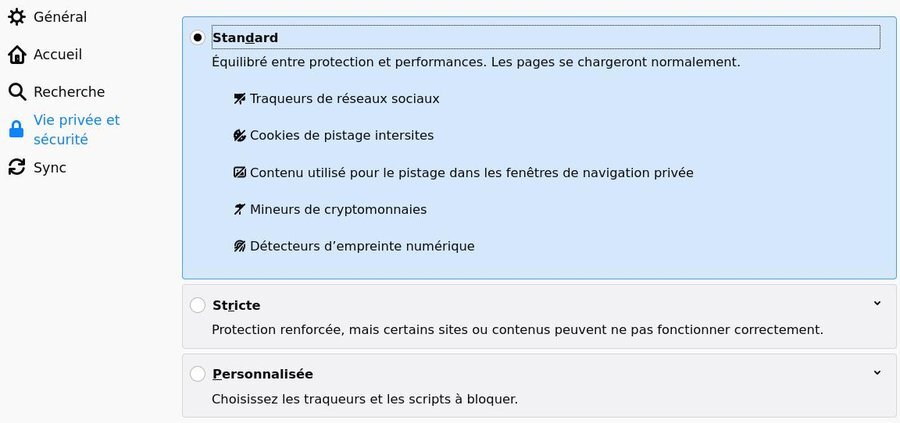
Les 2 extensions Firefox suivantes peuvent rendre le suivi de votre navigation internet plus difficile en modifiant régulièrement le “profil” de votre navigateur :
L’extension NoScript Security Suite, en désactivant tous ou certains scripts, bloque automatiquement les scripts liés au pistage (“ tracking ”).
Attention, le blocage des scripts peut générer des soucis sur de nombreuses pages internet. À réserver aux plus aguerris ! https://addons.mozilla.org/fr/firefox/addon/noscript/ (ou une bonne occasion de faire le tri dans vos marques-pages…)
La fondation Mozilla liste de nombreux modules permettant d’améliorer la sécurité de votre navigation internet. N’hésitez pas à consulter la page dédiée : https://addons.mozilla.org/fr/firefox/extensions/category/privacy-security/.
Arrêtez de faire comme tout le monde, même si soi-disant “vous n’avez rien à cacher”.
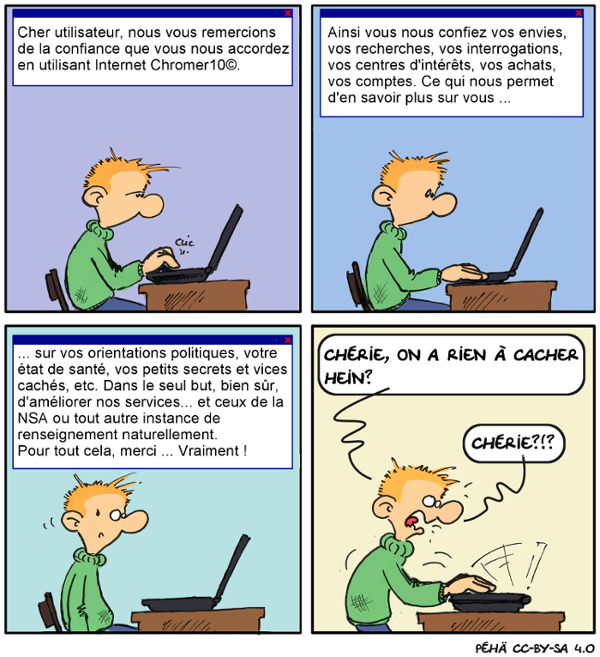

Si vous souhaitez devenir anonyme et totalement masquer votre adresse IP, la meilleure idée est d’utiliser TOR (https://www.torproject.org/index.html). Pour cela nous allons décrire deux méthodes : l’installation du navigateur tor-browser et l’utilisation de la distribution anonyme Tails.

… C’est quoi ce truc, Tor ??
TOR pour The Onion Router (le relais en oignon), est un logiciel qui permet de devenir anonyme sur le net, en se connectant à d’autres utilisateurs de TOR. Le principe est de tracer une route aléatoire et indirecte entre vous et le point de sortie sur le réseau, rendant ainsi très difficile le traçage de votre adresse IP.
De plus, les informations circulant à l’intérieur du réseau TOR sont chiffrées, ce qui rend encore plus difficile l’identification des flux, même s’ils sont espionnés.
Cette fonctionnalité ne doit pas empêcher le bon-sens… si vous vous connectez à un compte quel qu’il soit avec votre pseudo usuel et votre mot de passe, même en utilisant TOR, vous serez identifié.
Debian propose le TorBrowser dans ses dépôts.
Le navigateur Tor n’est pas physiquement dans les dépôts Debian, mais plutôt son lanceur qui ira chercher la dernière version sur le site officiel en vérifiant la signature du paquet.
Pour en profiter, lancez dans un terminal en mode administrateur :
apt update
apt install torbrowser-launcherUne fois fait, vous pouvez lancer le téléchargement de votre TorBrowser depuis le tor-browser-launcher (ici sur Gnome-Shell) :
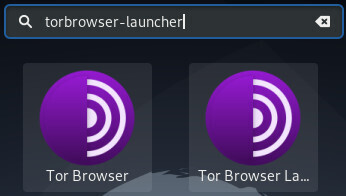
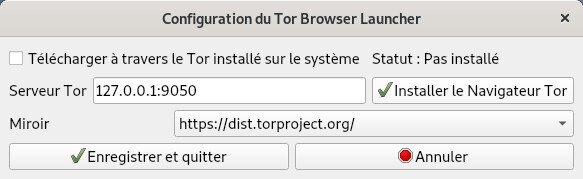
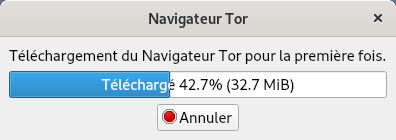
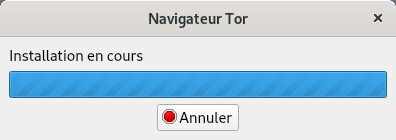
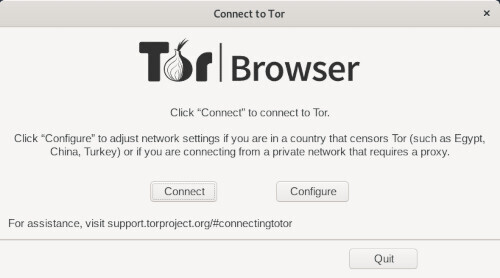
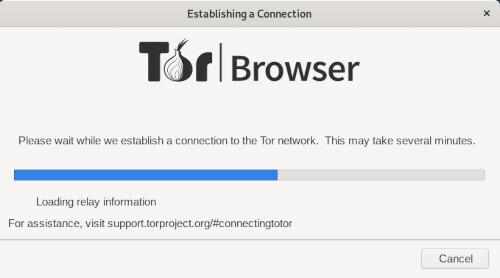
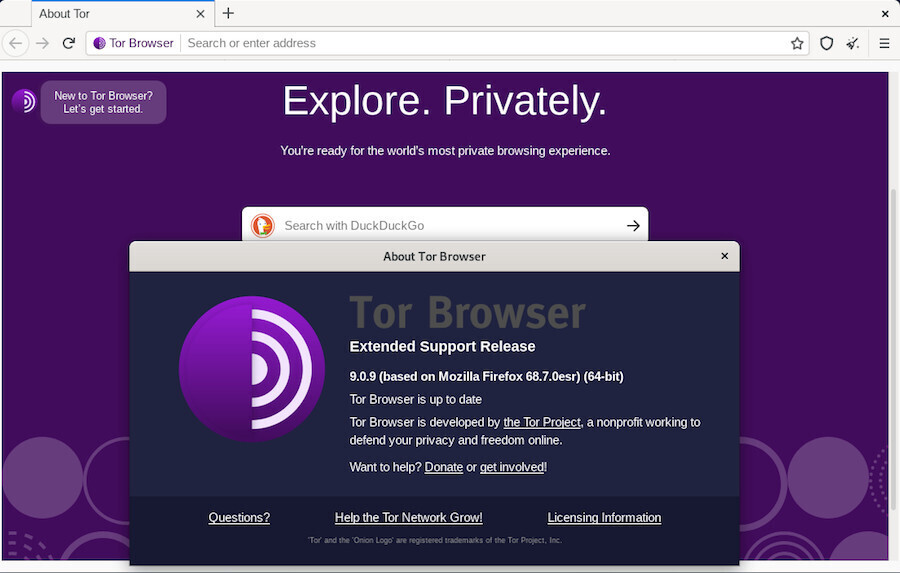
Notez que Tor met à votre disposition son navigateur sous forme d’archive indépendante (pas besoin des droits d’administration ni des dépôts backports). Vous pouvez télécharger la dernière version sur le site officiel : https://www.torproject.org/fr/download/.
Décompressez l’archive téléchargée, puis naviguez dans l’arborescence jusqu’au fichier ./browser/start-tor-browser; Cliquez dessus :).
Vous devrez laisser ce dossier en place et lancer le navigateur Tor “à la main” ou glisser le lanceur “tor-browser.desktop” sur votre bureau ou dans votre barre de tâches.
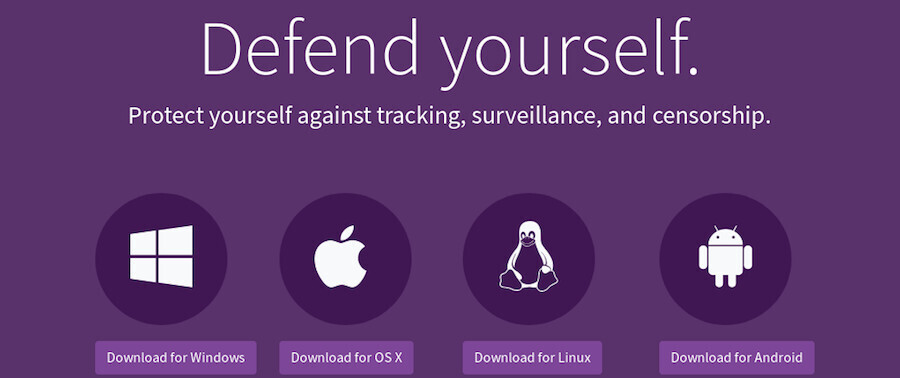

Tails est une distribution GNU/Linux basée sur Debian. Elle vous permet d’éviter certaines techniques de surveillance (tracking) - comme tout outil, son efficacité dépend largement de son usage; il ne peut vous protéger de vous-même, et des indices que vous laisserez derrière vous (identification à certains sites, manières d’écrire, activation de javascript…). La solution la plus sûre de garder un secret est souvent de ne pas le faire via le réseau Internet.
Ce que dit le site principal…
Tails est un système d’exploitation autonome (live), que vous pouvez démarrer, sur quasiment n’importe quel ordinateur, depuis un DVD, une clé USB, ou une carte SD. Son but est de préserver votre vie privée et votre anonymat, et de vous aider à :
Pour plus d’informations, rendez-vous sur la page du projet : https://tails.boum.org/index.fr.html
Notez que la navigation sur TOR est souvent ralentie et que certains sites ou fonctionnalités ne seront pas accessibles à cause des scripts intégrés ou de leur politique de “confidentialité”…
Une occasion de faire le tri dans ses marque-pages ? 
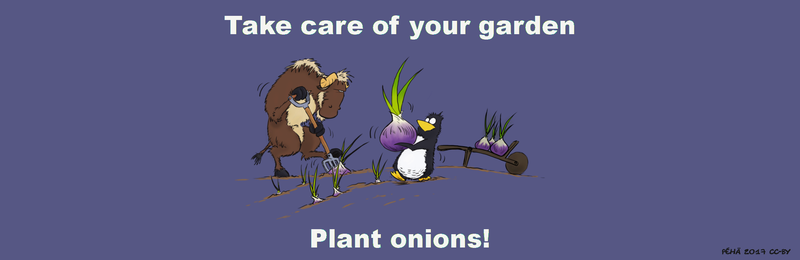
Non, il faut être conscient que l’utilisation du réseau Internet fonctionne grâce à un réseau physique de machines connectées. Une personne ayant un accès physique aux différents “points de connexion” sera en mesure d’observer le trafic et d’en tirer des informations immédiatement, ou de stocker ces données pour une consultation ultérieure.
De plus, la surveillance informatique n’est pas le seul moyen de vous identifier lors de votre navigation : la vidéo-surveillance des lieux publics ou privés, le marquage par défaut des machines “pour votre sécurité” ne sont que des exemples de toutes les possibilités des autorités et des entreprises pour accéder à vos précieuses données.
C’est à chacun de définir sa “vie privée” et de ne pas l’étaler sur la toile … ou de passer à des considérations plus politiques que techniques pour la protéger  .
.

 Mémo des commandes de base
Mémo des commandes de base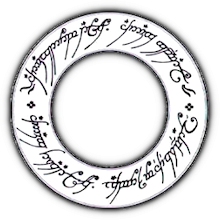
Les systèmes GNU/Linux Debian possèdent toutes les applications graphiques nécessaires pour accomplir vos tâches quotidiennes, alors pourquoi utiliser la ligne de commande ?
Cette page rassemble les commandes de base. Pour une liste plus complète, visitez le wiki Debian : https://wiki.debian.org/fr/ShellCommands
#Commande #Action
#---------------------------------------------------------------------------
pwd affiche le répertoire courant
cd rep se place dans le répertoire rep
cd se place dans le répertoire de l'utilisateur ~/
cd .. se place dans le répertoire parent
ls rep liste les fichiers du répertoire rep
ls -a ls avec les fichiers cachés
ls -l ls avec les droits d'accès et la taille#Commande #Action
#---------------------------------------------------------------------------
mv source cible deplace le fichier source vers cible
cp source cible copie le fichier source vers cible
cp -R source cible copie le répertoire source vers cible
ln source lien créer un lien fort de source vers lien
ln -s source lien créer un lien symbolique de source vers lien
touch file créer le fichier file ou met à jour sa date de modification
mkdir rep créer un repertoire rep
mkdir -p rep/rep2 mkdir avec création du rep parent si nécessaire
rm file supprime le fichier file
rm -f file supprime le fichier file protégé en écriture
rmdir rep supprimer un répertoire vide
rm -R rep supprime un répertoire
du -h file ou rep affiche la taille de file ou du répertoire rep#Commande #Action
#---------------------------------------------------------------------------
wc fichier compte le nombre de lignes, de mots, d'octets de fichier
cat fichiers concatène les fichiers
more fichier affiche le fichier page après page. [Espace]=page
suivante, [Entrée]=ligne suivante, [u]=remonter
less fichier affiche le fichier avec une navigation au clavier
head -n x fichier affiche les x premières lignes du fichier
tail -n x fichier affiche les x dernières lignes du fichier
tail -f fichier affiche la dernière ligne du fichier en temps réel
diff file1 file2 affiche les différences entre deux fichiers texte
diff -u file1 file2 affiche les différences au format patch
comp file1 file2 compare deux fichiers binaires
comp file1 file2 n N compare deux fichiers, file1 à partir du n'ième octet,
et file2 à partir du N'ième#Commande #Action
#---------------------------------------------------------------------------
whoami affiche le login de l'utilisateur
who affiche les utilisateurs connectés
id afficher les uid, gid et groupes de l'utilisateur
id user afficher les uid, gid et groupes de user
finger user affiche les informations de user
write user afficher un message sur le terminal de user
tty afficher le nom de son terminal
su -, sudo passer en mode administrateur, super-utilisateur
passwd changer le mot de passe de l'utilisateur courant
adduser ajouter un utilisateur
deluser supprimer un utilisateur
addgroup ajouter un groupe
delgroup supprimer un groupe#Commande #Action
#---------------------------------------------------------------------------
ps afficher les processus de l'utilisateur
ps ax afficher tous les processus
ps aux afficher tous les processus et leur utilisateur
pstree afficher les processus dans une arborescence
top afficher un tableau des processus gourmands
kill signal pid tuer un processus en utilisant son pid
pkill signal nom tuer un processus en utilisant le nom du programmeSignaux utilisés par kill/pkill
#Signal #Mode #Action
#--------------------------------------------------------------------------
-1 HUP recharger le fichier de configuration du processus
-2 INT interrompre le processus
-3 QUIT quitter le processus
-9 KILL tuer le processus (à eviter, tenter '-15' avant)
-15 TERM terminer le processus proprement
-18 STOP geler le processus
-20 CONT reprendre l'exécution d'un processus gelé par '-18'#Commande #Action
#---------------------------------------------------------------------------
lsusb liste les périphériques de type USB connectés
lspci liste les périphériques de type PCI connectés
cat /proc/cpuinfo affiche les informations processeur
cat /proc/partitions affiche les partitions montées
lspci | egrep "3D|Display|VGA" affiche le modèle de la carte graphique
lspci | grep -i "net" | cut -d: -f3 affiche le modèle de la carte Wi-Fi
lspci | grep -i audio | cut -d: -f3 affiche le modèle de la carte son#Commande #Action
#---------------------------------------------------------------------------
hostname affiche le nom d'hôte de la machine
ping 'machine' envoie un ping à 'machine'
traceroute 'machine' fait un traceroute vers 'machine'
netstat liste les processus utilisant le réseau
netstat -a netstat + affichage des processus serveurs
lsof liste détaillée de l'usage des fichiers et du réseau
ip address affiche la config des interfaces réseaux
route affiche la table de routage
curl ifconfig.me IP publiqueExemple : vérifier son IP locale pour enp0s3
ip address show enp0s3 | grep "inet " | tr -s " " ":" | cut -d: -f3#Commande/Option #Action
#---------------------------------------------------------------------------
locate motif recherche sur un nom correspond au motif
updatedb mettre à jour la base de données de locate
find chemin options recherche les fichiers dans chemin avec option
find -name motif recherche sur le nom du fichier
find -type f/d/l recherche par type où f=fichier,d=répertoire,l=lien
find -exec cmd exécute la commande cmd à tous les fichiers trouvésExemple : trouver toutes les images avec l’extension png dans le dossier ‘Images’ de l’utilisateur et les copier dans le dossier tmp (“{}” représente les fichiers trouvés).
find $HOME/Images -name "*.png" -exec cp {} $HOME/tmp/ \;#Format #Compression #Extraction
#---------------------------------------------------------------------------
.tar.bz2, .tbz2 tar -cvjf archive.tar.bz2 repertoire tar xvjf
.tar.gz, .tgz tar -cvzf archive.tar.gz repertoire tar xvzf
.bz2 bzip2 fichiers bunzip2
.rar - unrar x
.gz gzip fichiers gunzip
.tar tar -cvf archive.tar fichiers tar xvf
.zip zip -r archive.zip fichiers unzip
.Z compress fichiers uncompress
.7z 7z a fichiers 7z x
.xz xz -z repertoire unxz#Commande #Action
#---------------------------------------------------------------------------
cat /proc/version affiche toutes les informations sur le noyau
uname -r affiche la version du noyau utilisé
dpkg -l | egrep "linux-(header|image)" liste les noyaux installés sur le système Annuaire du libre
Annuaire du libreVous avez à disposition ici une liste des sites sur lesquels vous pourrez trouver des informations à propos de la culture libre en général et les logiciels libres en particulier.

https://framasoft.org/fr/ : “La route est longue mais la voie est libre…” - Un réseau dédié à la promotion du “libre” en général et du logiciel libre en particulier. De nombreux services et projets innovants mis librement à disposition du grand public.

https://aful.org/ Association Francophone des Utilisateurs de Logiciels Libres : “Promouvoir les logiciels libres ainsi que l’utilisation de standards ouverts.”
Depuis 1998, l’AFUL a pour but de promouvoir le logiciel libre, en particulier les systèmes d’exploitation (comme GNU-Linux ou les systèmes BSD libres), et d’aider à la diffusion de standards ouverts. L’AFUL est une organisation à but non lucratif (association loi 1901).

https://www.april.org/ : “Promouvoir et défendre le logiciel libre”
Pionnière du logiciel libre en France, l’April, constituée de 3891 adhérents (3518 individus, 373 entreprises, associations et organisations), est depuis 1996 un acteur majeur de la démocratisation et de la diffusion du logiciel libre et des standards ouverts auprès du grand public, des professionnels et des institutions dans l’espace francophone.

https://www.fdn.fr/ (French Data Network) : Association fournisseur d’accès internet. FDN est une association de loi 1901 qui a pour but la promotion, l’utilisation et le développement des réseaux INTERNET et USENET. FDN fournit de nombreux services, gérés par ses adhérents pour ses adhérents.

https://www.laquadrature.net/ : “Internet & Libertés”. La Quadrature du Net est une association de défense des droits et libertés des citoyens sur Internet. Elle promeut une adaptation de la législation française et européenne qui soit fidèle aux valeurs qui ont présidé au développement d’Internet, notamment la libre circulation de la connaissance.

https://www.dogmazic.net/ : Depuis 2004 l’association Musique Libre propose aux mélomanes et aux artistes son archive musicale comptant maintenant plus de 50 000 titres, dûs à des projets musicaux du monde entier, et tous placés sous licence libre ou ouverte.
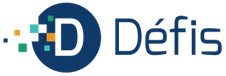
https://www.defis.info/ : “Un ordinateur pour chacun, le numérique pour tous !”
Depuis 2007, Défis lutte contre la fracture numérique en favorisant l’accès à l’informatique pour tous. Cette association propose une solution complète permettant à chacun de s’initier aux usages du numérique et d’acquérir du matériel à moindre coût.

https://linuxquimper.org/a-propos-2/ Réseau libre d’utilisateurs manchots, est un groupe d’utilisateurs de Linux (GUL) - un autre système d’exploitation informatique - parmi les plus actifs du Far West. Il réunit des adeptes de GNU/Linux et des logiciels libres (leur licence est libre, le code source est ouvert, les standards sont interopérables, etc.) qui désirent échanger et partager leurs connaissances - ou leur ignorance - dans ce domaine. En gros, une alternative à certaines dépendances et un complément au célèbre solitaire : ensemble on comprend mieux et c’est plus vivant, donc.
Ce site a pour objectif qu’en France, le consommateur ait le libre choix d’acheter ou non les logiciels proposés sur l’ordinateur par le constructeur : https://non.aux.racketiciels.info/
Appel pour la constitution d’un réseau francophone autour des Biens Communs :
Il s’agit d’abord de ressources que nous voulons partager et promouvoir, que celles-ci soient naturelles, matérielles ou immatérielles. Il s’agit aussi des formes de gouvernance associées à ces ressources, qui vont permettre leur partage, le cas échéant leur circulation, leur valorisation sans destruction, leur protection contre ceux qui pourraient atteindre à leur intégrité. Les Biens Communs sont donc une approche alternative de la gestion des biens et des services. https://www.savoirscom1.info/
Site généraliste sur GNU/Linux proposant dépêches, journaux, forums, sondages, wiki, etc … le tout sur GNU/Linux. Un site de référence pour suivre l’actualité du monde libre. https://linuxfr.org/
Quotidien d’actualité sur Linux, le logiciel libre et l’interopérabilité depuis mai 2000. https://www.toolinux.com/
Communauté d’entraide informatique avec une rubrique Linux. https://lecrabeinfo.net/cat/linux
Site d’information et forum plus spécialisé dans la sécurité informatique avec des tutoriels, astuces… https://www.malekal.com/

La communauté francophone dispose de 3 forums d’entraide. Les communautés debian-facile et debian-fr.xyz proposent en plus une documentation Debian :

Le portail Debian-Facile rassemble un forum, un wiki, un salon de discussion IRC, une association d’entraide et des mangeurs de chocolat. Debian-Facile est orienté vers l’accueil des nouveaux venus dans le monde du libre et plus particulièrement sur le système Debian GNU/Linux. https://debian-facile.org/
L’association Debian-Facile héberge ou réalise plusieurs projets destinés aux (grands) débutants :

L’Association Debian France a été fondée en 2006 et a pour buts le soutien et la promotion du Projet Debian en France. Pour cela elle participe à de multiples manifestations pour présenter le projet et défendre les valeurs soutenues par ce dernier (cf. le contrat social).
L’association est reconnue par le projet Debian en tant que Trusted Organization (https://wiki.debian.org/Teams/Treasurer/Organizations) depuis 2014. Ainsi, l’association est habilitée à accepter des donations et gérer des fonds pour le projet.
https://france.debian.net/
Un des premiers sites Linux, Léa-Linux propose un ensemble de services pour les utilisateurs de logiciels libres : un forum, une documentation complète, un blog et une liste de diffusion.
https://lea-linux.org/ et https://lea-linux.org/documentations/

le collectif anti-GAFAM : https://www.chatons.org
CHATONS est le Collectif des Hébergeurs Alternatifs, Transparents, Ouverts, Neutres et Solidaires.
Il vise à rassembler des structures souhaitant éviter la collecte et la centralisation des données personnelles au sein de silos numériques du type de ceux des GAFAM (Google, Apple, Facebook, Amazon, Microsoft).
CHATONS est un collectif initié par l’association Framasoft suite au succès de sa campagne “Dégooglisons Internet” : https://degooglisons-internet.org.
Le projet vise à rassembler des acteurs proposant des services en ligne libres, éthiques, décentralisés et solidaires afin de permettre aux utilisateurs de trouver - rapidement - des alternatives aux produits de Google (entre autres) mais respectueux de leurs données et de leur vie privée.

Ce site est dédié à un seul but : tordre le cou à la rumeur la plus persistante au sujet de GNU/Linux.
Je parle bien sûr de : “Ton linusque là, cʼest nul, il nʼy a aucun jeu qui tourne dessus !”.
./play.it est un logiciel libre qui, à partir dʼinstallateurs pour Windows ou Linux, construit sans besoin dʼintervention de votre part des paquets natifs prêts à être installés sur votre Debian, Arch Linux, Gentoo ou nʼimporte quelle dérivée dʼune de celles-ci (comme par exemple Ubuntu, Manjaro ou Linux Mint).
Si vos jeux sont tout ce qui vous empêche encore de vous débarrasser de votre dual-boot avec Windows, le bout du tunnel est proche !
Site principal : https://www.dotslashplay.it/fr/start

Microlinux est une société de services informatiques pour les professionnels, avec un focus sur Linux et l’Open Source. Maintenu par Nicolas Kovacs, le site héberge aussi une plateforme de formation Linux orienté vers la maîtrise du terminal et des fonctions de base sur Linux : https://formation-linux.microlinux.fr. Classées par chapitres, la plupart des opérations sur un système Linux sont présentées et détaillées clairement et accompagnées d’exemples pédagogiques.
https://www.microlinux.fr

Vous connaissez tous wikipedia l’encyclopédie libre.
Mais il y a toute la galaxie qui gravite autour…

wikipedia, l’encyclopédie libre https://fr.wikipedia.org/
Wikipédia est une encyclopédie écrite par des volontaires sur internet, universelle, multilingue, à laquelle chacun peut collaborer, immédiatement et fonctionnant sur le principe du wiki.

wikimedia commons, la médiathèque https://commons.wikimedia.org/wiki/Accueil
Wikimedia Commons (souvent nommé Commons) est une médiathèque en ligne d’images, de sons et d’autres médias audio-visuels sous licence libre.

wikitionnaire, le dictionnaire https://fr.wiktionary.org/wiki/Wiktionnaire
Initialement créé en tant que complément lexical de Wikipédia, projet encyclopédique, le Wiktionnaire s’est étoffé au-delà du simple dictionnaire normal et inclut maintenant non seulement les définitions, mais aussi des renvois lexicaux ou thématiques (thésaurus), un dictionnaire de rimes, des expressions et locutions, des statistiques linguistiques et des annexes diverses couvrant divers aspects grammaticaux ou lexicaux des langues traitées.

wikiquote, collecte de citations https://fr.wikiquote.org/wiki/Accueil
Un projet libre de collecte de citations. Wikiquote est un projet collaboratif hébergé par la fondation Wikimedia ayant pour but de créer le plus grand recueil de citations du monde, dont les sources sont vérifiables.

wikisource, la bibliothèque https://fr.wikisource.org/wiki/Wikisource:Accueil
Wikisource est un wiki dont le but est de réaliser une bibliothèque numérique multilingue. Ce travail est fait par des contributeurs bénévoles.
Les documents placés sur Wikisource doivent avoir été déjà publiés ailleurs, sur papier (sauf en cas de traduction ou de parution officielle en ligne).
Les documents placés sur Wikisource doivent être dans le domaine public ou sous une licence libre compatible avec la licence Creative Commons CC-BY-SA (qui remplace la licence GNU/FDL anciennement utilisée).

wikilivres, la boutique de livres pédagogiques https://fr.wikibooks.org/wiki/Accueil
Wikilivres est une collection de textes pédagogiques libres rassemblés en livres, écrits en collaboration.

wikijuniors, le libre pour les enfants https://fr.wikibooks.org/wiki/Wikijunior
Wikijunior est un projet hébergé par Wikilivres qui consiste à produire des contenus appropriés pour les enfants de zéro à douze ans. Ces livres sont abondamment illustrés et colorés avec des photographies, des schémas et des dessins.

vikidia, l’encyclopédie pour les 8-13 ans https://fr.vikidia.org/wiki/Accueil
Vikidia est un projet encyclopédique francophone en ligne, au format wiki, destiné aux 8-13 ans comme lecteurs mais aussi comme participants. Le site est indépendant de la fondation Wikimédia, dont dépend Wikipédia. Il a été lancé en novembre 2006.

wikiversité, la communauté pédagogique https://fr.wikiversity.org/wiki/Accueil
Wikiversité est un effort commun pour faciliter l’apprentissage de tous. Wikiversité est un espace totalement libre disposant de Ressources éducatives libres organisées pour un apprentissage facile et autonome. Wikiversité se base sur le Connectivisme, la théorie de l’apprentissage à l’ère du numérique et d’internet.

wikispecies, le répertoire des espèces vivantes https://species.wikimedia.org/wiki/Accueil
Wikispecies est un répertoire nomenclatural en ligne destiné à recenser les espèces du vivant : animales, végétales, bactériennes, fongiques, voire virales (le débat de l’appartenance des virus au vivant n’est pas clos).

wikivoyage, le guide de voyage https://fr.wikivoyage.org/wiki/Accueil
Wikivoyage est un projet pour créer un guide de voyage mondial libre, complet, à jour et fiable. Il est écrit en collaboration par des Wikivoyageurs du monde entier.

wikinews, la source d’information https://fr.wikinews.org/wiki/Accueil
Wikinews est un recueil de dépêches et de reportages d’actualité, entièrement écrit par ses utilisateurs. Wikinews s’appuie sur certaines valeurs fondamentales : Wikinews se concentre sur l’actualité. Nos articles traitent d’événements en cours, ce n’est pas un livre d’histoire ou encore une encyclopédie.

wikidata, la base de connaissance https://fr.wikipedia.org/wiki/Wikidata
Wikidata est un projet de base de données édité de manière collaborative pour aider à la mise à jour des données de Wikipédia. Ce projet est lancé par Wikimedia Deutschland. Présenté lors de la Semantic Tech & Business Conference en février 2012, son ouverture a été initialement annoncée au printemps 2013. Le site a été ouvert aux premières contributions le 31 octobre 2012.

wikimedia Meta-wiki, qui coordonne tous les projets wikimedia https://meta.wikimedia.org/wiki/Accueil
Le site communautaire global des projets de la Fondation Wikimedia et des projets associés, permettant leur coordination et leur documentation, mais aussi leur planification et leur analyse.

wikimedia incubator, l’endroit où naissent les nouvelles versions https://incubator.wikimedia.org/wiki/Incubator:Main_Page/fr
L’Incubateur Wikimédia est l’endroit où les projets Wikimédia, Wikipedia, Wikibooks, Wikinews, Wikiquote, Wiktionary et Wikivoyage, peuvent lancer de nouvelles versions linguistiques. Les projets peuvent y être organisés, rédigés, vérifiés et évalués avant d’être accueillis par la Fondation Wikimédia.

mediawiki, le logiciel open source sur lequel repose tous les projets wikimédia https://www.mediawiki.org/wiki/MediaWiki/fr
MediaWiki est un logiciel libre orienté serveur, disponible sous licence Licence publique générale GNU (GNU General Public License - GPL). Il est conçu pour fonctionner dans une ferme composée d’un bon nombre de serveurs appartenant à un site internet qui peut avoir plusieurs millions de clics par jour.

Debian Le système d’exploitation universel aka “Maman” https://www.debian.org/index.fr.html
Debian est une organisation communautaire et démocratique, dont le but est le développement de systèmes d’exploitation basés exclusivement sur des logiciels libres.

Emmabuntüs (https://fr.wikipedia.org/wiki/Emmabunt%C3%BCs) est une distribution conçue pour faciliter le reconditionnement des ordinateurs donnés aux associations humanitaires, en particulier aux communautés Emmaüs (https://fr.wikipedia.org/wiki/Communaut%C3%A9_Emma%C3%BCs) (d’où son nom) et favoriser la découverte de GNU/Linux par les débutants, mais aussi prolonger la durée de vie du matériel pour limiter le gaspillage entraîné par la surconsommation de matières premières.
Emmabuntüs est utilisée pour le réemploi d’ordinateurs par des associations et des structures éducatives ou associatives.
https://emmabuntus.org/

PrimTux (https://fr.wikipedia.org/wiki/PrimTux) est une distribution éducative française complète destinée à l’école primaire. Elle est basée sur Debian Jessie et développée en coopération avec la communauté ASRI éducation. Simple, intuitive, adaptée à l’école primaire, elle conviendra parfaitement aux élèves et enseignants, débutants et initiés de l’univers Linux.(source : blog officiel). https://primtux.fr/

Mageia (https://www.mageia.org/fr/) est un système d’exploitation libre, basé sur GNU/Linux. C’est un projet communautaire (https://www.mageia.org/fr/community/), soutenu par une association loi 1901 constituée de contributeurs élus.
Le but de Mageia : fabriquer de superbes outils pour les personnes. Au delà d’un système d’exploitation sûr, stable et durable pour vos ordinateurs, l’objectif est d’établir une gouvernance stable et crédible pour coordonner des projets collaboratifs.
Les contributions sont basées sur une licence propre (https://www.mageia.org/fr/about/license/) et la communauté respecte un Code de conduite (https://www.mageia.org/fr/about/code-of-conduct/).
Mageia dispose d’une communauté francophone active et une documentation détaillée. https://www.mageialinux-online.org/mlo/

Fedora (https://getfedora.org/fr/) est un système d’exploitation bien fini et facile d’utilisation pour les ordinateurs de bureau et portables, avec un ensemble complet d’outils pour les développeurs et les créateurs de tous types.
Fedora livre aussi une version “Server”, un système d’exploitation puissant et flexible qui comprend les technologies les meilleures et les plus récentes pour les centres de données. Il vous donne le contrôle de toutes vos infrastructures et services.

https://www.gnu.org/distros/free-distros.fr.html
Cette page liste les distributions totalement libres disponibles. La FSF est plutôt sévère sur le libre… Mais peut-on blâmer une organisation qui ne cherche qu’à obtenir ce qui devrait être une évidence ?
Correspondance entre logiciels libres et logiciels propriétaires : une liste d’alternatives libres proposant des fonctionnalités proches de logiciels propriétaires bien établis dans leur domaine d’application. Cette liste est loin d’être exhaustive et n’a pas pour but de mettre en avant des logiciels particuliers mais seulement de présenter différents logiciels (propriétaires ou libres) dans un même domaine d’application. https://fr.wikipedia.org/wiki/Correspondance_entre_logiciels_libres_et_logiciels_propri%C3%A9taires
Trouver le logiciel libre correspondant à un logiciel propriétaire : le plus simple souvent pour trouver un logiciel libre, c’est de commencer à saisir le nom du logiciel propriétaire dans le champ de recherche. Vous pouvez aussi filtrer la liste en tapant l’orientation principale (ex.: graphisme, internet) ou une fonctionnalité (ex.: navigateur, tableur…). https://www.clibre.eu/fr/ ou https://alternativeto.net/
Le but du projet h-node est de créer une base de données de matériel afin d’identifier les dispositifs qui fonctionnent avec un système d’exploitation entièrement libre. Le site h-node est structuré comme un wiki, dont tout les utilisateurs peuvent modifier ou insérer des contenus. Le projet h-node est développé en collaboration et en tant qu’activité de la FSF. https://h-node.org/home/index/fr

 Glossaire informatique simplifié
Glossaire informatique simplifié=> Un grand pouvoir implique de grandes responsabilités…
L’administrateur est une personne du service informatique qui a la responsabilité de gérer le serveur de l’entreprise. Il s’occupe de sa mise à jour, de vérifier son bon fonctionnement et de créer les nouveaux comptes, configurer les autorisations et les fichiers à partager, les mails, les sauvegardes, la sécurité…
Sur un poste à usage privé, l’administrateur est celui qui a les droits de gestion du système : en l’occurrence, vous.
Adresse unique sur l’ensemble du réseau Internet qui permet d’identifier une machine. Elle est généralement présentée sous la forme d’un groupe de 4 nombres. Votre ordinateur, s’il est connecté sur Internet, dispose d’une adresse IP qui est généralement fournie lors de la connexion par votre fournisseur d’accès internet (FAI).
La technologie ADSL est mise en œuvre par les fournisseurs d’accès à Internet. L’ADSL (Asymmetric Digital Subscriber Line) est quasiment déployée sur tout le territoire français et vous permet de bénéficier de débits allant jusqu’à 30 Mega/s, ce qui vous permet de regarder des vidéos, télécharger, naviguer très aisément.
=> C’est pas du flan ! (oui elle était facile)…
Alsa (acronyme de Advanced Linux Sound Architecture) est un module du noyau Linux qui sert à la détection des cartes et des puces son embarquées sur les cartes mères. En perpétuelle évolution, très populaire et vraiment performant, Alsa a pour fonction de remplacer plusieurs pilotes (drivers) de son différents en un seul, ce qui simplifie la gestion du son sur Linux.
L’appareil photo numérique est le successeur de l’appareil argentique. La différence majeure réside dans le fait qu’un logiciel informatique numérise les clichés dans une carte mémoire selon un format électronique alors que l’argentique impressionne l’image sur un support, généralement une pellicule plus ou moins sensible.
La qualité d’un appareil numérique se mesure essentiellement par la capacité de son logiciel intégré à traiter et restituer le rendu des images en Pixels plus ou moins ajustés et nombreux.
APT (Advanced Packaging Tool) est le gestionnaire de paquets des distributions utilisant des paquets au format “.deb” dont la plus célèbre est la distribution Debian. Il existe des interfaces graphiques comme Synaptic pour ceux qui ne sont pas encore à l’aise avec l’utilisation d’un terminal.
apt-get en ligne de commande, équivaut à Synaptic en graphique. apt-get a été remplacé par apt mais conserve les mêmes options et une rétro-compatibilité. Apt est l’application à privilégier lors d’une migration entre l’ancienne et la nouvelle branche stable.
Aptitude est une alternative à Apt. Il propose d’autres options comme la construction de l’arbre des dépendances, mise à jour de l’état des paquets et bien d’autres. Si Apt ne se soucie guère d’un paquet cassé sur votre système, Aptitude essaiera de le réparer pendant l’update ou l’upgrade en vous présentant des alternatives et leurs conséquences à choisir.
Pour finir, il est aussi intéressant de voir le comportement de aptitude lors de la désinstallation d’un logiciel: calcul des dépendances devenues inutiles et suppression de celles-ci. Apt lui s’en fiche complètement et ne fera que ce que vous lui demandez.
Aptitude possède son interface ncurse (en console) qui peut se montrer très pratique, efficace et rapide à l’utilisation.
Le “arobase” est le caractère utilisé dans les adresses mail et qui porte la forme d’un A entouré (exemple : utilisateur@fournisseur.fr). L’arobase signifie “chez” (“at” en anglais) : utilisateur chez fournisseur.fr. Il n’y a pas de arobase dans une adresse de site Web, seulement dans les mails (courrier électronique). Sur un clavier, le @ s’obtient par la combinaison de deux touches : [Alt Gr] à droite de la touche espace avec [0 à @] en haut du clavier. Cette combinaison peut différer avec un clavier de type “Mac”.
L’autonomie est le temps qu’une batterie permet à un appareil mobile de fonctionner sans avoir à être rechargée par une prise de courant électrique. L’autonomie d’un ordinateur portable est de quelques heures et celle d’un téléphone mobile de quelques jours.
Ordinateur.
Généralement équipé de disques durs mais sans selle ni pédales par contre.
Moyen contourné de faire fonctionner un traitement.
BIOS est l’abréviation de Basic Input Output System, soit système élémentaire d’entrée/sortie. Le BIOS est le logiciel embarqué (firmware) de la carte mère qui permet d’exécuter des tâches basiques lorsqu’on allume l’ordinateur (par exemple lire un secteur d’un disque dur).
=> Rien à voir avec une cabine téléphonique…
Une boîte de dialogue est une petite fenêtre qui apparaît à l’écran lorsque le système ou un logiciel a besoin que vous fassiez un choix. Il faut donc lire le message et cliquer sur le bouton qui correspond à votre choix (Oui ou non, Enregistrer ou annuler…)
Le Boot, prononcez “bout’” indique le démarrage du pc lui-même, ou, par extension, de quelque chose d’inactif dans votre pc.
Ce terme vient du répertoire système (bootloader) : /boot contenant les indications permettant le démarrage de la machine.
C’est le redémarrage du système ou de quelque chose de déjà actif dans le système.
=> La boîte en plastique reliée à la prise téléphone avec les boutons qui clignotent quand tu mates une vidéo sur youtube…
Une Box est le terme utilisé pour désigner les boîtiers de connexion mis à votre disposition par votre Fournisseur d’Accès à Internet (FAI) afin de bénéficier du réseau Internet chez vous. La Box permet généralement d’avoir un accès au réseau Internet, un téléphone fixe illimité et un bouquet de chaînes de télévision. Chez Orange on retrouve la “Livebox”, chez Free la “FreeBox”, chez Bouygues la “Bbox” et chez SFR la “NeufBox”.
Ordinateur obsolète (celui que vous avez acheté il y a un an).
Logiciel utilisé pour naviguer dans le Web (en français navigateur).
=> gremlins moderne qui se glisse dans vos programmes…
Un bug (normalement il faudrait dire “bogue” en français) est un fonctionnement non désiré dans un ordinateur ou un programme informatique. On parle de bug quand le logiciel ne fait pas ce qu’on lui a demandé, qu’il se bloque et ne répond plus, ou qu’il plante.
C’est l’ensemble des espaces de travail disponibles dans un environnement de bureau GNU/Linux. C’est comme avoir plusieurs bureaux sous la main (avec la barre de tâche et des fenêtres dedans). Très pratique pour s’organiser ! En effet les gestionnaires de fenêtres peuvent gérer de très nombreux espaces de travail différents, donc des bureaux et fenêtres applicables sur ces espaces de travail. Chaque environnement est livré avec un nombre de bureaux virtuels par défaut. Vous pouvez changer ce comportement dans les paramètres de configuration.
Langage informatique, qui a fait suite au langage A et au langage B
Le C++ est le langage C évolué. ATTENTION, le C+ n’existe pas, ne passez pas pour un con. C+ c’est Canal+ !
Terme branché pour “Ordinateur”, quand on veut frimer devant le directeur financier en réunion.
La carte graphique est un composant de l’unité centrale chargé de l’affichage sur l’écran. Les cartes graphiques puissantes ont pour rôle également de gérer les affichages 3D (jeux vidéos). Les principaux constructeurs de cartes graphiques sont Nvidia et ATI.
La carte mémoire est un petit bloc de quelques centimètres permettant de stocker des données informatiques, comme une clé USB. La différence réside dans le fait que la carte mémoire est destinée plutôt à un appareil tel qu’un appareil photo numérique ou un caméscope numérique. Elle permet de stocker les photos et les films, et peut se lire depuis un ordinateur équipé d’un lecteur. Parmi les formats les plus répandus, on retrouve la carte CF (Carte Flash) (robuste et moins cher), la carte MémoryStick pour les appareils Sony, et la SD pour la plupart des autres. Une carte mémoire récente peut stocker des milliers de photos.
La carte mère est le composant principal de l’unité centrale. Le rôle de la carte mère est de centraliser et traiter les données échangées dans un ordinateur à l’aide du processeur, qui est fixé dessus. La carte mère gère donc le disque dur (un ou plusieurs disques), le clavier et la souris, le réseau, les ports USB…
Prononcez “Tchatte”. Les chats sont des espaces de discussion en direct sur le réseau Internet, où les internautes vont pour parler ou faire de nouvelles rencontres. Contrairement à la messagerie instantanée, le chat vous permet de discuter avec tout le monde.
Le clavier est l’outil permettant d’écrire ce qui s’affiche sur l’écran de l’ordinateur. Cet outil peut être remplacé par la voix ou d’autres moyens utilisant des technologies spécifiquement adaptées.
Lorsque nous utilisons le clavier, nous pouvons dire que nous-mêmes sommes une Interface associée à l’ordinateur, d’où l’acronyme ICC couramment employé lorsqu’une erreur incompréhensible résulte d’une écriture erronée. Nous disons alors que c’est une Erreur ICC où il faut lire : erreur Interface Chaise Clavier ce qui permet de sous-entendre que tu t’es gouré dans l’écriture, sans te fâcher.
Le clavier AZERTY est l’agencement des lettres du clavier pour écrire les mots français.
Le clavier QWERTY est le clavier pour écrire les mots dans certaines autres langues, comme l’anglais. Le français peut être ajouté et sélectionné à partir des paramètres clavier.
Le lien qu’y faut : https://bepo.fr/wiki/Pr%C3%A9sentation
Il faut savoir que la disposition du lettrage du clavier est issue de celui des machines à écrire mécaniques.
Dans les faits, la configuration des lettres sur le clavier était alors adaptée à la mécanique des branches qui venaient frapper la bande de couleur sur le papier d’écriture, plus qu’à la disposition naturelle des doigts des utilisatrices-teurs.
Aujourd’hui, la partie mécanique ayant disparue, il est devenu possible de rendre le clavier plus conforme à la configuration des doigts des utilisateurs-trices. D’où l’invention d’un clavier dit Bepo où l’arrangement des lettres et des raccourcis seraient meilleurs pour les pôv ICC que nous demeurons.
Le raccourci clavier permet des modifications d’interprétations des touches clavier, selon des combinaisons d’appuis simultanés sur les touches-clavier appropriées.
En graphique :
La combinaison des touches Ctrl et C permet de copier avec le raccourci clavier une partie préalablement sélectionnée par un balayage fait avec la souris, le clic activé tout du long.
La combinaison des touches Ctrl et V permet de coller cette même sélection à l’endroit pointé par le curseur.
Dans un terminal :
On sélectionne de même avec la souris, mais pour l’enregistrer en copie, le clavier ne convient pas. Il vous faut faire un clic-droit avec la souris sur la sélection et choisir par clic-gauche : Copier dans la liste déroulante qui s’affiche.
Cependant, dans un terminal, il reste préférable d’utiliser le clavier plutôt que la souris, aussi, les applications d’écriture destinées aux terminaux possèdent leurs propres raccourcis de touche clavier pour faire les deux.
Vous pouvez aussi utiliser le menu du terminal (“Édition > Copier” puis “Coller”)
Un clic représente l’action d’appuyer sur le bouton gauche, du milieu ou droit de la souris. Un clic se veut très bref, c’est à dire que la pression exercée avec le doigt est instantanée. “Clic”, sans précision, signifie “clic-gauche”.
Le clic-droit est une pression instantanée exercée avec le majeur sur le bouton de droite sur la souris, et permet alors d’afficher un menu contextuel pour interagir avec l’élément pointé par le curseur. Il affiche alors dans la liste déroulante l’action à opérer, comme la copie, le déplacement, la suppression ou le renommage de l’élément pointé, si celui-ci est un fichier ou un dossier par exemple.
Le clic-gauche est une pression instantanée exercée avec l’index sur le bouton gauche de la souris. Le clic-gauche permet d’activer l’élément pointé par le curseur. Exemple : un clic-gauche sur un fichier vidéo ouvre le fichier avec VLC (si VLC est l’application désignée par défaut pour ouvrir ce type de fichier, bien sûr).
Le clic-milieu (ou central) s’applique avec les souris possédant une molette/roulette entre les deux autres boutons. Il se pratique en appuyant sur la mollette sans la faire tourner !
Quelques exercices seront à faire avant de l’appliquer couramment.
Type d’architecture commune sur le réseau Internet et plus généralement en informatique : Un serveur contient les informations, les clients s’y connectent et lui soumettent une requête. Les traitements correspondants sont effectués par le serveur et le résultat est affiché sur l’ordinateur du client. Le Web est un bon exemple d’application client/serveur.
Le Cloud Computing, littéralement : l’informatique dans les nuages, est un concept qui commence à s’imposer : plutôt que d’installer un logiciel sur votre ordinateur, qui va y prendre de la place, la tendance veut désormais que les choses se fassent en ligne, sans avoir besoin de télécharger. De cette manière on peut maintenant faire de la bureautique depuis Google docs sans installer quoi que ce soit sur l’ordinateur, un navigateur suffit. Par contre, la confidentialité de ce que vous faites en prend un coup.
Programmer, parler en “langage machine” (non, ça ne veut pas dire “faire bip bip bip”…).
Le code source est le fichier qui a permis au développeur de programmer le logiciel, grâce à des lignes écrites en anglais dans un langage particulier, qui sera compris et ensuite compilé en un programme. Certains codes sources sont mis gratuitement à la disposition des développeurs, notamment dans le cadre des logiciels libres.
=> rien à voir avec “DanceFloor 4, la compil’”…
Lancer une commande qui transforme le code source en programme exécutable.
=> Voyenne…
Se dit aussi “terminal” , c’est une interface graphique (un émulateur de terminal dans votre session graphique) ou non (votre console en mode recovery) donnant l’accès au shell (votre interpréteur de commandes) permettant ainsi d’exécuter des commandes sans passer par une interface avélasouris.
Suite de caractères émise par certains sites Web et qui est stockée sur votre disque dur. Lors des connexions ultérieures, votre ordinateur renverra son cookie au site Web qui pourra alors l’identifier de manière formelle et retrouver des données que vous aviez précédemment entré. Les cookies ne sont normalement lisibles que par le site Web qui les a émis, et ne peuvent contenir que les données que l’utilisateur a volontairement transmises au site, ou qui peuvent être extraites lors de la connexion (adresse IP d’origine, etc). Ils ne peuvent ni lire le contenu du disque, ni contenir un programme exécutable. Vous pouvez configurer votre navigateur pour refuser les cookies, mais vous perdrez de l’ergonomie (mémorisation de vos préférences ou de vos mots de passe)
Le copier-coller représente l’action de dupliquer un fichier d’un emplacement à un autre. Le fichier est donc cloné de son origine vers une nouvelle destination.
Vautrage d’un programme sous Unix, qui a pour effet de recopier tout le contenu de la mémoire dans un fichier nommé “core”. Pas bon…
Le couper-coller va suivre la même procédure que le copie-coller via le clic droit, mais déplace le fichier sans le dupliquer. Le raccourci clavier pour mémoriser est alors Ctrl X, Ctrl V colle pareillement le fichier ou la sélection de texte.
ATTENTION ! Le fichier ne sera donc plus présent à son emplacement d’origine mais seulement dans sa destination.
=> la flèche que vous avez du mal à suivre sur l’écran…
Le curseur est la projection de votre souris à l’écran. Souvent symbolisé par une flèche inclinée, le curseur vous permet de pointer un élément : une icône, un menu, un bouton, afin de cliquer dessus pour activer une fonction.
=> Maman
Debian est une organisation communautaire et démocratique, dont le but est le développement de systèmes d’exploitation basés exclusivement sur des logiciels libres.
Debian se distingue de la plupart des distributions fondées sur elle par son caractère non commercial et par le mode de gouvernance coopératif de l’association qui gère la distribution.
On dit qu’il y a une dépendance, lorsqu’un paquet dépend d’un autre pour pouvoir être installé et/ou fonctionner. Exemple: sa dépendance à l’informatique est préoccupante, envoie-le chercher des paquets de riz.
Le disque dur est un composant d’un ordinateur. C’est le hangar de l’ordinateur puisque son rôle est de stocker des données informatiques. Le disque dur contient les partitions qui renferment vos programmes installés ainsi que vos données personnelles.
=> note : le disque mou n’existe pas…
Une distribution (distro ou distrib en langage courant) est un système comme GNU/Linux auquel on ajoute une collection de logiciels, qui forment un système d’exploitation complet, de la ligne de commande à l’environnement graphique. Le but est de former un ensemble stable et cohérent destiné à un public particulier. La distribution fournit différents outils pour se procurer et installer ces logiciels facilement.
Ou mail ou e-mail : courrier électronique. En français mél ou courriel. Un email peut être rédigé en texte brut ou en HTML. Dans ce dernier cas, des enrichissement sont possibles (gras, couleur, image, tableaux) mais certains logiciels de courriers (de plus en plus rares) ne savent pas lire les messages en HTML.
Les entrées/sorties (ou I/O pour Input/Output) sont les échanges d’informations entre le processeur et les périphériques qui lui sont associés. En pratique, dans un système d’exploitation, les entrées sont le clavier, la souris, les disques, le réseau (ce qui entre comme information), et les sorties sont l’écran, les disques, le réseau (ce qui sort comme information).
Dans le monde Unix, un environnement de bureau (ou DE pour Desktop Environment) est un ensemble de programmes apportant une interface graphique conviviale au système d’exploitation. Il se compose généralement d’un gestionnaire de fenêtres et fournit des tas de logiciels qui s’intègrent bien à l’environnement, au premier rang desquels les gestionnaires de fichiers, les panneaux de configuration, les navigateurs Web, les éditeurs de texte et d’images, les jeux, et même des suites bureautiques et de messagerie.
L’ergonomie désigne la facilité de prise en main, de compréhension et d’utilisation d’un appareil (ex : téléphone), d’un logiciel ou d’un site Web. Plus il sera ergonomique, plus vite il sera pris en main par son utilisateur. Un système ergonomique est donc intuitif.
Les Fournisseurs d’Accès à Internet vous permettent de bénéficier du réseau Internet chez vous moyennant 30 euros environ par mois. Parmi les FAI on retrouve : Orange, SFR, Bouygues, Free, Darty, Numericable. Chacun d’entre eux vous fournit une “Box” (Livebox, Freebox…) vous permettant de vous connecter au réseau Internet, de bénéficier d’une ligne fixe illimitée, voire de la télévision numérique.
Les FAI peuvent aussi se constituer localement via des associations ou des communautés de commune, et échapper ainsi aux contrôles et tarifs manipulateurs des FAI privés, qui ne se privent de rien pour s’entendre entre-eux au mépris des lois anti-concurrentielles. Quelques procès ont éclairé cet aspect de leurs souverainetés.
Une fenêtre est une zone rectangulaire qui apparaît à l’écran pour afficher le contenu, par exemple, d’un dossier ou d’un logiciel. La fenêtre peut prendre tout l’espace (plein-écran) ou seulement une partie. Il est possible d’afficher plusieurs fenêtres simultanément et faire glisser des éléments de l’une à l’autre grâce au glisser-déposer.
Le firmware est le programme qui sert à faire le lien entre un périphérique évolué (disque dur, graveur, scanner, modem adsl) et votre ordinateur. C’est un programme écrit dans le langage que comprend l’électronique du périphérique. On peut comparer le firmware d’un périphérique au BIOS d’un ordinateur. C’est lui qui se charge de l’initialisation du périphérique et qui reçoit les ordres des programmes plus évolués.
C’est ce qu’on appelle communément ‘pilotes logiciels’, ou en anglais ‘drivers’.
Fork est un mot anglais signifiant “fourche”, “fourchette”. Il est souvent utilisé dans un sens figuré “d’embranchement”, de “différentiation” à partir d’une racine commune. C’est bien souvent par ce processus de différenciation que naissent de nouvelles distributions Linux. Plus exactement il s’agit de prendre une base d’un noyau ou programme connu, de le modifier en fonction d’un certain but et de le redistribuer.
Un format audio est un format de données utilisé en informatique pour représenter (stocker et/ou transporter) des sons, de la musique ou des voix sous forme numérique.
File Transfert Protocol : Protocole utilisé pour le transfert de fichiers sur le réseau Internet. Désigne également le programme de transfert de fichiers qui utilise ce protocole. Il est nécessaire de posséder un programme spécialisé pour accéder aux serveurs FTP, tel que Filezilla.
Acronyme constitué des géants du Web les plus connus (Google®, Apple®, Facebook®, Amazon® et Microsoft®) et qui sont spécialisés dans l’exploitation et la revente de vos données personnelles lorsque vous naviguez sur le Web. L’utilisation de ces services nuit grandement à la protection de votre vie privée .
Même si le mot peut avoir une connotation plus générale, un geek (une geekette) est un passionné d’informatique, généralement passionné par d’autres sujets tels que la science-fiction et curieux en général. Geek n’est pas synonyme de technophile : le geek n’aime pas juste utiliser la technologie, il aime comprendre comment ça marche et a l’esprit critique.
C’est un programme qui se lance au démarrage de la machine, permettant le choix entre plusieurs systèmes d’exploitation au démarrage de l’ordinateur. Les plus connus sont Lilo et GRUB qui s’installent généralement dans le mbr du disque dur. Bien que Windows® dispose d’un logiciel similaire, il est bien moins évident à mettre en œuvre que grub lors d’un dual boot Linux/Windows® par exemple.
Ensemble des composants formant votre bureau : le Gestionnaire de fenêtres, le gestionnaire de fichiers, le tableau de bord (panel) et les outils qui les relient. Xfce est un gestionnaire de bureau, comme Gnome ou KDE.
Le gestionnaire de fenêtres (window manager en anglais, abrégé WM) est le client X qui possède les fenêtres et les gère (barre de titre, encadrement, déplacement, changement de taille, etc.). Les applications, quant à elles, possèdent l’intérieur de la fenêtre ; ce sont elles qui créent les fenêtres, en gèrent le contenu ainsi que l’interaction avec ce contenu.
Il est ainsi possible de changer de gestionnaire de fenêtres, et de voir toute l’apparence de tout l’écran changer complètement.
Lorsqu’un gestionnaire de fenêtres permet de faire plein d’autres choses en plus de ce qui vient d’être décrit, c’est un environnement de bureau, comme Xfce par exemple.
C’est l’outil qui vous permet de consulter vos données, sur Xfce par exemple, c’est Thunar qui occupe cette place en vous guidant à travers vos dossiers et vos fichiers. Le gestionnaire de fichiers permet généralement toute une série d’actions sur vos données (couper/copier/coller/supprimer/créer…)
Un gestionnaire de paquets est un logiciel permettant d’installer, de désinstaller et de mettre à jour ses paquets.
Sur Debian, Synaptic est le gestionnaire de paquets graphique par défaut. Pour le terminal, la gestion est confiée aux outils APT (dont Synaptic est une des interfaces graphiques).
Le glisser-déposer est l’action de cliquer sur une icône et de maintenir le clic, puis de déplacer la souris vers un autre emplacement, puis lâcher le clic : les fichiers sélectionnés suivent la souris et sont déplacés en direct : ils glissent avec la souris jusqu’au lâché du clic, jusqu’à l’endroit où ils sont déposés.
GNOME, acronyme de GNU Network Object Model Environment, est un environnement graphique, libre convivial dont l’objectif est de rendre accessible l’utilisation du système d’exploitation GNU au plus grand nombre ; cette interface est actuellement populaire sur les systèmes GNU/Linux et fonctionne également sur la plupart des systèmes de type UNIX.
Le projet GNU (pour “GNU is not Unix”) est une communauté initiée en 1983 par Richard Stallman pour créer un système d’exploitation libre et alternatif à Unix.
GNU est particulièrement notable dans l’informatique: il a apporté des contributions majeures telles que le compilateur GCC, des améliorations parmi les commandes Unix existantes ou la licence libre GNU General Public License (GPL).
GNU a également travaillé sur un noyau appelé HURD, mais finalement c’est Linux qui s’est imposé comme noyau pour utiliser les autres briques du projet.
Se faire prendre pour une poire par un Phishing.
La partie matérielle d’un système informatique (la bécane, les cartes, les puces, le processeur, etc), par opposition à la partie Software.
La Haute définition est le successeur de la télévision que l’on connaissait. La HD est une nouvelle norme audio-visuelle permettant de bénéficier d’une qualité d’image et de son supérieure, ainsi qu’une taille d’image beaucoup plus grande. La différence est flagrante. Aujourd’hui la télévision est en Haute Définition via la TNT. Les jeux vidéos également (PlayStation® 3 et Xbox® 360) et les films en Blu-Ray (successeur du DVD). Il vous faudra toutefois un matériel compatible pour en profiter (téléviseur HD compatible TNT HD, câble HDMI, lecteur Blu-Ray, etc.)
HDMI est une connectique pour relier des appareils Haute Définition entre eux. C’est le remplaçant de la prise Péritel. On peut relier un lecteur Blu-Ray par exemple à un téléviseur HD avec un câble HDMI, de même avec une PlayStation® 3 et une Xbox® 360. HDMI signifie High-Definition Multimedia Interface, que l’on peut traduire par connectique multimédia pour la haute définition.
Une icône est un pictogramme accompagné d’un nom et représentant un élément : dossiers, fichiers, logiciels, raccourcis… le fait de cliquer sur une icône va lancer une action : ouvrir le fichier, lancer un logiciel, afficher un contenu.
Protocole de messagerie électronique (e-mail).
Quand un programme de messagerie utilise le protocole IMAP, les messages sont stockés à la fois sur le serveur de messagerie, et sur l’ordinateur où le programme de messagerie électronique est en cours d’exécution. Les changements sont synchronisés entre le client et le serveur. Si vous accédez à votre compte à partir de plus d’un ordinateur, vous voyez donc les même messages, l’état de chacun des messages (lu, non lu, supprimé…) est le même et l’organisation des dossiers est conservée quel que soit l’appareil que vous utilisez (parce que tous les programmes de messagerie se synchronisent avec le serveur).
Les comptes qui utilisent le protocole IMAP peuvent perturber les utilisateurs s’ils ne sont pas conscients de cette synchronisation. Une personne pourrait penser que la suppression d’un message sur un seul appareil ne supprime que la copie locale, ne réalisant pas que le message est également supprimé sur le serveur et ensuite sur tous les autres appareils qui accèdent au compte. (sources Mozilla (https://support.mozilla.org/fr/kb/glossaire-termes-type-compte) )
Voir aussi le protocole POP
L’interface chaise/clavier est le composant qui fait le lien entre la chaise posée devant le moniteur et le clavier de l’ordinateur … Il semblerait que malgré tous les progrès de la technologie moderne, ce composant soit source d’une grande majorité des bugs informatiques
L’interface graphique désigne la manière dont est présenté un logiciel à l’écran pour l’utilisateur. C’est le positionnement des éléments : menus, boutons, fonctionnalités dans la fenêtre. Une interface graphique bien conçue est ergonomique et intuitive : faite pour que l’utilisateur la comprenne tout de suite.
Le réseau Internet regroupe tous les réseaux inter-connectés (câblés et sans-fil) du monde et entre autres les sites Web. Avec un accès au réseau Internet, vous pouvez accéder à tous les sites Web du monde en un clic, écouter de la musique, communiquer, voir des vidéos, apprendre… depuis votre ordinateur, tablette ou téléphone mobile.
Internet Relay Chat. Système de discussion en temps réel sur le réseau Internet. Il existe plusieurs réseaux d’IRC eux mêmes subdivisés en “canaux” (channels) thématiques.
In Real Life : acronyme désignant la “vie réelle” … hé oui … les geeks ont besoin de préciser parfois…
Dans notre cas, lorsque l’on parle de fichier ISO, il s’agit d’un fichier répliquant les informations présentes sur un CD ou un DVD. Il existe d’autres formats pour répliquer ces informations, mais le format ISO est le plus répandu et est régi par une norme internationale. Petite subtilité : il est aussi possible de “graver” un fichier ISO sur une clé USB.
Langage de programmation à vocation universelle créé par la société Sun. Le principe est qu’un programme écrit en Java peut s’exécuter sur n’importe quel ordinateur pourvu que celui-ci dispose d’un sous-programme appelé “machine Java virtuelle”. Cette machine virtuelle convertit les instructions Java en instructions propres à l’ordinateur tout en l’obligeant à respecter certaines règles de sécurité. Les programmes java sont chargés et exécutés lors de l’affichage de la page qui les contient. Ils portent le nom d’applet.
La possibilité que ce type de programme soit utilisé pour hacker insidieusement votre PC est très élevée. Ne pas utiliser de Java sur le Web, ou du moins de ne pas visiter les sites peu sûrs avec le java activé sur votre PC, vous permettra de ne pas vous faire piéger par de la malveillance.
On appelle parfois péjorativement “Jean-Kevin” ou “kikoo lol”, un nerd adolescent, persuadé d’être un dieu de l’informatique alors que ses réelles connaissances ne sont pas à la mesure de son égo. Il s’exprime généralement en langage SMS. Phrase connue : “Jean Kévin, viens manger”, réponse connue: “j’arrive”.
Format de fichier graphique permettant des taux de compression impressionnants comparés aux formats précédents, mais au détriment de la qualité de l’image, c’est en effet un format destructeur. L’extension de fichier correspondante est JPG.
L’évolution est le format JPEG 2000. Ses performances en compression, avec ou sans perte de qualité d’image, sont considérées meilleures que son ancêtre, tout en gagnant en poids d’image.
Écrit avec une grosse faute d’orthographe, Karnac est une station balnéaire branchée, réputée pour ses plages de sable fin et ses alignements de menhirs. Bref, rien à voir avec l’informatique, mais il fallait le noter.
Un noyau de système d’exploitation, ou simplement noyau, ou kernel (de l’anglais), est une des parties fondamentales de certains systèmes d’exploitation. Il gère les ressources de l’ordinateur et permet aux différents composants — matériels et logiciels — de communiquer entre eux. Debian utilise le noyau Linux.
Le principe KISS, pour Keep it Simple, Stupid (en français, mot à mot : Garde ça simple, stupide), est une méthode qui préconise de rechercher la simplicité dans la conception et d’éviter toute complexité non nécessaire. Exemple : Give me a KISS.
Un live CD (de même, une clef USB live) est un CD amorçable. Le système se lance au démarrage de l’ordinateur sur le support et s’exécute sans installation. Il utilise en fait la mémoire vive (RAM) pour fonctionner, et ne touche pas à la mémoire physique (disque dur).
Le logiciel libre est un concept de logiciels et systèmes d’exploitation gratuits, dont les créateurs mettent le code source qui a servi à sa création à votre disposition et pour que d’autres développeurs participent à le faire progresser. On retrouve par exemple l’initiative GNU/Linux qui regroupe des systèmes d’exploitations libres et gratuits tels que Debian, mais aussi la suite LibreOffice qui concurrence sous les auspices du libre, Microsoft Office, et les navigateurs Firefox ou Chromium, principaux concurrent d’Internet Explorer (de Microsoft®).
Phrase utilisée par les informaticiens pour dire qu’ils en ont encore pour 2 heures (le temps de compiler, tester, corriger, recompiler, tester, corriger, compiler…)
Un mail est un anglicisme du mot courrier électronique, que l’on peut contracter en courriel (ou mel) en français.
Plus souvent utilisé que sa version française plus longue, le mail désigne un courrier envoyé par le réseau Internet via une messagerie électronique.
Les mails sont gratuits, généralement limités à 10Mo par mail, pouvant être accompagnés de fichiers joints (images, documents…), et envoyés à un destinataire (A:) et potentiellement en copie (CC:). Les mails indésirables sont appelés pourriels ou spam.
Le Master Boot Record occupe les 512 premiers octets. Il est la zone d’amorçage du disque.
Le menu contextuel est un menu qui s’affiche généralement lors d’un clic-droit sur un dossier ou un fichier, et qui liste les différentes actions possibles sur ce dossier/fichier selon le contexte, d’où son nom.
Une messagerie électronique est un logiciel dont le but est de recevoir, de classer et d’envoyer vos courriers électroniques (mails).
La messagerie instantanée désigne un logiciel où l’on peut communiquer en direct (ou chatter) avec ses amis et sa famille, et éventuellement partager des fichiers, parler au micro et se voir à la webcam. À la différence d’un chat, la messagerie instantanée vous permet de parler avec votre liste de contact, et pas n’importe qui.
Mesure de temps d’une variabilité aléatoire selon le g33k, mais qui ne dure jamais 5 minutes…
Une mise à jour est un programme destiné à apporter une correction à un programme existant. La mise à jour peut corriger une faille de sécurité, ajouter une nouvelle fonctionnalité, corriger une erreur…
Sous Debian (et le libre en général) il est préférable d’utiliser les outils APT pour gérer l’ensemble de ses paquets installés.
Se dit à la place d’“Écran”, pour faire bien. Surtout ne dites pas “Télé” si vous ne voulez pas passer pour un(e) nul(le) en info.
Un moteur de recherche est un site indexant tous les autres sites Web, et vous permet de poser une question ou taper des mots pour faire une recherche dans l’ensemble dont il dispose (pour les moteurs de recherche avec pub, ils privilégient leurs annonceurs, vous privant ainsi de trouvailles souvent judicieuses parfois même pas nommées). Le moteur va ensuite retourner les résultats les plus pertinents d’après lui.
Privilégier des moteurs de recherche libres est une nécessité afin de participer à la libération du Web.
Quelques moteurs de recherche libres et respectueux de votre vie privée :
Le navigateur Web est un logiciel vous permettant d’afficher des sites Web en étant connecté au réseau Internet, télécharger des fichiers et faire des recherches. Exemple : Firefox ou Chromium.
Un ou une nolife est un geek ou un nerd tellement passionné qu’il consacre quasiment tout son temps à sa passion en négligeant tout le reste, et qui n’a pas (ou quasiment pas) de vie sociale. Peut aussi être une phase éphémère dans la vie d’un non-informaticien autrement connue sous le terme d’adolescence.
Le terme “noob” (dérivé de “newbie”, soit néophyte) désigne un débutant en informatique. Contrairement à “Jean-Kevin”, le qualificatif n’est pas forcément péjoratif.
C’est le cœur du système Linux; il est commun à toutes les distributions. Sa particularité est d’inclure directement les pilotes logiciels de périphériques. C’est Linus Torvalds qui a créé le noyau Linux, utilisé dans les systèmes GNU/Linux.
L’octet est l’unité de taille informatique qui mesure la taille d’un fichier, son poids. C’est à dire l’espace qu’il prend sur la mémoire, là où il est écrit. L’octet est une unité de taille très petite, beaucoup de fichiers seront donc exprimés en Ko (Kilo octets), voire même en Mo (Méga octets), Go (Giga octets) et récemment (2016) en To (Terra octets).
Voir le site : https://fr.wikipedia.org/wiki/Octet pour les détails.
Présents généralement dans les navigateurs Web, les onglets permettent de naviguer sur plusieurs sites en même temps. Pour passer de l’un à l’autre, il faut cliquer sur l’onglet correspondant, présenté comme les onglets d’un classeur.
Operating System, voir “Système d’exploitation”.
Le pare-feu (en anglais firewall) est une protection située à l’entrée du réseau et/ou sur les ordinateurs, visant à empêcher toute intrusion par le réseau. Il contrôle les entrées et les sorties et ne laisse passer que les signaux autorisés.
Pour utiliser certains médias comme les disques durs, on a besoin de les structurer, de les découper en gros sous-ensembles : les partitions. Chaque partition est ensuite elle-même structurée par un système de fichiers. Découper un disque dur en plusieurs partitions permet par exemple d’y faire coexister deux systèmes d’exploitation différents, comme Windows et Linux, qui utilisent des systèmes de fichiers différents.
Un périphérique est un matériel informatique qui vient se relier à un ordinateur. Une clé USB est un périphérique, ainsi qu’un clavier, une souris, une imprimante, etc.
Le phishing (pêche à la ligne) est une pratique d’escroquerie qui consiste à envoyer un mail à un internaute pour l’amener, par exemple, sur un faux site maquillé aux couleurs de sa banque, ou d’un site e-commerce, en lui demandant de se connecter pour mettre à jour ses informations. Si l’internaute se fait piéger (ou hameçonner), ses informations (privées et/ou bancaires) peuvent être utilisées à de mauvaises fins.
Si on reconnaît ce type d’abus dans ses mails, afin de maintenir la liberté du réseau Internet pour tous, on peut les signaler ici : https://www.internet-signalement.gouv.fr/PortailWeb/planets/Accueil!input.action
Le pixel est le plus petit carré composant l’écran et affichant une couleur à la fois. L’écran est donc composé de millions de ces pixels en hauteur et en largeur. La totalité de ces pixels forme l’image de l’écran. Un pixel est si petit qu’on le voit à peine à l’œil nu. Plus il y a de pixels dans une image, plus elle paraîtra nette.
Sous-programme complémentaire permettant à un programme de faire plus que d’origine comme, par exemple, aux navigateurs de lire certains formats d’image, de vidéo, d’animation ou de son. On appelle cela aussi un “addon”.
Outil de pointage et de sélection graphique basique, généralement représenté par une flèche. Il change d’apparence en fonction des actions possibles et/ou en cours : apparence d’une main lors d’un déplacement de fenêtre, d’un curseur (comme un grand I) lors de l’édition d’un texte, etc.
Le pointeur est piloté par la souris ou le pavé tactile, mais peut aussi l’être par le clavier, voire tout autre périphérique le gérant.
Une police d’écriture (ou police de caractères, “font” en anglais) représente une gamme de lettres (caractères) avec une forme particulière.
POP est le protocole de messagerie le plus élémentaire et aussi le protocole le plus couramment offert par les fournisseur d’accès au réseau Internet.
Le protocole de messagerie POP est très simple. Il n’y a pas de synchronisation. POP se connecte au serveur, télécharge le contenu de la boîte de réception sur votre appareil, puis se déconnecte du serveur. Les messages sont généralement supprimés après leur téléchargement. Par défaut, Thunderbird les laisse sur le serveur durant 7 jours. POP peut laisser des messages sur le serveur, la durée de conservation des messages peut être modifiée à partir de vos paramètres de votre client mail.
L’avantage de POP, c’est sa simplicité, il nécessite beaucoup moins de données à transmettre entre le serveur et vous. Une fois que le message est dans votre boîte de réception il n’est plus lié au serveur ni à un autre dispositif. (sources Mozilla https://support.mozilla.org/fr/kb/glossaire-termes-type-compte)
POP peut être utilisé si l’accès à la messagerie ne se fait que depuis un seul ordinateur ou depuis un webmail. Sinon, il est préférable d’utiliser le protocole IMAP.
Le Port PS/2 est un petit raccord rond, à l’arrière de l’unité centrale, permettant de brancher un clavier (port violet) et une souris (port vert). Cela dit, les ports PS/2 ne sont plus vraiment utilisés car remplacés par l’USB (port universel). Le gros désavantage de ce branchement est le fait de ne pas pouvoir brancher une souris ou un clavier une fois l’ordinateur en route. Pour qu’ils soient reconnus, il fallait impérativement le faire avant l’allumage (ou Boot).
Le Processeur (CPU en anglais) organise les échanges de données entre les différents composants (disque dur, mémoire RAM, carte graphique) et réalise les calculs permettant à l’ordinateur d’interagir avec vous via l’affichage des données sur l’écran.
On parle aussi de processeur graphique (GPU en anglais), c’est-à-dire la puce graphique qui gère votre carte graphique, et l’affichage au-travers de votre écran.
Un “protocole” est un ensemble de normes de communication utilisé par les dispositifs informatiques. Parmi les protocoles les plus courants, on retrouve HTTP (pour la transmission des pages Web), FTP (pour l’envoi de fichiers).
Les communications par courriel utilisent plusieurs protocoles pour envoyer et recevoir des messages. Lors de l’envoi des messages, les programmes de messagerie utilisent SMTP (Simple Mail Transfer Protocol). Pour la réception des messages, les programmes de messagerie utilisent soit POP (Post Office Protocol), soit IMAP (Message Access Internet Protocol). (sources Mozilla https://support.mozilla.org/fr/kb/glossaire-termes-type-compte)
Mot existant aussi bien en français qu’en anglais, et utilisé dans le sens de “file d’attente”.
Terminer l’exécution d’un programme.
Un raccourci est un lien, symbolisé par une icône de raccourci, qui se place n’importe où, et qui permet d’accéder rapidement à un logiciel ou un endroit de l’ordinateur. C’est un raccourci que l’on utilise la plupart du temps pour lancer un programme. Supprimer un raccourci ne désinstalle pas le programme auquel il mène, ni le fichier lié.
Un raccourci clavier représente une combinaison de touches du clavier à appuyer simultanément sur le clavier pour effectuer une action bien précise sur l’ordinateur. Les raccourcis clavier les plus couramment utilisés permettent d’enregistrer : [Ctrl]+‘s’, de copier : [Ctrl]+‘c’, coller : [Ctrl]+‘v’, fermer un logiciel ou une fenêtre [Alt]+[F4]…
La RAM est un type de mémoire (appelée mémoire vive) qui équipe tout ordinateur et mobile permettant de stocker des informations provisoires. Son avantage majeur est sa capacité de lecture très rapide par rapport au disque dur, ce qui permet une utilisation fluide de votre ordinateur. RAM veut dire en anglais Random Access Mémory : mémoire à accès aléatoire (son but n’étant pas de ranger de l’information mais d’y accéder rapidement et provisoirement).
Les barrettes de RAM s’installent sur la machine dans des slots dédiés. Si vous avez plus de 2 slots de disponibles, ils vont par paires et de couleurs différentes, genre : slot1 avec slot3 et slot2 avec slot4.
Si l’on met deux barrettes de format, performance et marque égales sur deux slots de la même paire, le débit de la bande passante entre le microprocesseur et la mémoire centrale passera de 64 bits à 128 bits, et sera donc doublé, réduisant ainsi l’effet de goulot d’étranglement effectué par le contrôleur mémoire entre le microprocesseur et la mémoire centrale.
En revanche, si deux barrettes de performances inégales sont mises sur deux slots d’une même paire, la barrette la plus performante sera downclocked, cela signifie qu’elle se mettra au niveau de la moins performante, et ne sera donc pas utilisée au maximum de ses capacités.(source it-connect https://www.it-connect.fr/le-code-couleur-des-slots-de-ram/)
Exemple avec 2 barrettes de 4 go et 1 barrette de 8 go, vous clipsez les barrettes de 4 go sur les slots 1 et 3 et la barrette de 8 go sur le slot 2 ou 4.
Fonctionner len… te… ment… Une brouette, ça rame.
RTFM vient de l’anglais Read The Fucking Manual, en français Lit ce putain de manuel.
C’est une abréviation qu’on lance sauvagement à la tête de quelqu’un qui pose une question pour l’inciter à faire des recherches.
Cela vient du fait que les gens posent parfois des questions triviales, dont les réponses sont facilement disponibles dans les pages de manuels ou sur le Web, et que les gens n’ont pas l’habitude de la puissance des documentations du monde Unix.
Sur les sites d’entraide du libre à destination des débutants comme Debian-Facile, c’est un cas potentiel de bannissement pour l’intervenant qui le profère, choisir plutôt de ne pas intervenir est le mieux.
Logiciel : Tout ce qui fait qu’un PC fonctionne, hors le matériel utilisé (Hardware).
Exemple : La partie logicielle, les programmes, les erreurs ICC, tout ça…
Un système d’exploitation (en anglais Operating System ou OS) est une interface entre le matériel et les logiciels applicatif. Par extension, on considère souvent que c’est aussi un ensemble de logiciels permettant la communication entre un ordinateur et les utilisateurs de cet ordinateur (cette définition a été introduite par Windows® qui comporte toutes les couches, jusqu’à la couche applicative). Il doit permettre un certain nombre d’opérations de base, comme : fournir une ‘abstraction’ du concept de fichier, permettre de créer des fichiers, de les copier, de les effacer, etc., permettre de lancer un logiciel, de le terminer pour passer à autre chose.
Quelques exemples de systèmes d’exploitation : GNU/Linux, Windows®, Mac OS X®, FreeBSD.
Expression à double-sens : tandis que les OS libres exploitent les ressources de la machine pour vous via les logiciels, les OS propriétaires exploitent vos données pour eux…
Un système de fichiers, abrégé fréquemment en FS (Filesystem en anglais), est la façon dont les données sont organisées sur une partition (sur un disque, une clef USB, etc.).
Linux possède ses propres FS, comme ext2, ext3, ext4, ReiserFS, BtrFS… et il gère une multitude de systèmes de fichiers provenant d’autres architectures, dont FAT, VFAT (i.e. FAT32), NTFS (les systèmes de fichiers de DOS/Windows®), ISO 9660 (CD-ROM) avec les extensions “noms longs” Joliet de Microsoft et Rock Ridge, NFS (Système de fichiers réseau), etc.
Un système de fichiers est dit “journalisé” lorsqu’il conserve sur le disque la trace - le journal - des opérations réalisées, et les écrit ensuite sur le disque.
De tels systèmes de fichiers (ex : ext3/4 ou Reiserfs mais aussi NTFS) sont plus tolérants aux crashs du système, car ils conservent ainsi l’intégrité du système de fichiers (plus besoin de fsck ou de scandisk lors du redémarrage). Certains de ces systèmes de fichiers sont aussi capables de conserver l’intégrité des fichiers eux-même (support des “transactions”), au prix d’une dégradation des performances (chaque écriture doit se faire plusieurs fois).
La table de partitions contient les informations sur les partitions : comment elles sont organisées, quel est le format de fichier, quelle est leur taille. Cette table est contenue dans le MBR ou pour les ordinateurs plus récents, dans le GPT.
On désigne par terminal la console en lignes de commande disponible et vitale à toutes les distributions Linux.
Même si de nombreuses interfaces graphiques sont disponibles pour quasiment toutes les applications, rien de plus efficace ni de plus sécurisé que, par exemple, de mettre à jour tout son système en tapant soi-même une seule ligne de commande pour le faire aux p’tit zoignons.
Nota : En utilisant un terminal on peut lancer puis faire quitter tous les programmes installés, et on peut à tout moment le consulter pour voir comment s’y déroule l’activité dudit programme, pendant et même après la fermeture de celui-ci. Très utile en cas de bug !
Dans le monde de Usenet, des forums, mailing-list, de l’IRC et de tout lieu qui prête à la discussion, un troll est soit un sujet polémique, soit un individu qui lance des discussions sur des sujets polémiques.
Exemples connus :
“Linux ou Windows®”
“Les femmes dans le logiciel libre”
“C’est qui qu’a commandé une pizza ?”.
L’unité centrale est le boîtier contenant tout le matériel électronique permettant à l’ordinateur de fonctionner. Le clavier, la souris, l’écran y sont reliés. C’est dans l’unité centrale que l’on insère un disque par exemple.
Il n’y a pas d’unité centrale pour un ordinateur portable, toute l’électronique est regroupée sous le clavier de l’ordinateur où elle a bien chaud. Aussi, surveiller et dépoussiérer les ouïes d’évacuation vers l’extérieur assez souvent est indispensable pour ne pas finir par aller se faire cuire un œuf avec le matos en surchauffe constante.
À l’origine, Unix est un système d’exploitation multitâche et multi-utilisateur créé en 1969 par Ken Thompson.
Plusieurs versions ont été créées par la suite et c’est aujourd’hui une famille de systèmes d’exploitation, dont GNU/Linux s’inspire et reprend la philosophie.
Les Unix sont faits de telle manière que les programmes sont censés être “portables” entre deux Unix différents, c’est-à-dire qu’il suffit de compiler le code source d’un programme pour le faire tourner sur n’importe quelle architecture utilisant un système d’exploitation Unix. Dans la réalité, chaque constructeur a ajouté ses propres extensions (tiens comme c’est bizarre :) et il faut alors toujours adapter les logiciels.
Cependant, grâce à la norme POSIX - que respecte GNU/Linux, les adaptations sont aujourd’hui relativement mineures pour porter un logiciel d’un Unix conforme à POSIX à un autre.
Les principaux Unix sont : la famille BSD (NetBSD, FreeBSD, OpenBSD), AIX, Solaris, HP-UX, Mac Os X®.
L’URL désigne l’adresse d’un site Web du type “https://debian-facile.org”.
En tapant une URL dans la barre d’adresse d’un navigateur, vous accédez directement au site voulu, sans avoir besoin de passer par un moteur de recherche. Vous n’avez jamais besoin de taper le “http://” de l’url, contentez-vous donc simplement de valider “debian-facile.org”.
USB est l’acronyme de Universal Serial Bus en anglais.
C’est un branchement rectangulaire qui se veut universel : presque tout le matériel actuel se branche via USB à votre ordinateur. Les ordinateurs possèdent maintenant des ports USB à l’arrière, sur les côtés comme à l’avant de l’unité centrale, et parfois aussi sur votre écran.
Il faut en général s’y prendre en 3 fois pour le brancher. On essaye une première fois, ça ne rentre pas. On retourne la fiche et on réessaye pour le même constat. On revient à la position initiale et enfin la fiche s’insère. Ce mécanisme est aussi mystérieux que la chaussette solitaire en sortie du lave-linge.
Voir Utilisateur.
UTF-8 (abréviation de l’anglais Universal Character Set Transformation Format - 8 bits) est un codage de caractères informatiques conçu pour coder l’ensemble des caractères du “répertoire universel de caractères codés”, initialement développé par l’ISO dans la norme internationale ISO/CEI 10646, aujourd’hui totalement compatible avec le standard Unicode, en restant compatible avec la norme ASCII limité à l’anglais de base (et quelques autres langues beaucoup moins fréquentes), mais très largement répandu depuis des décennies.(sources wikipédia (https://fr.wikipedia.org/wiki/UTF-8))
euh… mouais. en fait, les caractères en UTF-8, c’est les “é”, “è”, “ç”, “à” qui sont parfois mal affichés sur certains sites Web.
Aussi appelé Interface chaise/clavier lorsqu’il est à l’origine de bugs. C’est également un numéro (hé oui, nous ne sommes que des numéros…) auquel sont associés un certain nombre de droits permettant d’exécuter des commandes, ou de lire ou écrire dans les dossiers/fichiers.
Il existe des utilisateurs normaux, et des utilisateurs système. Ils cohabitent tous ensemble sur la même machine.
Un utilisateur avec tous les droits, c’est un administrateur.
Le câble VGA permet de relier l’écran à l’unité centrale. Les embouts sont colorés en bleu. Son successeur, le câble DVI (embout blanc) est plus performant et plus répandu de nos jours, et voilà maintenant le câble HDMI pluss’ mieux pour des possibilités de connexions sur davantage de supports média encore !
VPN, pour Virtual Private Network (réseau privé virtuel) désigne un réseau crypté dans le réseau Internet, qui permet à une société dont les locaux seraient géographiquement dispersés, de communiquer et partager des documents de manière complètement sécurisée, comme s’il n’y avait qu’un local avec un réseau interne.
Le World Wide Web en abrégé www ou le Web le réseau mondial ou la Toile, est un système hypertexte public fonctionnant sur le réseau Internet. Le Web permet de consulter, avec un navigateur, des pages accessibles. Il utilise entre autre le protocole HTTP(s), les divers formats HTML, CSS, JPEG…
Une messagerie Web, webmail ou courriel Web est une interface Web rendant possible l’émission, la consultation et la manipulation de courriers électroniques directement sur le Web depuis un navigateur.
Un wiki (du mot hawaïen signifiant “rapide”) est un site Web dont les pages sont modifiables par les visiteurs afin de permettre la création d’un contenu collaboratif.
Initiales de World Wide Web, le Web mondial. On prononce “vé vé vé” ou “trois double vé”.
X Window System, appelé fréquemment X Windows, X11 ou juste X, est le sous-système graphique de GNU/Linux.
X Window n’est pas seulement un pilote pour la carte vidéo, c’est surtout une interface (API) pour les applications, afin qu’elles s’affichent à l’écran, et reçoivent l’entrée du clavier et de la souris.
C’est le serveur X libre utilisé par les distributions GNU/Linux.
Catégorie cinématographique affichée parfois sur X Org.
Affichage vidéo séparant les signaux de chrominance et de luminance sur deux câbles différents. On obtient ainsi une qualité bien meilleure vis-à-vis de la vidéo composite, qui mélange tout, c’t’andouille !
Cri poussé régulièrement par les utilisateurs de l’informatique en général (dont phlinux) et de W$ en particulier.
“Rester zen”, signifie garder son calme. Le bouddhisme zen a toujours été apprécié par les hackers. C’est une vertu fondamentale du bon programmeur, surtout en phase de débuggage.
Format de compression de fichiers très utilisé. Nécessite un programme spécifique pour le décodage du fichier compressé.
Programme achevé mais dont le père, informé de sa mort, n’en a que faire (pour rester sur l’analogie, il ne se charge pas de l’enterrement et des diverses tâches administratives). Il n’existe plus vraiment, mais n’est pas supprimé de la liste des processus, ce qui fait qu’il est encore un peu vivant… Un programme dont le père a été détruit est, de son côté, un orphelin.
La zone de notification se situe généralement à droite de la barre des tâches. On y retrouve l’heure, mais aussi l’indicateur réseau, le volume sonore. C’est ici que les messages apparaissent lorsque le système a quelque chose à vous dire (par exemple : la batterie est bientôt vide, des mises à jour sont disponibles…).
Le Lexique/Glossaire a été rédigé grâce à ces sources :
 Sources et licence
Sources et licenceLes sources de ce manuel sont disponibles sur l’espace dédié :
https://lescahiersdudebutant.arpinux.org/bullseye-fr/download/lescahiersdudebutant-src.tar.gz
Édition des sources : Geany https://www.geany.org/ & NEOVIM https://neovim.io/
Édition des images : the Gimp https://www.gimp.org & Gthumb https://wiki.gnome.org/Apps/Gthumb
Export des sources : Pandoc https://pandoc.org/
Export en paquet debian : equivs
https://debian-handbook.info/browse/fr-FR/stable/sect.building-first-package.html
Modification PDF : Exiftool https://en.wikipedia.org/wiki/ExifTool
Capture d’écrans et tests réalisés sous VirtualBox https://www.virtualbox.org/
Les différentes sources qui ont aidé pour l’élaboration de ce manuel :
le cahier de l’administrateur Debian : https://www.debian.org/doc/manuals/debian-handbook/
les cahiers du débutant Debian 10 : https://arpinux.org/lcdd/buster-fr/les_cahiers_du_debutant.html
le site officiel Debian : https://www.debian.org/
la documentation Debian-Facile : https://debian-facile.org/wiki
Les cahiers du débutant, gribouillés par arpinux pour debian-facile https://debian-facile.org, sont publiés sous licence libre WTFPLv2 (https://fr.wikipedia.org/wiki/WTFPL) sauf mention contraire.
Ce manuel intègre les logos (Debian, Firefox, etc) sous copyright (chacun le sien, sinon c’est pas drôle) ainsi que quelques images et textes sous licence CC-BY-SA (https://creativecommons.org/licenses/by-sa/3.0/) (spécifiée et créditée sous les images et textes concernés)
Les icônes utilisées viennent des thèmes Gnome : https://commons.wikimedia.org/wiki/GNOME_Desktop_icons et Tango : https://commons.wikimedia.org/wiki/Tango_icons
Pour Debian : Copyright © 1997-2022 SPI (https://www.spi-inc.org/) et autres; Voir les termes de licence (https://www.debian.org/license)
Debian est une marque (https://www.debian.org/trademark) enregistrée comme logiciel d’utilité publique.
Depuis Debian 8, les cahiers du débutant ont été réalisés avec l’aimable contribution de gentil-le-s humain-e-s, Merci à… bendia, nIQnutn, Atapaz, Severian, deuchdeb, martinux_qc, mercredi, nazmi, chalu, bruno-legrand, Thuban, Starsheep, smolski, Trefix, desmoric, nono47, yanatoum, PengouinPdt, èfpé, fiche, BibiSky51, titiasam, Firepowi, dcpc007, rhyzome, Péhä, kyodev, Saby43, Otyugh, fiche, JCE, ubub, captnfab, vv222, Switch_T, raleur, gtalbot, Caribou22 et samtux ;).
et à ma femme <3 
Special thx 2 Péhä pour ses dessins (sous licence CC-BY-SA) et son esprit libre
https://lesptitsdessinsdepeha.wordpress.com.